Word 365: Įjungti arba Išjungti Automatinį Išsaugojimą

Norite įjungti arba išjungti Automatinio Išsaugojimo parinktį? Sužinokite, kaip įjungti arba išjungti Automatinio Išsaugojimo funkciją Word 2019 arba Microsoft 365.
Su naujausiais „macOS“ leidimais „Apple“ patobulino „Mac“ integruotą „Safari“ naršyklę. Nepaisant visų naujausių „Safari“ atnaujinimų, dauguma „Mac“ naudotojų vis dar renkasi „Google Chrome“ naršydami internete. Tačiau daugeliui klientų kartais kyla problemų diegiant „Google Chrome“ „Mac“. Čia pateikiami geriausi būdai, kaip išspręsti „Chrome“ diegimo problemas „Mac“, jei jos dažnai kyla.
Taip pat skaitykite: Ar „Google Chrome“ lėtai veikia „Mac“? Čia yra 8 pataisymai, kuriuos reikia išbandyti
Kaip pataisyti „Google Chrome“ neįdiegimą „Mac“?
1 būdas: pasinaudokite oficialia „Google Chrome“ svetaine
„Mac App Store“ nėra „Google Chrome“ programos. Naršyklė turi būti atsiųsta iš interneto. Nerekomenduojama atsisiųsti „Chrome“ diegimo failo į „Mac“, kai naršote bet kokią atsitiktinę ar nepažįstamą svetainę. Visada turėtumėte pasitikėti oficialia „Chrome“ svetaine.
1 veiksmas: „Mac“ kompiuteryje eikite į „Google Chrome“ svetainę.
2 veiksmas: svetainė siūlo galimybę atsisiųsti „Mac“ versiją, kai tik ji automatiškai atpažįsta jūsų įrenginį.
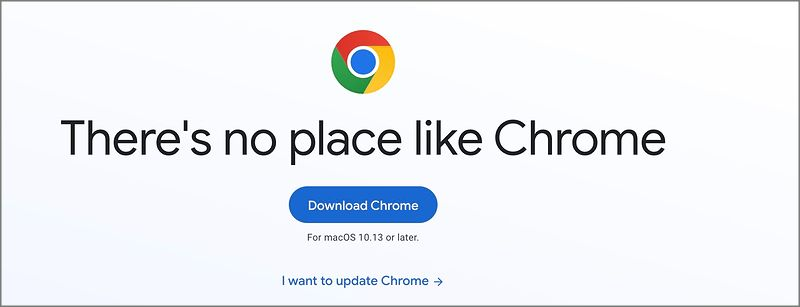
3 veiksmas: Baigę atsisiuntimą suraskite failą naudodami Finder programą.
4 veiksmas: „Mac“ kompiuteryje dukart spustelėkite „Chrome“ failą, kad jį įdiegtumėte.
Skaitykite toliau, kad išspręstumėte visas diegimo proceso problemas, jei jos išlieka.
Taip pat skaitykite: Kaip patikrinti elementą „Chrome“, „Safari“ ir „Firefox“ sistemoje „Mac“.
2 būdas: patikrinkite tinklo ryšį
Jei „Mac“ kompiuteryje naudojate abejotiną tinklo ryšį, „Chrome“ failas gali būti sugadintas arba sugadintas. Atsisiųsdami ir įdiegdami „Chrome“ savo „Mac“ kompiuteryje įsitikinkite, kad turite stiprų „Wi-Fi“ ryšį. Žr. mūsų įrašą, specialiai sukurtą problemai išspręsti, jei „ Mac“ vis atsijungia nuo „Wi-Fi“ .
Taip pat skaitykite: Kaip įjungti slapukus „Mac“ (naudojant „Safari“, „Chrome“ ir „Firefox“ naršykles) (2023 m.)
3 būdas: įsitikinkite, kad jūsų „Mac“ yra pakankamai vietos
„Chrome“ diegimas gali vykti ne taip, kaip planuota, jei „Mac“ saugykla yra ribota. Štai kaip sužinoti, kiek vietos liko jūsų „Mac“.
1 veiksmas: viršutiniame kairiajame kampe spustelėkite „Apple“ piktogramą.
2 veiksmas: pasirinkite Sistemos nustatymai.
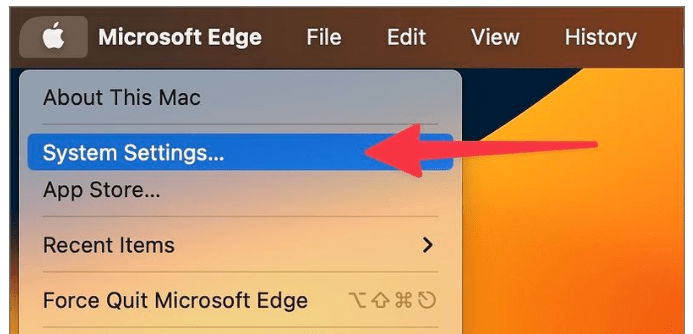
3 veiksmas: pasirinkite parinktį Bendra.
4 veiksmas: dešinėje pasirinkite Saugykla.
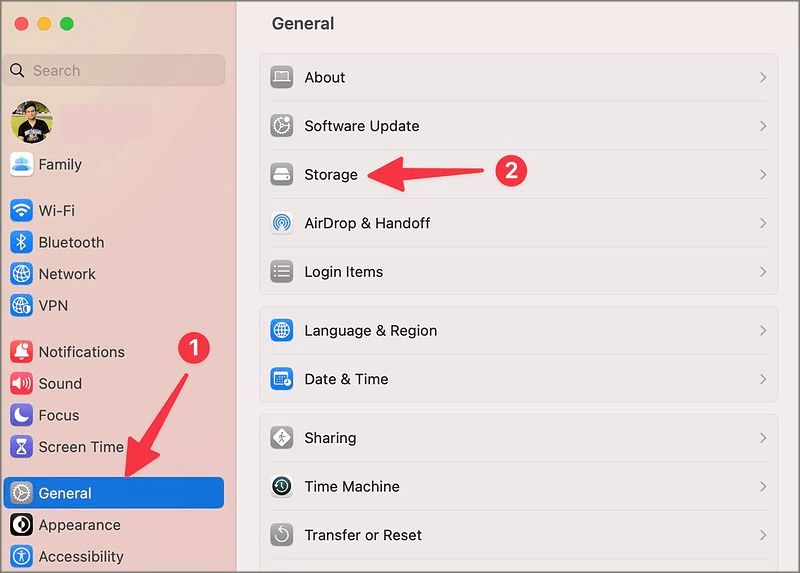
5 veiksmas: pasirinkite šį meniu, kad peržiūrėtumėte išsamią „Mac“ saugyklos analizę.
Norėdami maksimaliai padidinti saugyklą, jei „Mac“ kompiuteryje turite mažiausiai vietos diske, naudokite meniu Rekomendacijos. Tame pačiame meniu galite rasti didžiulius failus, išvalyti šiukšliadėžę ir ištrinti nereikalingus. Norėdami atlaisvinti vietos, taip pat galite naudoti populiariausias „Mac“ valymo programas. Kai jūsų „Mac“ bus pakankamai vietos, pabandykite dar kartą įdiegti „Google Chrome“.
Taip pat skaitykite: Kaip įdiegti „Google Chrome“ „Mac“?
4 būdas: pašalinkite „Chrome“ paslaugų failus
Ištrynę pasenusius „Chrome“ duomenis iš „Mac“ galite dar kartą pabandyti įdiegti naujausią versiją iš žiniatinklio.
1 veiksmas: paleiskite „Mac“ ieškiklį.
2 veiksmas: norėdami pasiekti parinktį „Eiti į aplanką“, paspauskite „Command“ + „Shift“ + G klavišus.
3 veiksmas: nukopijuokite toliau pateiktą kelią, tada paspauskite „Return“.
~/Library/Application Support/Google/Chrome

4 veiksmas: pasirinkite visus aplankus ir failus ir perkelkite juos į šiukšliadėžę.
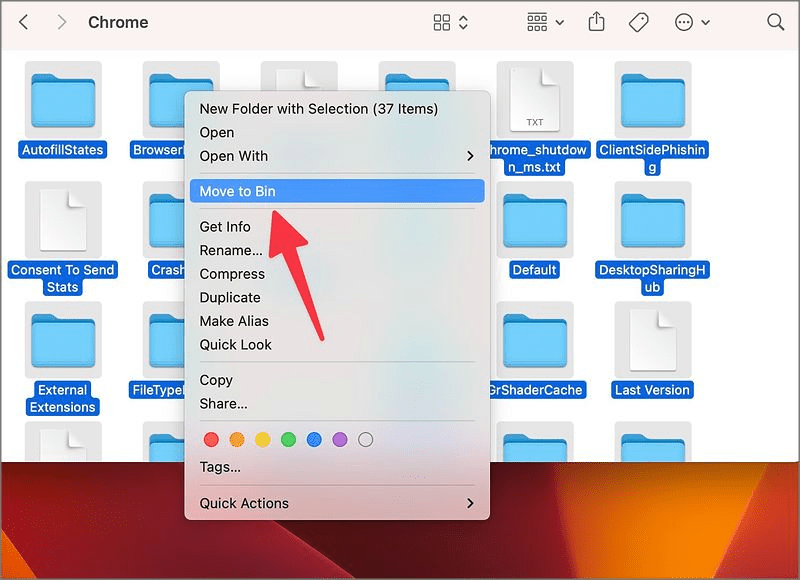
Taip pat skaitykite: Kaip perjungti „Chrome“ saugųjį režimą „Windows“ ir „Mac“.
5 būdas: padarykite „Google Chrome“ numatytąją „Mac“ naršyklę
Sėkmingai įdiegę „Mac“ „Google Chrome“, vadovaukitės toliau pateiktomis instrukcijomis, kad nustatytumėte ją kaip numatytąją naršyklę.
1 veiksmas: „Mac“ kompiuteryje atidarykite „System Preferences“ (vadovaukitės ankstesnėmis instrukcijomis).
2 veiksmas: pasirinkite Dock & Desktop.
3 veiksmas: išplėskite numatytosios žiniatinklio naršyklės meniu ir pasirinkite Google Chrome.
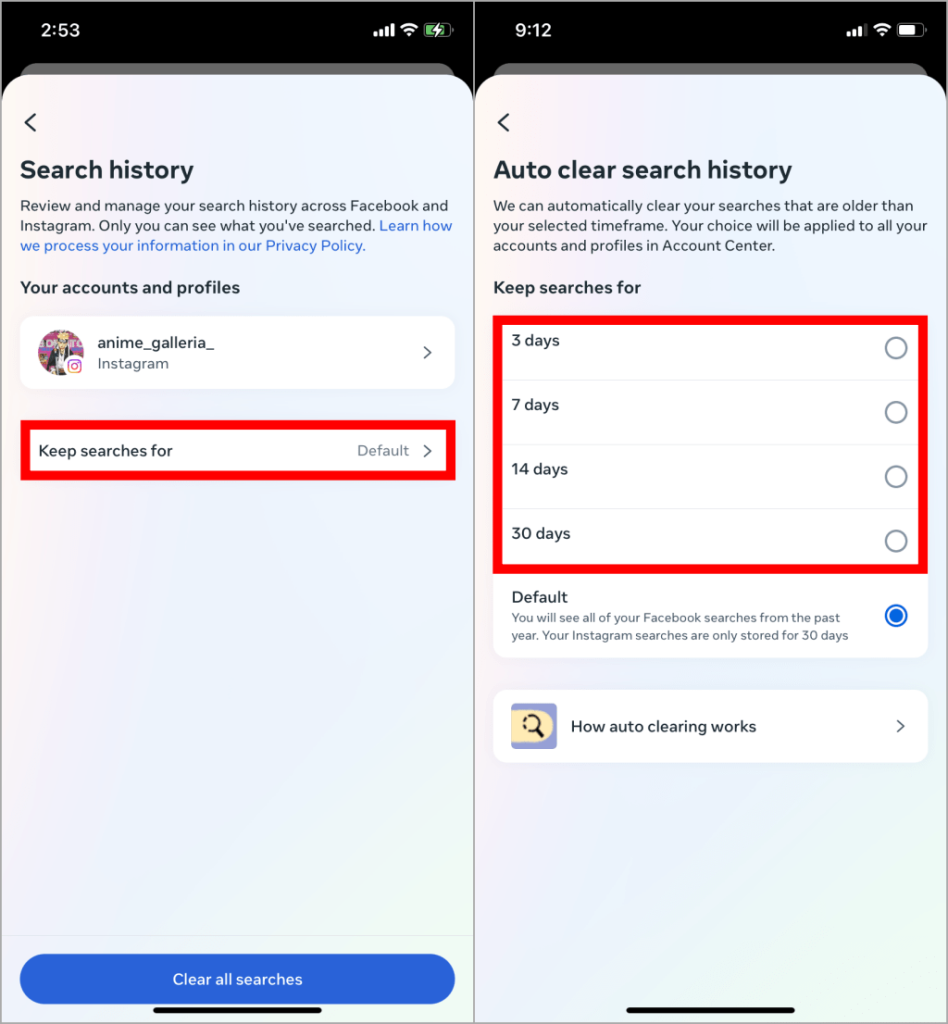
Taip pat skaitykite: Kaip pašalinti „Google Chrome“ iš „Mac“ 2023 m
Papildomas patarimas: išbandykite „Google Chrome“ beta versiją
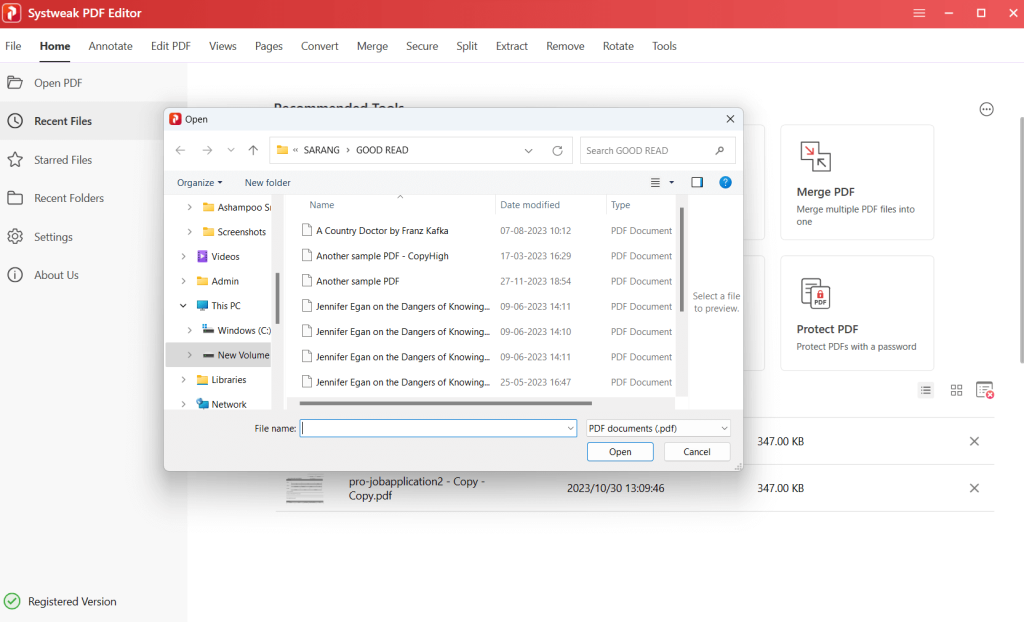
Išbandykite savo laimę naudodami „Google Chrome“ beta versiją, jei vis tiek kyla problemų diegiant naršyklę „Mac“. Gaukite diegimo failą apsilankę „Chrome“ beta versijos svetainėje.
Taip pat skaitykite: Kaip blokuoti iššokančiuosius langus „Mac“ („Safari“, „Chrome“ ir „Firefox“)
Redaktoriaus patarimas: Norėdami optimizuoti „Mac“, naudokite „Išvalyti mano sistemą“.
Turite problemų dėl vango ir lėto „Mac“ veikimo? Geriausias būdas pagreitinti „Mac“ yra naudoti Systweak Software „Cleanup My System“. Vos vienu spustelėjimu galite greitai rasti ir ištrinti didžiulius ir senus failus, nepageidaujamus laiškų priedus, šiukšlių failus ir daugiau, naudodami šią profesionalią derinimo programą.
Priežiūra vienu paspaudimu: greitai išvalykite ir optimizuokite „Mac“.
„Startup Manager“: paspartinkite „Mac“ paleidimą.
Pašalinimo tvarkyklė: protingas būdas visiškai pašalinti programinę įrangą.
Dideli ir seni failai: atlaisvinkite vietos svarbiems dokumentams.
Disko analizatorius: ištirkite ir valdykite „Mac“ disko vietą.
Privatumo apsauga: saugus duomenų privatumas internete.
Tapatybės apsauga: apsaugokite savo asmeninius duomenis.
Galutinis pasaulis – 5 geriausi būdai, kaip sutvarkyti „Google Chrome“, neįdiegtą „Mac“.
Jei „Google Chrome“ nepavyks įdiegti, gali tekti naudoti „Mac“ naršyklę, kuri nėra pati geriausia. Norėdami be problemų įdiegti „Google Chrome“ „Mac“, naudokite anksčiau minėtus metodus, o ne „Safari“, „Edge“, „Firefox“ ar „Brave“. Nepamirškite įdiegti „Chrome“ kaip numatytąją „Mac“ naršyklę. Taip pat mus galite rasti „Facebook“, „Twitter“, „YouTube“, „Instagram“, „Flipboard“ ir „Pinterest“.
Norite įjungti arba išjungti Automatinio Išsaugojimo parinktį? Sužinokite, kaip įjungti arba išjungti Automatinio Išsaugojimo funkciją Word 2019 arba Microsoft 365.
Sužinokite, kaip lengvai pašalinti Bing iš Windows 11 paieškos sistemos, kad gautumėte geresnius paieškos rezultatus.
Sužinokite, kaip išspręsti „Windows 11“ failų naršyklės problemas ir atnaujinti į modernią sąsają su mūsų naudingais patarimais.
Sužinokite, kaip greitai ir lengvai rasti „Mano kompiuterį“ sistemoje „Windows 11“ ir „Windows 10“. Šiame straipsnyje pateikiame naudingus patarimus ir sprendimus.
Neskelbkite savo nuotraukų nemokamai „Instagram“, kai už jas galite gauti pinigų. Skaitykite ir žinokite, kaip užsidirbti pinigų „Instagram“ ir išnaudokite visas šios socialinių tinklų platformos galimybes.
Sužinokite, kaip lengvai redaguoti ir pašalinti PDF metaduomenis. Šis vadovas padės lengvai redaguoti arba pašalinti PDF metaduomenis keliais paprastais būdais.
Ar žinote, kad „Facebook“ turi visą jūsų telefonų knygos kontaktų sąrašą kartu su jų vardu, numeriu ir el. pašto adresu.
Dėl šios problemos kompiuteris gali tinkamai neveikti ir gali reikėti pakeisti saugos nustatymus arba atnaujinti tvarkykles, kad juos išspręstumėte.
Šis tinklaraštis padės skaitytojams konvertuoti įkrovos USB į ISO failą naudojant trečiosios šalies programinę įrangą, kuri yra nemokama ir apsaugota nuo kenkėjiškų programų.
Patekote į „Windows Defender“ klaidos kodą 0x8007139F ir sunku atlikti nuskaitymą? Štai būdai, kaip galite išspręsti problemą.
Šis išsamus vadovas padės ištaisyti „Task Scheduler Error 0xe0434352“ jūsų „Windows 11/10“ kompiuteryje. Patikrinkite pataisymus dabar.
„LiveKernelEvent 117“ „Windows“ klaida sukelia jūsų kompiuterį užšąla arba netikėtai sugenda. Sužinokite, kaip diagnozuoti ir ištaisyti, atlikdami ekspertų rekomenduojamus veiksmus.
Šis tinklaraštis padės skaitytojams išspręsti „PowerPoint“ neleis įrašyti garso problemų „Windows“ kompiuteryje ir netgi rekomenduos kitus ekrano įrašymo pakaitalus.
Svarstote, kaip rašyti PDF dokumente, nes turite užpildyti formas, pridėti komentarų ir parašyti. Aptikote tinkamą įrašą, skaitykite toliau!
Šis tinklaraštis padės vartotojams pašalinti vandens ženklą „System Requirements Not Met“ ir mėgautis sklandesne ir saugesne „Windows 11“ patirtimi bei švaresniu darbalaukiu.
Šis tinklaraštis padės „MacBook“ naudotojams suprasti, kodėl kyla „Pink Screen“ problemos ir kaip jas greitai ir paprastais veiksmais išspręsti.
Sužinokite, kaip visiškai arba pasirinktinai išvalyti „Instagram“ paieškos istoriją. Taip pat atgaukite saugyklos vietos pašalindami pasikartojančias nuotraukas naudodami geriausią „iOS“ programą.
Išmokite ištaisyti klaidos kodą 36 „Mac“ išoriniuose diskuose. Nuo terminalo komandų iki failų leidimų atraskite sklandaus failų perdavimo sprendimų.
Staiga negaliu dirbti su savo HID skundu jutikliniu ekranu. Aš nesuprantu, kas pateko į mano kompiuterį. Jei tai jūs, čia yra keletas pataisymų.
Šis tinklaraštis padės skaitytojams ištaisyti 76 vykdymo klaidą: kelias nerastas „Windows“ asmeniniame kompiuteryje atlikus ekspertų rekomenduojamus veiksmus.
„Windows 10“ suteikia daugybę pelės tinkinimo parinkčių, todėl galite lanksčiai nustatyti, kaip veikia jūsų žymeklis. Šiame vadove gerai pasimokykite, kaip efektyviai naudoti savo pelę.
Sužinokite, kaip paaukoti Robux savo draugams Roblox platformoje. Šiame straipsnyje rasite efektyvius metodus, kaip pasidalinti Robux greitai ir lengvai.
Išsamus vadovas, kaip <strong>atšaukti „Netflix“</strong> prenumeratą ir atsisakyti paskyros. Sužinokite, kokios yra priežastys ir procesas, kaip tai padaryti.
Sužinokite, kaip daryti geresnes asmenukes su išmaniojo telefono kamera, naudojant efektyvius patarimus ir gudrybes.
Kaip atkurti gamyklinius Meta Quest 2 suraskite visus paslapčių ir gudrybių sprendimus, kad pagerintumėte savo virtualios realybės patirtį.
Sužinokite, kas peržiūrėjo jūsų „Instagram“ profilį, naudojant efektyvius įrankius ir strategijas. Išsiaiškinkite, kaip sekti savo „Insta“ persekiotojus!
Kaip įjungti nuotolinio darbalaukio ryšius „Windows 10“: žingsniai, patarimai ir priemonės, kad būtų galima pasiekti kompiuterį nuotoliniu būdu. Sužinokite daugiau apie „Windows Remote Desktop Connection“.
Pasitaiko atvejų, kai pokalbio draugas gali jus suerzinti ir nenorite, kad jis matytų jūsų istorijas ar žavesius. Tokiu atveju sužinokite, kaip pašalinti arba užblokuoti ką nors „Snapchat“.
Kaip pataisyti, kad „Nintendo Switch“ neįsijungtų? Štai 4 paprasti sprendimai, kaip ištaisyti, kad „Nintendo Switch“ neįsijungtų.
Gaukite atsakymus į „Android“ problemą: kaip iš naujo paleisti telefoną be maitinimo mygtuko? Aptarti šeši geriausi būdai iš naujo paleisti telefoną nenaudojant maitinimo mygtuko.




























