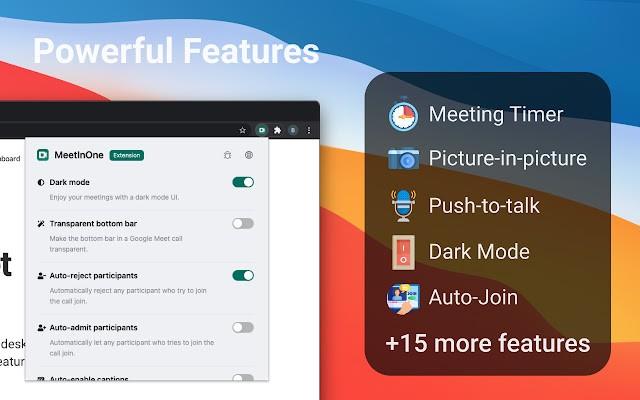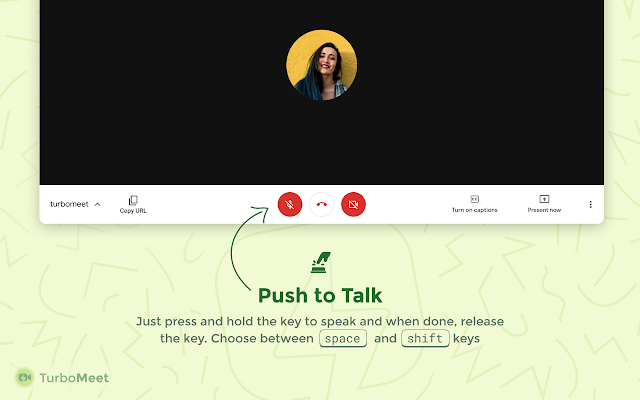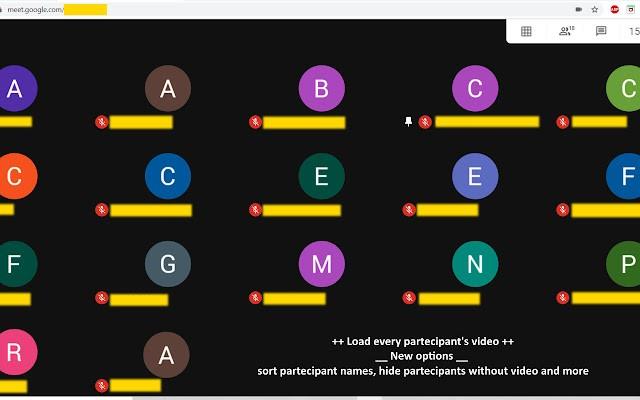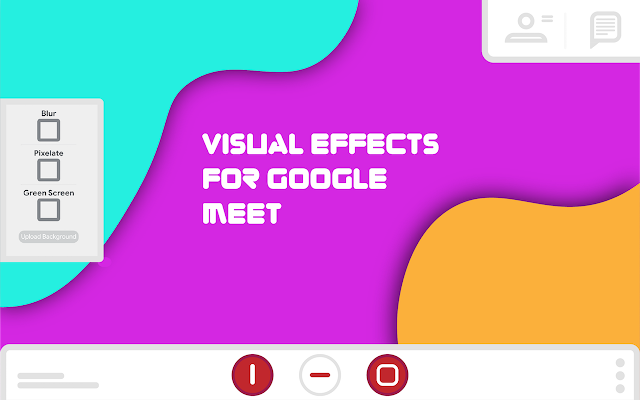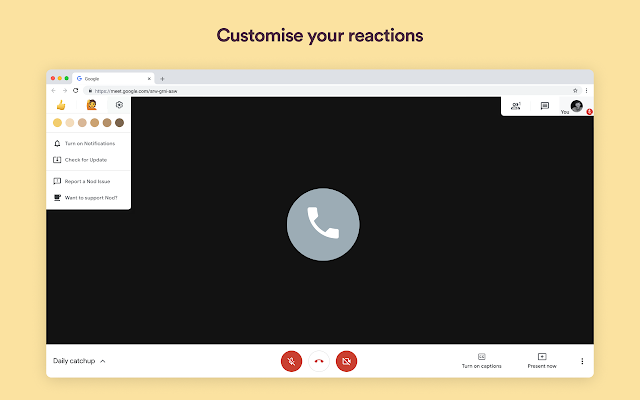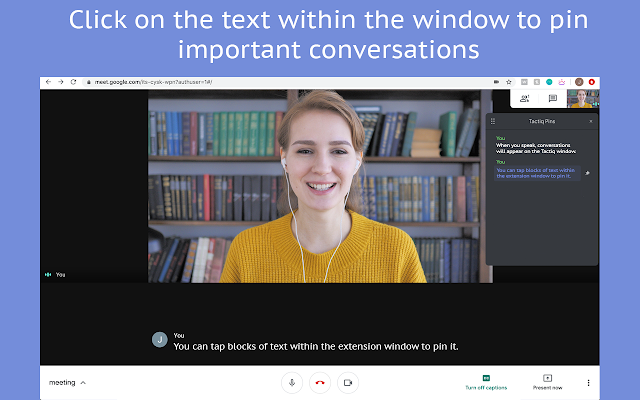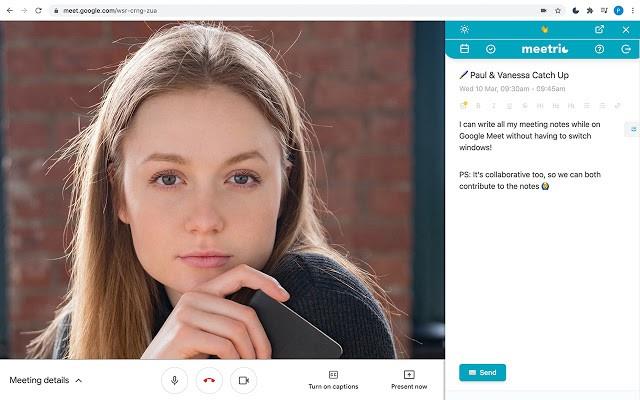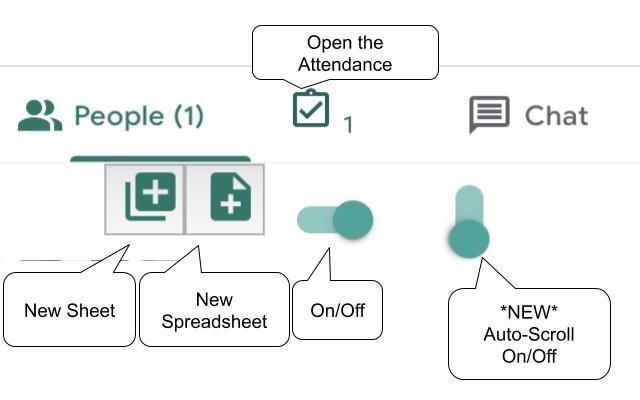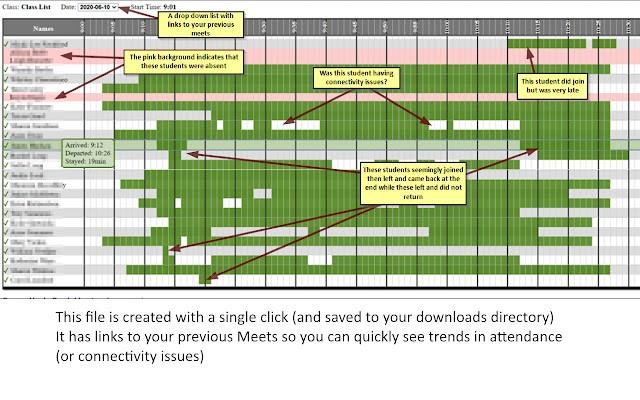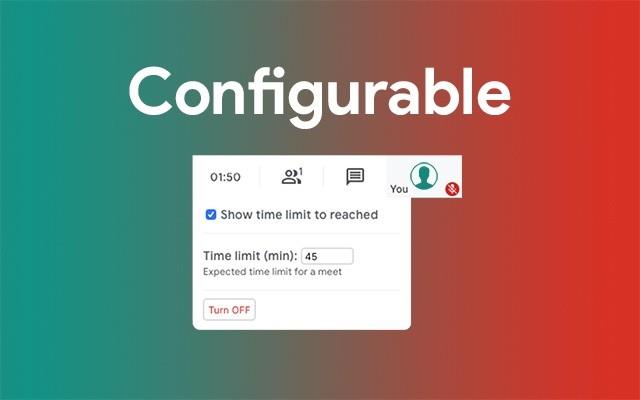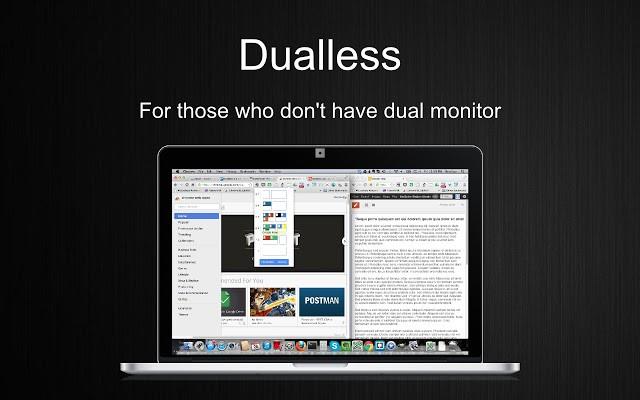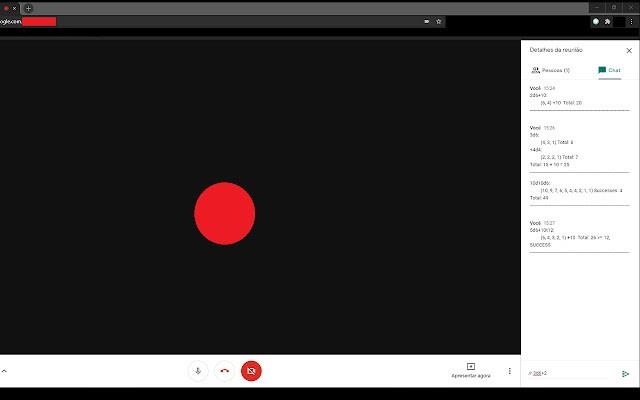Praėjusiais metais staigiai išaugo vaizdo konferencijų ir bendradarbiavimo paslaugų paklausa, o viena paslauga, kuri buvo aukščiau už kitas, yra „ Google Meet“ .
Paslauga siūlo ne tik pagrindines funkcijas, pvz., vaizdo ir garso skambučius, tinklelio rodinį ir bendrinimo ekranus, bet ir „Google“ bendradarbiavimo įrankyje yra keletas specialių funkcijų, tokių kaip triukšmo slopinimas, prasto apšvietimo režimas, geresnė sauga ir integracija su kitomis „Google“ paslaugomis, pvz., „ Gmail“ .
Tačiau viena funkcija, kurios daugelis vartotojų nepastebi, yra ta, kad „Google Meet“ asmeniniame kompiuteryje galite naudoti tik žiniatinklyje. Dėl šios priežasties galite koreguoti paslaugą pagal savo skonį naudodami žiniatinklio naršyklės įrankius, kurie daugeliui vartotojų bus „Google Chrome“.
Jūsų laimei, keli kūrėjai sukūrė „Google Meet“ plėtinius, skirtus naudoti „Chrome“, kai kurie iš jų gali padaryti „Meet“ taip pat gerą kaip „Zoom“.
► Dažnos Google Meet problemos ir sprendimai
Šiame įraše paaiškinsime geriausius ir naudingiausius „Google Meet“ Chrome plėtinius, kuriuos galite naudoti norėdami išnaudoti visas „Google Meet“ galimybes.
Turinys
Daugiafunkciniai apartamentai
#1. „Google Meet Enhancement Suite“.
Jei norite pasikliauti vieno langelio įrankiu, kad išnaudotumėte visas „Google Meet“ galimybes, „Google Meet Enhancement Suite“ yra plėtinys, kurį turėtumėte įdiegti „Google Chrome“. Įrankyje yra daugybė funkcijų ir numatytųjų nustatymų, dėl kurių „Google Meet“ yra tokia pat funkcionali kaip „Zoom“. Tai apima galimybę automatiškai nutildyti mikrofoną, išjungti vaizdo įrašą prisijungus prie susitikimo arba įjungti subtitrus.
Tačiau išskirtinės „Meet Enhancement Suite“ funkcijos yra „Push to Talk“, kuri leidžia vartotojams greitai nutildyti ir įjungti garsą naudojant sparčiuosius klavišus; ir Automatinis prisijungimas – leidžia praleisti laukimo ekraną, kai prisijungiate prie susitikimo. Be to, galite greitai pradėti ir išeiti iš susitikimų, atspindėti vaizdo įrašus, pašalinti visus dalyvius, įjungti tamsųjį režimą ir ĮJUNGTI DND režimą.
Gaukite „ Google Meet Enhancement Suite“.
#2. MeetInOne plėtinys
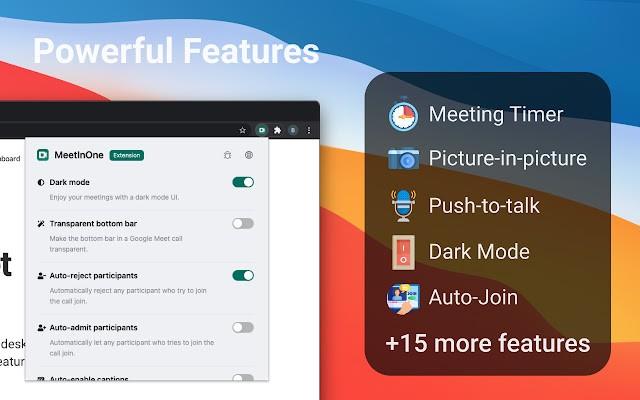
„MeetInOne“ yra vienas iš naujai paskelbtų „Google Meet“ plėtinių, o nedideliam paketui siūlo daugybę skambučio ir ne skambučio funkcijų. Šio „viskas viename“ plėtinio akcentas yra tamsus režimas, kuriame susitikimo sąsajoje ir fone taikomas tamsiai pilkos spalvos tonas.
Taip pat yra režimas „Vaizdas vaizde“, leidžiantis atlikti vaizdo skambučius atliekant kitus darbus, ir būsimų susitikimų įrašymo funkcija, kuri leis įrašyti susitikimo eigą. Kitos funkcijos apima tiesioginį pokalbį, automatinį prisijungimą prie susitikimų, automatinį garso ir vaizdo išjungimą, automatinio perjungimo antraštes, susitikimo laikmatį, susitikimo statistiką, automatinį dalyvių priėmimą arba atmetimą ir kt.
Gaukite „ MeetInOne“ plėtinį
#3. TurboMeet – padidinkite savo „Google Meet“.
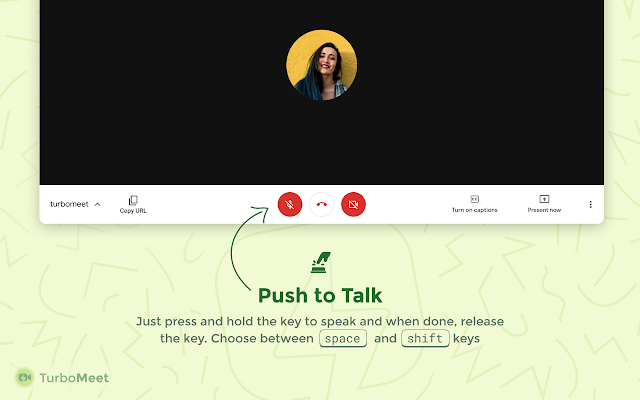
„TurboMeet“ yra „Google Meet Enhancement Suite“ alternatyva, kurią galite naudoti, jei pastarasis jūsų nepadarė įspūdžio. Panašiai kaip „Enhancement Suite“, „TurboMeet“ leidžia įjungti „Push-to-Talk“, kad susitikimas būtų nepertraukiamas, užbaigti susitikimus naudojant sparčiuosius klavišus, įjungti automatines antraštes ir kt.
Kalbant apie automatizavimą, įrankis turi automatinio prisijungimo funkciją, kad būtų galima apeiti prisijungimo ekraną, ir automatiškai išjungia garsą ir vaizdą prieš prasidedant susitikimams.
Gaukite TurboMeet – padidinkite savo Google Meet
#4. „Google Meet“ plėtinys
Kaip ir kiti čia išvardyti universalūs rinkiniai, šis „Meet Extension“ plėtinys turi galingą funkcijų rinkinį, kuris turėtų padėti lengvai atlikti „Google Meet“ užduotis. Galite naudoti plėtinį norėdami pereiti prie viso ekrano sąrankos, kai įeinate į susitikimą, atsisiųsti pokalbių istoriją iš „Meet“, naudoti tiesioginį pokalbį, atsisiųsti dalyvių sąrašą, sukurti įvykį „Google“ kalendoriuje, naudoti paveikslėlį paveikslėlyje. , automatiškai prisijungti prie susitikimo negaunant išankstinio susitikimo ekrano ir kt.
Gaukite „ Google Meet“ plėtinį
#5. „Google Meet Plus“.
Jei ieškote vieno langelio, kuriame būtų patenkinti visi „Google Meet“ reikalavimai, ieškokite šio mažo nemokamo „Google Chrome“ plėtinio – „Google Meet Plus“. Keturių žvaigždučių įvertinimas „Chrome“ internetinėje parduotuvėje „Meet Plus“ sugeba įkvėpti pasitikėjimo jausmą, kurį daro tik nedaugelis kitų. Nuo pertraukų kambarių ir lankomumo kontrolės iki viktorinos parinkčių ir tam skirto valdymo skydelio – plėtinys žada daug.
Jis netgi turi Pro režimą, kuris ypač rūpinasi auklėtojų poreikiais. Norėdami naudoti Pro režimą, turėsite pasirinkti mėnesio prenumeratos paketą.
Gaukite „ Google Meet Plus“.
Vizualinis patobulinimas
#6. „Google Meet“ tinklelio vaizdas (pataisymas)
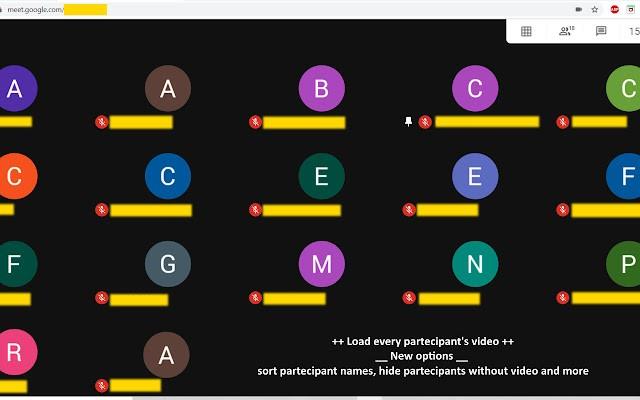
Tiems iš jūsų, kurie nori matyti daugiau susitikimo dalyvių, panašių į tai, ką siūlo Zoom, galite naudoti „Google Meet“ tinklelio peržiūros plėtinį „Chrome“, o „Chrome“ galite naudoti „Google Meet Grid View“ (taisymo) plėtinį, kad matytumėte visus jūsų grupės susitikimas . Plėtinys įgalina skambinimo ekrano tinklelio išdėstymą su vienodo dydžio stačiakampiais langeliais, todėl vaizdo konferencijos metu galite matyti kuo daugiau žmonių.
Gaukite „ Google Meet“ tinklelio vaizdą, kurį sukūrė Simone Marullo
SUSIJĘS
#7. Vaizdiniai efektai, skirti „Google Meet“.
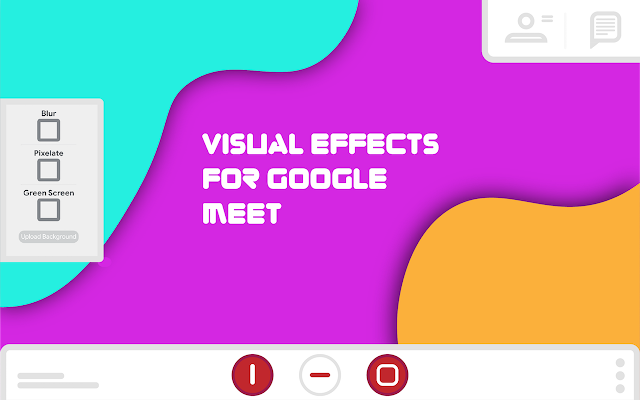
Skirtingai nei „Zoom“, „Google Meet“ nesiūlo galimybės susitikimų metu turėti virtualų foną. Nors galite naudoti „Snap Camera“, kad pakeistumėte savo aplinkos išvaizdą, vis tiek nėra tikslaus būdo pakeisti foną. Naudodami „Google Meet“ skirtą „Visual Effects“ plėtinį, galite pritaikyti įvairius efektus savo fonams, pvz., burbulams, kubui, saulės akiniams, ekrano tekstui, fiksavimui, kontrastui, atvirkštiniam, pikseliui ir žaliam ekranui.
Kol kas plėtinys veiks tik su fiziniu žaliu ekranu, tačiau kūrėjas atskleidė, kad tai bus ištaisyta su būsimu atnaujinimu.
Gaukite „Google Meet“ skirtus vaizdo efektus
#8. Nod – „Google Meet“ reakcijos
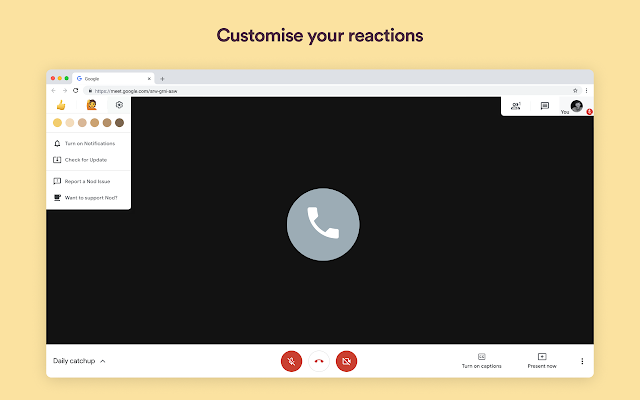
„Google meet“ leidžia nutildyti kitus susitikimo dalyvius, kad galėtumėte įdėmiai klausytis dabartinio kalbėtojo. Tačiau, jei norite dalyvauti tam tikru metu, nėra jokio būdo išreikšti save paslaugų teikėjui. Įveskite Nod – „Google Meet“ reakcijos. Kai įjungsite Nod, galėsite „pakelti ranką“ (vaizdine prasme), kad praneštumėte šeimininkui, kad norite kalbėti. Be rankos pakėlimo, taip pat galite išsiųsti daugybę kitų reakcijų, kurios bus rodomos susitikimo ekrane, pvz., „nykščiai aukštyn“, „plakimas rankomis“, „juokiasi“, „hmm“ ir „vau“.
„Get Nod“ – „Google Meet“ reakcijos
Susitikimo stenograma ir pastabos
#9. Susipažinkite su stenograma
Stalinių kompiuterių naudotojams „Google Meet“ yra tik žiniatinklio programa, o tai reiškia, kad turite ją paleisti naršyklėje, kad atliktumėte darbą. Ir nors kai kuriems tai gali atrodyti šiek tiek nepatogu, tai taip pat neabejotinai atveria naujas galimybes. „Google Chrome“ plėtiniai yra „Google Meet“ palaima, o šis konkretus plėtinys – „Google Meet Transcript“ – yra vienas geriausių kada nors matytų.
Kaip rodo pavadinimas, „Chrome“ plėtinys perrašo jūsų „Google Meet“ seansus realiuoju laiku ir išsaugo jį „Google“ dokumentų faile. Jūsų ekrano nuotraukos ir pokalbių pranešimai taip pat yra kruopščiai įrašomi. Norėdami įrašyti pokalbių pranešimus, įsitikinkite, kad dešinėje pusėje esantis pokalbių skydelis yra atidarytas.
Atsisiuntę ir įdiegę jį iš „Google Chrome“ internetinės parduotuvės, turėsite jį paleisti ir suteikti leidimą pasiekti „Google“ diską, kuris užtikrintų, kad prireikus būtų automatiškai sukurtas „Google“ dokumento failas. Tada padarykite ekrano kopiją, kalbėkite ir kalbėkite – viskas bus saugiai perrašyta.
Gaukite „Meet“ nuorašą
#10. „Fireflies“ susitikimų registratorius Transkribuoti, ieškoti
„Fireflies“ yra paprastas būdas įrašyti „Google Meet“ susitikimus ir juos perrašyti vėliau. Įrankis prideda mygtuką ir „Google Meet“, ir „Google“ kalendoriuje, leidžiantį perrašyti skambučius vienu mygtuku. Taip išvengsite didelių garso failų, kuriuos reikia klausytis ir perrašyti patys, reikalų.
Naudodami nemokamą įrankį galite įrašyti susitikimus, kurti garso įrašo pastabas, pažymėti svarbias akimirkas ir dalytis jais su komandos draugais. Kas daugiau? „Fireflies“ galite naudoti ne tik su „Google Meet“, bet ir „Zoom“, „Webex“, „Microsoft Teams“, „Skype“ ir kituose bendradarbiavimo įrankiuose.
Gaukite „ Fireflies“ susitikimų įrašymo programą Transkribuoti, ieškoti
#11. Tactiq Pins, skirtas Google Meet
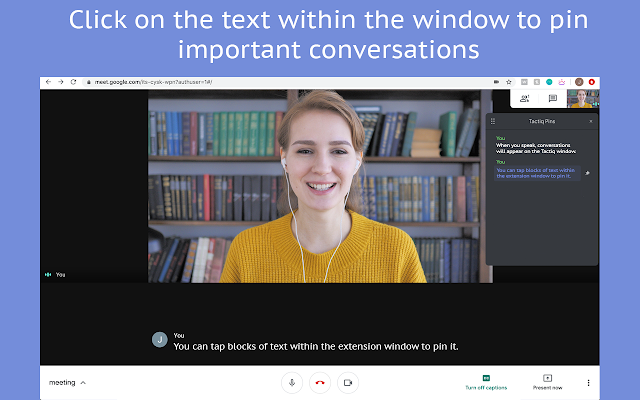
Kai vyksta susitikimo sesija, turėsite klausytis pokalbio ir pateikti savo nuomonę, kai ateis laikas. Tačiau tikroji problema prasideda tada, kai baigiasi susitikimas ir norisi atgauti visus aptartus dalykus. Nors galite įrašyti savo komandos vaizdo įrašų sesijas, galbūt nenorėsite sėdėti per visą įrašą, kad suprastumėte visko, apie ką buvo kalbama, esmę.
Čia atsiranda „Chrome“ skirtas „Google Meet“ plėtinys „Tactiq Pins“. Šį plėtinį galite naudoti norėdami išsaugoti tiesiogines transkripcijas ir skaityti jas realiuoju laiku. Galite prisegti svarbius pokalbius, kad galėtumėte juos rasti vėliau, taip pat išsaugoti nuorašus iškarpinėje, kaip TXT failus, sistemoje „Tactiq“ arba įkelti juos į „Google“ diską.
Gaukite „ Tactiq Pins“, skirtą „Google Meet“.
#12. Ūdra.ai
Otter.ai „Chrome“ plėtinys yra palyginti naujesnis pasiūlymas rinkoje, suteikiantis vartotojams galimybę perrašyti ir užfiksuoti susitikimus „Google Meet“ realiuoju laiku. Plėtinys turi automatinį tiesioginės transkripcijos įrankį, kuris išsaugo visus jūsų užrašus anglų kalba ir taip pat išsaugo susitikimo garso įrašus jūsų Otter paskyroje. Paslauga yra nemokama naudojant „Google Meet“, tačiau ji taip pat veikia „Zoom“ skambučiams, nors ir pagal mokamą planą.
Gaukite Otter.ai
#13. „Meetric“ susitikimo užrašai
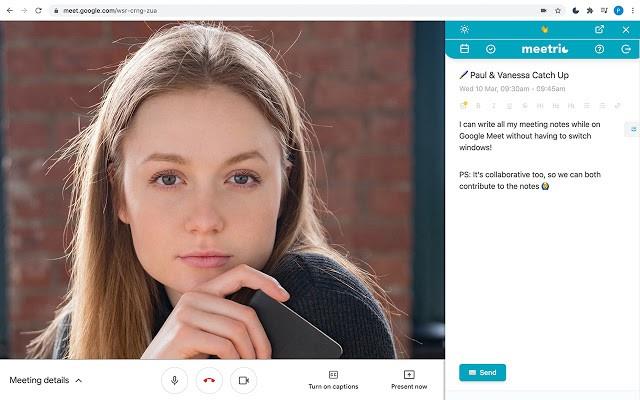
Šis plėtinys skirtas tiems iš jūsų, kurie nenori naudoti jokių tiesioginio transkripcijos įrankių iš viršaus, bet nori pasilikti rankiniu būdu užsirašyti pastabas susitikimo metu. Naudodami tai, tame pačiame lange galite matyti visas savo pastabas iš ankstesnių susitikimų ir taip pat bendradarbiauti su visais susitikimo dalyviais. Priemonės šoninio skydelio dydį galima pakeisti, padaryti jį skaidrų ir jį galima pasiekti iš bet kurio naršyklės skirtuko.
Gaukite „Meetric“ susitikimo pastabas
Kitos komunalinės paslaugos
#14. Susipažinkite su dalyvavimu
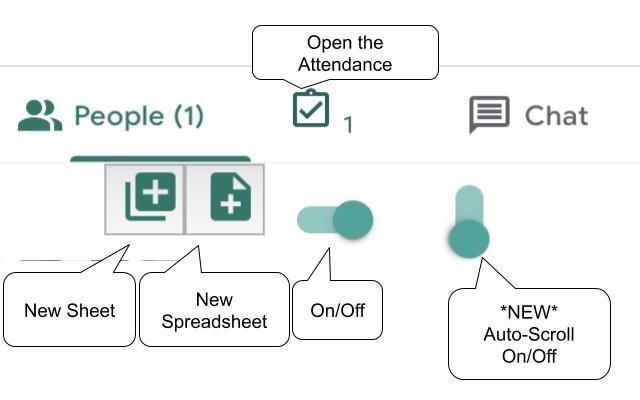
„Google Meet“ leidžia priimti iki 250 dalyvių per vieną pokalbį, o kai dalyvauja tiek daug narių, gali būti sunku aptarti visą susitikimo eigą ir patikrinti, kas iš tikrųjų dalyvavo sesijoje. „Chrome“ esantis „Meet Attendance“ plėtinys atlieka būtent tai, siūlydamas galimybę dalyvauti „Meet“ seanso metu .
Kai įjungta, funkcija rodoma šalia skirtuko „Žmonės“ ir iš ten galite sukurti naują lapą / skaičiuoklę. Tada plėtinys kartu su susitikimo URL pridės, kas ir kada dalyvauja susitikime.
Gaukite „ Meet“ dalyvavimą
#15. „Google“ susitikimų dalyvavimas
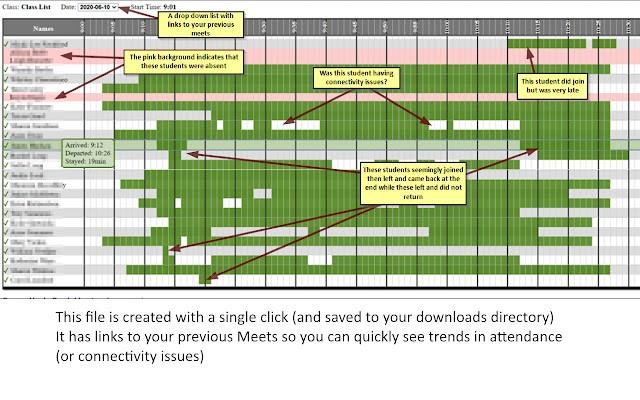
Jei naudodami aukščiau pateiktą plėtinį susidursite su problema ar dviem, galite greitai pažvelgti į „Google Meet Attendance“. Pavadinimai siaubingai panašūs, kaip ir darbo filosofija. Turėtumėte padaryti labai mažai, kad išnaudotumėte visas šio plėtinio galimybes.
Gaukite „ Google Meet“ dalyvavimą
#16. „Google Meet Push To Talk“.
Ne visos organizacijos ar grupės naudojasi tuo pačiu bendravimo būdu. Pavyzdžiui, klasėse reikės tik mokinio garso įvesties, kai jis norės užduoti užklausą. „Google Meet Push To Talk“ plėtinys veikia panašiai kaip radijo stotis, kai norėdami kalbėti, turėsite paspausti klaviatūros tarpo klavišą, o likusį laiką mikrofonas bus nutildytas.
Plėtinys užtikrina, kad dalyviams nereikėtų spustelėti daugybės mygtukų, kad nutildytų ir įjungtų garsą. Taip pat galite suasmeninti, kurį klavišą norite naudoti kaip greitąjį klavišą, norėdami „push to talk“ susitikimo sesijos metu.
Gaukite „ Google Meet Push To Talk“.
#17. Google Meet Breakout kambariai
Grupės kambariai leidžia susitikimų šeimininkams suskirstyti pagrindinę susitikimų grupę į kelis pogrupius. Nors „Google Meet“ savaime nėra tokios funkcijos, kaip „Zoom“, vis tiek galite naudotis šia funkcija „Google Chrome“ įdiegę „Google Meet Breakout Rooms“ plėtinį.
Naudodami plėtinį galite sklandžiai judėti tarp kambarių ir peržiūrėti juos išklotinės arba skirtuko formatu, pridėti dalyvių prie skirtingų kambarių, uždaryti kambarius, nutildyti visus arba pašalinti visus dalyvius. Viena papildoma funkcija yra galimybė vienu metu transliuoti ir garsą, ir vaizdo įrašus į visas padalinių patalpas, o tai patogu, kai šeimininkai turi bendrinti tą patį pranešimą visai organizacijai.
Gaukite „ Google Meet Breakout“ kambarius
#18. „Google Meet“ skambučių laikmatis
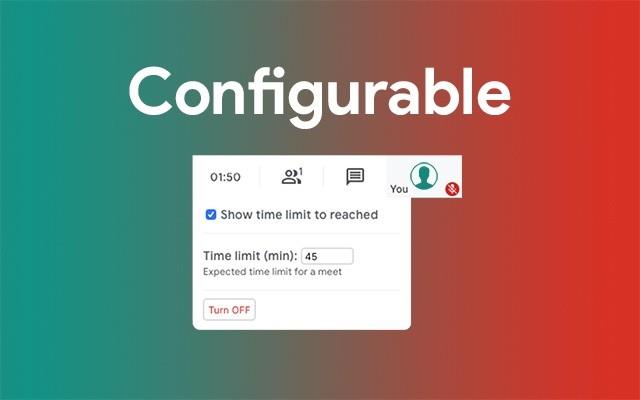
Kaip pažymėta, „Google Meet“ skambučių laikmatis prideda laikmatį prie jūsų susitikimo ekrano, kad galėtumėte patikrinti, kiek laiko liko iki susitikimo sesijos pabaigos. Laikmatis, kai įjungtas, rodomas viršutiniame dešiniajame ekrano kampe, kur yra skirtukai Dalyviai, laikrodis ir pokalbių skirtukai.
Galite nustatyti konkretų susitikimo pradžios laiką ir bet kada jį išjungti. Pasibaigus susitikimui, jums bus parodyta visa sesijos trukmė.
Gaukite „ Google Meet“ skambučių laikmatį
#19. Dualless
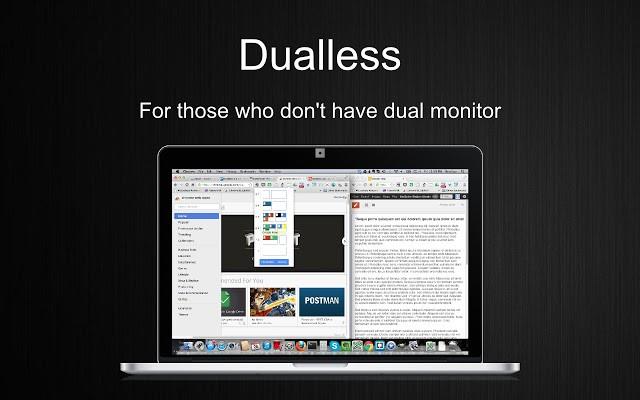
„Dualless“ yra „Chrome“ plėtinys, leidžiantis padalyti naršyklės langus į du ir yra skirtas tiems, kurie nori turėti kelių monitorių funkcijas, bet iš tikrųjų neturi sąrankos. Kiekvienas naršyklės langas yra padalintas į du ir gausite galimybę pasirinkti, kurį formato santykį (3:7,4:6,5:5,6:4,7:3) norite nustatyti langui.
Be naršyklės langų padalijimo, „Dualless“ taip pat suteikia galimybę vėliau sujungti tuos langus į vieną.
Gaukite Dualless
#20. Google Meet Dice Roller
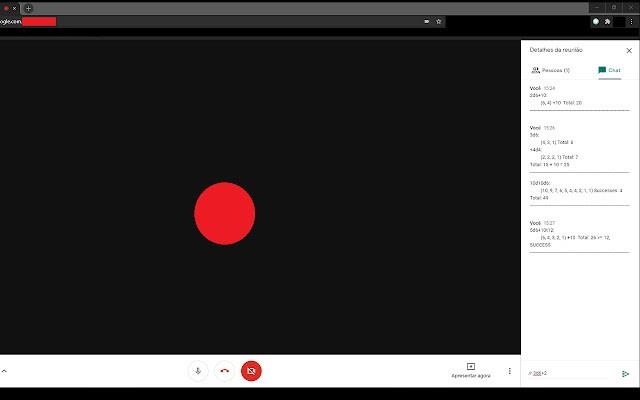
Jei esate RPG žaidėjas internete, gali tekti mesti kauliukus dalyvaujant žaidime ir aptariant dalykus su kitais „Google Meet“. Naudodami šį plėtinį galite mesti kauliuką su bet kokiu kraštų skaičiumi, kad gautumėte atsitiktinį rezultatą, taip pat pakartoti jį kelis kartus.
Gaukite Google Meet Dice Roller
Ar naudosite kurį nors iš šiame įraše išvardytų „Google Meet Chrome“ plėtinių? Kuris iš jų, jūsų nuomone, yra naudingiausias? Praneškite mums komentarų skiltyje.
SUSIJĘS: