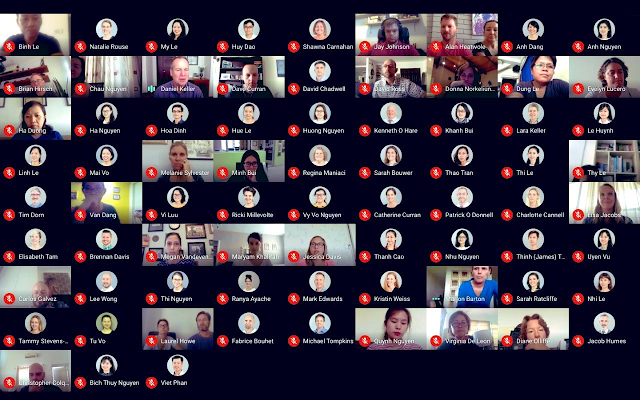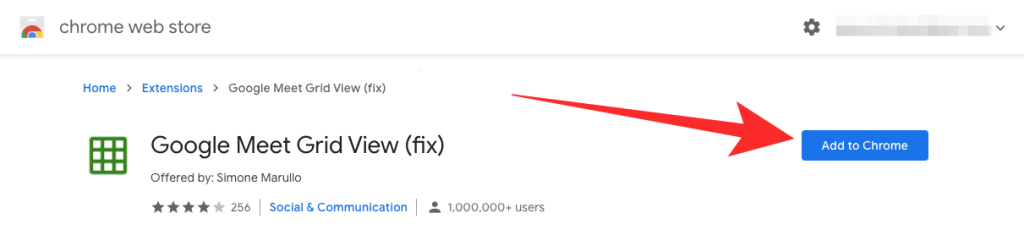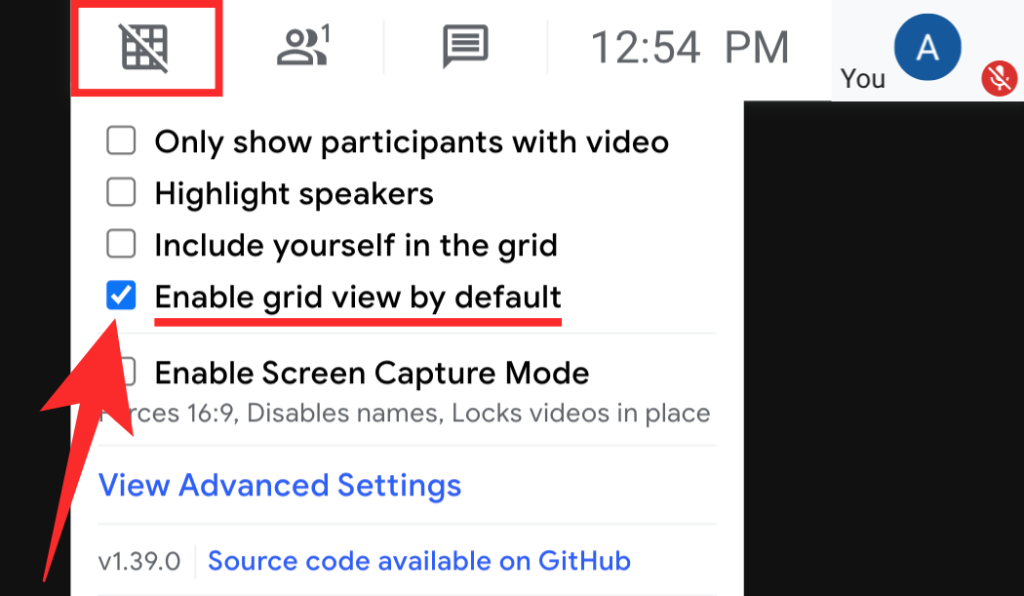2021 m. vasario 20 d.: „ Google“ dabar užblokavo visus „Meet“ plėtinius, kurie padėjo sukurti tinklelio vaizdą, įskaitant toliau nurodytus. Šie plėtiniai nebeveikia ir atrodo, kad vienintelė alternatyva yra vietinis „ Google“ vaizdas. Tačiau šis išklotinis rodinys bus sumažintas iki 12 žiūrinčiųjų, kai kas nors prisistatys jūsų susitikime, nepaisant dabartinių nustatymų. Atrodo, kad nėra jokio būdo įjungti visus 49 dalyvius tinklelio rodinyje, kol kas nors pristato. Jei norite naudoti šią funkciją, visada galite pateikti „Google“ funkcijos užklausą naudodami šią nuorodą .
Varžybose dėl geriausio vaizdo konferencijų ir bendradarbiavimo sprendimo „Zoom“ buvo lyderė nuo pat COVID-19 pandemijos pradžios, tačiau „Google Meet“ spragą gerokai sumažino. Atitinkant „Zoom“ pasiūlymus, „Meet“ pradėjo diegti galimybę per susitikimus vienu metu matyti iki 49 dalyvių nuo pradžios ekrane, bet dar nematėme to žvilgsnio.
Jei norite dabar ekrane matyti kuo daugiau žmonių, turėsite pasikliauti trečiųjų šalių plėtiniais, kuriuos galite įdiegti „Google Chrome“. Vienas iš tokių įrankių yra „Google Meet Grid View“ (taisymo) plėtinys, kurį galite naudoti, jei senesnis „ Google Meet Grid View“ plėtinys jums nebeveikia.
Susiję: Kaip naudoti „Google Meet“ sistemoje „Google Classroom“.
Turinys
Kas yra „Google Meet“ tinklelio vaizdas (pataisymas)?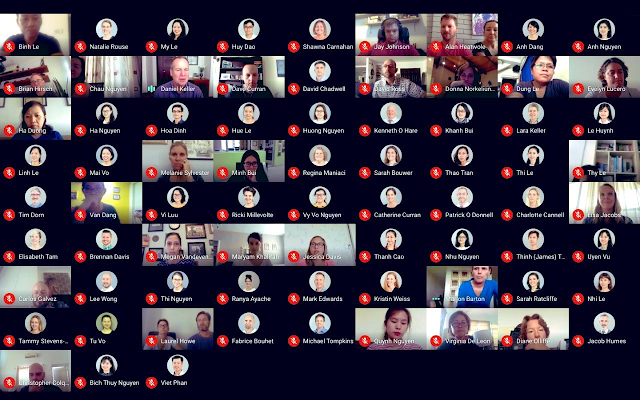
„Google Meet“ tinklelio vaizdas (pataisymas) yra „Google Chrome“ plėtinys , kuris pridės tinklelio išdėstymą jūsų susitikimams sistemoje „Google Meet“. Kaip minėjo kūrėjas, šis plėtinys netgi buvo skirtas naudoti kaip laikinas originalaus „ Google Meet Grid View“ plėtinio sprendimas.
Kūrėjas paaiškina, kad tai turėtų išspręsti „Google Meet Grid View“ neveikiančią problemą, su kuria vartotojai susidūrė su originaliu Chris Gamble plėtiniu nuo liepos mėn. Šis plėtinys perteikia tas pačias funkcijas, bet be prisegimo funkcijos, kad vartotojai galėtų išsaugoti tinklelio funkciją didesniems susitikimams.
Susiję: Kaip naudoti „Google Meet Effects“.
Ar turėtumėte naudoti plėtinį „Google Meet Grid View (Fix)“?
Jei nebegalite naudoti originalaus „Grid View“ „Chrome“ plėtinio susitikimams sistemoje „Google Meet“, turėtumėte išbandyti „Google Meet“ tinklelio peržiūros (Fix) plėtinį, kad gautumėte tinklelio išdėstymą sistemoje „Google Meet“. Plėtinys turėtų veikti taip, kaip žadėta, ir, jei dalyvausite susitikimuose su daug dalyvių, bus rodomas 9 x 9 dydžio tinklelis.
Pastaba : dabar galite naudoti „Google Meet “ parinktį „Keisti išdėstymą“ , kad susitikimo ekrane vienu metu matytumėte iki 49 žmonių.
Kaip gauti ir naudoti „Google Meet Grid View (Fix)“
Norėdami įgalinti tinklelio rodinį dideliems „Google Meet“ susitikimams, „Google Chrome“ naršyklėje turite įdiegti „ Google Meet“ tinklelio rodinio (taisymo) plėtinį. Kadangi „Chrome“ plėtinius galima įdiegti bet kurioje „Chromium“ naršyklėje, galite pabandyti naudoti šį plėtinį „Brave Browser“, „Microsoft Edge“ ir „Vivaldi“, tačiau atminkite, kad jūsų rida gali skirtis.
Nuėję į plėtinio puslapį, spustelėkite mygtuką „Pridėti prie Chrome“ ir patvirtinkite pasirinkdami parinktį „Pridėti plėtinį“.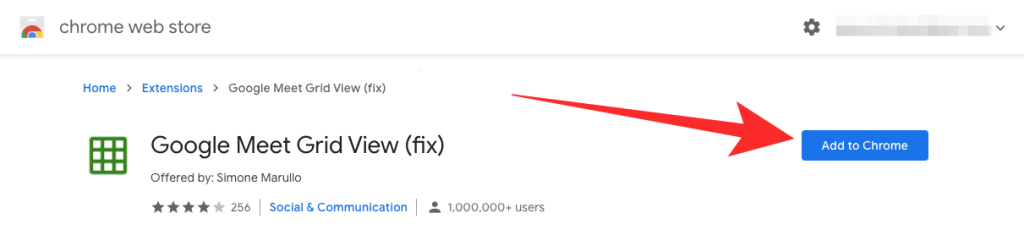
Kai plėtinys bus įdiegtas, jis bus rodomas kartu su kitais plėtiniais viršutiniame dešiniajame ekrano kampe.
Dabar galite atidaryti „Google Meet“ ir prisijungti prie susitikimo, kad pradėtumėte naudoti tinklelio išdėstymą ekrane. Susitikimo ekrane spustelėkite arba užveskite pelės žymeklį virš Tinklelio mygtuko viršuje dešinėje ir pažymėkite langelį šalia parinkties „Įgalinti tinklelio rodinį pagal numatytuosius nustatymus“.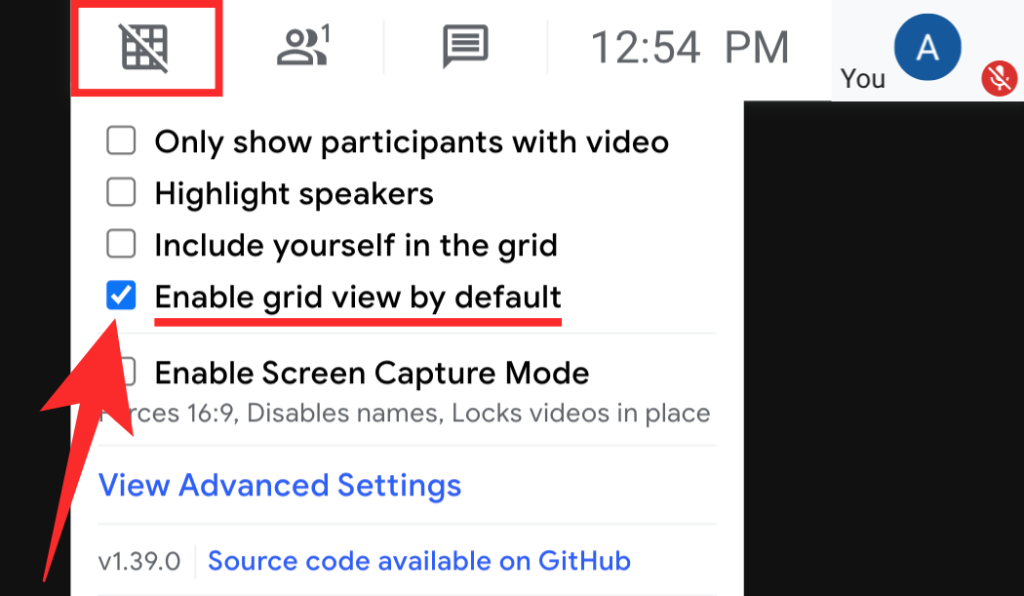
Tai turėtų galėti pergrupuoti visus vaizdo įrašų sklaidos kanalus „Google Meet“ ekrane tinklelio pavidalu. Taip pat galite tinkinti tinklelio rodinį naudodami papildomas parinktis, pvz., Rodyti dalyvius tik su vaizdo įrašu, įtraukti save į tinklelį, paryškinti garsiakalbius ir ĮJUNGTI ekrano fiksavimo režimą.
Susiję: 15 Google Meet Chrome plėtinių, kuriuos galite išbandyti dabar!
Tinklelio rodinio bendros problemos ir pataisymai
Jei vis tiek negalite pritaikyti tinklelio rodinio, kad jis veiktų sistemoje „Google Meet“, siūlome peržiūrėti toliau pateiktą vadovą, kurį parengėme tiems, kurie susiduria su problemomis dėl pradinio tinklelio vaizdo plėtinio. Kadangi naujasis plėtinys sukurtas panašiai kaip Chris Gamble sukurtas, šiame įraše išvardyti sprendimai taip pat turėtų veikti, jei naudojate šiame įraše paminėtą plėtinį „Google Meet Grid View (Fix)“.
➤ „ Google Meet Grid View“ neveikia? Išbandykite šiuos sprendimus
Jei taip pat susiduriate su kitomis „Google Meet“ problemomis, rekomenduojame peržiūrėti mūsų įrašus apie tai čia: „ Google Meet“ bendrosios problemos ir pataisymai . Taip pat galite peržiūrėti straipsnį „Google Meet mikrofono problemos ir pataisymai“ , dėl kurio kyla problemų.
Kada gausiu „Google Meet“ didesnio tinklelio rodinio palaikymą?
Jei nenorite įdiegti trečiosios šalies „Chrome“ plėtinio, kad tinklelio rodinys veiktų sistemoje „Google Meet“, jums turėtų būti malonu žinoti, kad „Google“ atnaujino savo „Meet“ paslaugą ir gali matyti iki 49 dalyvių per nuo. ekrane iš karto per susitikimus. „Meet“ dabar leidžia peržiūrėti susitikimo dalyvius 7 × 7 tinklelyje, panašiai kaip „Zoom“ leidžia tai daryti savo vartotojams.
Ši funkcija šiuo metu pristatoma, kai kalbame (rugsėjo 17 d.), ir netrukus turėtų būti pasiekiama naudojant „Meet“ žiniatinklyje naudotojams, turintiems „Google“ arba „G Suite“ paskyrą.
➤ Kaip matyti visus „Google Meet“.
SUSIJĘS: