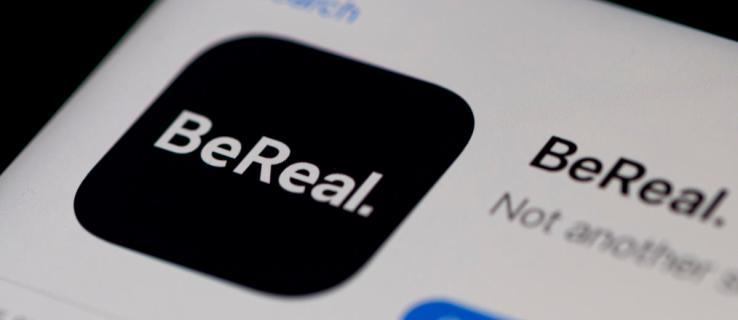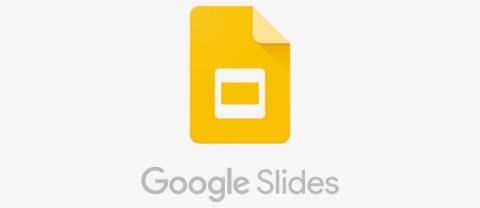Kaip užsidirbti pinigų „Instagram“.

Neskelbkite savo nuotraukų nemokamai „Instagram“, kai už jas galite gauti pinigų. Skaitykite ir žinokite, kaip užsidirbti pinigų „Instagram“ ir išnaudokite visas šios socialinių tinklų platformos galimybes.

„Zoom“ yra viena populiariausių nuotolinio bendradarbiavimo susitikimų paslaugų, šiuo metu prieinamų rinkoje. Jame yra išsamus nemokamas planas, kuriame yra daugybė konkurencingų funkcijų, įskaitant virtualų foną , HD garsą, HD vaizdo įrašą, iki 100 susitikimo dalyvių ir daug daugiau.
Galimybė pridėti pasirinktinį virtualų foną prie vaizdo įrašų sklaidos kanalo yra viena geidžiamiausių „Zoom“ funkcijų, privertusi daugybę kitų paslaugų judėti ta pačia kryptimi. Pavyzdžiui, „Microsoft Teams“ sunkiai dirbo, kad išleistų naujinimą, leidžiantį vartotojams pakeisti foną .
Jei naudojate mastelio keitimą dirbdami namuose ir galvojate, kaip automatiškai pakeisti mastelio keitimo foną vaizdo skambučių ir susitikimų metu, šis vadovas padės atsakyti į visus jūsų klausimus. Pradėkime.
Turinys
Ar mastelio keitimas leidžia automatiškai fiksuotais intervalais keisti foną?
Deja, „Zoom“ nesuteikia galimybės keisti fono, kad viskas būtų įdomu. Tačiau yra įdomus triukas, kurį galite naudoti norėdami pakeisti foną mastelio keitimo režimu tam tikrais intervalais. Be to, jums nereikės išeiti iš susitikimo ar atlikti jokių veiksmų, kol vaizdo įrašų sklaidos kanalo fonas keičiasi automatiškai. Taigi, ką duoda?
Kaip automatiškai pakeisti mastelio keitimo foną

Apgaulė yra sukurti vaizdo skaidrių demonstraciją iš mėgstamų fonų. Galite nustatyti vaizdo įrašo skaidrių demonstravimo fono trukmę, taigi, kai Zoom paleidžia tą vaizdo įrašą, statiniai fonai automatiškai keičiasi tam tikrais intervalais, kuriuos nustatėte kurdami skaidrių demonstraciją.
Taigi, viskas, ko jums reikia, yra sukurti skaidrių demonstravimo vaizdo įrašą su mėgstamais „Zoom“ fonais ir pridėti jį prie „Zoom“ programinės įrangos. Tokiu būdu jums nereikės nieko daryti, kol fonas keičiasi savaime norimais intervalais.
Kaip sukurti vaizdo skaidrių demonstraciją?
Internete yra daugybė įrankių, kurie leis jums sukurti vaizdo skaidrių demonstraciją iš nuotraukų. Šiandien apžvelgsime 2 populiariausius nemokamus internetinius redaktorius, kuriuos galite naudoti savo pranašumui.
Visi šie redaktoriai yra gana paprasti naudoti, nereikalauja didelio galingumo kompiuterio ir siūlo daugybę pritaikymo galimybių, kurios leis prie skaidrių demonstravimo pridėti įvairių efektų, įskaitant pasirinktinius lipdukus, pasirinktinius logotipus ir kt.
Trumpai pažvelkime į kiekvieną iš jų ir kaip galite jas naudoti kurdami savo fonines skaidrių demonstracijas, kurias naudosite mastelio keitimu.
Ko jums reikia prieš pradedant
Kapwingas
„Kapwing“ yra išsamus internetinis redaktorius, pagrįstas naršykle ir turintis daugybę funkcijų, įskaitant teksto perdangas, vaizdo įrašų elementus, specialią laiko juostą ir garso redagavimo įrankius. „Kapwing“ yra gana intuityvus ir paprastas naudoti, o tai užtikrina, kad naudojant „Kapwing“ bet kas gali sukurti paprastą „Zoom“ virtualaus fono skaidrių demonstraciją. Vykdykite toliau pateiktą žingsnis po žingsnio vadovą, kad padėtumėte pradėti.
1 veiksmas: eikite į „Kapwing“ naudodami šią nuorodą ir spustelėkite „ Pradėti nuo tuščios drobės “.

2 veiksmas: viršutiniame kairiajame ekrano kampe spustelėkite „ Įkelti “ ir įkelkite visus pasirinktus fono mastelio keitimo fonus.

3 veiksmas: dabar dešinėje ekrano šoninėje juostoje pasirinkite kraštinių santykį kaip „ 16:9 “.

4 veiksmas: spustelėkite pirmąją sceną kairėje šoninėje juostoje ir redagavimo lango viršuje pasirinkite „ Laiko juosta “.

5 veiksmas: dabar kitame antriniame lange pasirinkite „ Custom “ ir pasirodžiusiame teksto lauke įveskite norimą ilgį.
Pastaba: jei norite įvesti minutes, o ne sekundes, galite tiesiog naudoti šį formatą „ x:yy “, kur x yra minučių skaičius, o y yra sekundžių skaičius.
6 veiksmas: spustelėkite „ Atlikta “ apatiniame dešiniajame ekrano kampe, kad pritaikytumėte vaizdui pasirinktą trukmę.
Pastaba: nemokama „Kapwing“ versija leidžia eksportuoti tik iki 10 minučių trukmės vaizdo įrašus. Jei norite eksportuoti ilgesnius vaizdo įrašus, turėsite atnaujinti į profesionalią versiją.
6 veiksmas: pakartokite 3–5 veiksmus kiekvienai jūsų įkeltai nuotraukai.
Pastaba: jei kuris nors iš jūsų pasirinktų vaizdų nesuderinamas su 16:9 formato santykiu, aplink vaizdą galite matyti tuščią baltą erdvę. To galite atsikratyti tiesiog spustelėdami nuotrauką ir priartindami ją vilkdami keturis kampus, kol kadre nebeliks baltos vietos.
7 veiksmas: dabar spustelėkite „ Leisti “ piktogramą ekrano apačioje, kad peržiūrėtumėte vaizdo įrašo peržiūrą.

8 veiksmas: jei esate patenkinti rezultatu, viršutiniame dešiniajame ekrano kampe spustelėkite „ Paskelbti “. „Kapwing“ dabar apdoros ir pateiks jūsų vaizdo įrašą.

9 veiksmas: Kai procesas bus baigtas, tiesiog spustelėkite „ Atsisiųsti “, kad atsisiųstumėte vaizdo įrašą į vietinę savo kompiuterio saugyklą.

10 veiksmas: dabar paleiskite „Zoom“ ir eikite į meniu „ Nustatymai “.
11 veiksmas: kairiojoje šoninėje juostoje pasirinkite „ Virtualus fonas “ ir spustelėkite „ + “ piktogramą po vaizdo įrašo peržiūra, kad pridėtumėte tinkintą vaizdo įrašą, kurį ką tik atsisiuntėme iš „Kapwing“.
Dabar galėsite naudoti vaizdo įrašą kaip virtualų mastelio keitimo foną, kai kitą kartą dalyvausite susitikime arba dalyvausite vaizdo skambutyje „vienas su vienu“.
Veed.io
„Veed.io“ yra dar vienas nemokamas internetinis redaktorius, leidžiantis kurti vaizdo įrašus naudojant naršyklę tik nemokamai. Jūs gaunate prieigą prie visų pagrindinių įrankių, intuityvaus medžiagos dizaino ir kai kurių patogių funkcijų, įskaitant elementus, filtrus ir eskizų kūrimo galimybes.
Vadovaukitės mūsų paprastu vadovu, kuris padės jums greitai sukurti tinkintą vaizdo skaidrių demonstraciją iš mėgstamų pasirinktinių priartinimo fonų.
1 veiksmas: eikite į Veed.io ir ekrano viduryje spustelėkite „ Išbandyti pavyzdį “.

2 veiksmas: viršutiniame dešiniajame ekrano kampe spustelėkite išskleidžiamąjį meniu pavadinimu „ Drobės dydis “ ir pasirinkite „ YouTube 16:9 “.

3 veiksmas: Dabar spustelėkite „ Vaizdai “ kairėje redagavimo lango šoninėje juostoje ir pasirinkite „ Pridėti vaizdą “, kad įkeltumėte pasirinktus fonus į Veed.io.

Pastaba: „ Veed.io“ leidžia tam tikru momentu prie projekto pridėti tik vieną vaizdą. Turėsite pakartoti šį procesą likusiai pasirinkimo daliai.
4 veiksmas: dabar pakeiskite vaizdo dydį, vilkdami kampus, kad jis atitiktų vaizdo įrašo peržiūros rėmelį.

5 veiksmas: kai pakeisite vaizdo dydį, kairiojoje šoninėje juostoje įveskite vaizdo pradžios ir pabaigos trukmę, kaip parodyta toliau. Pakartokite procesą likusiems vaizdams.
Pastaba: įsitikinkite, kad pirmojo vaizdo pabaigos laikas yra kito vaizdo pradžios laikas ir pan. Taip bus užtikrinta, kad eksportavus vaizdo įrašą nebūtų tuščių kadrų. Taip pat įsitikinkite, kad bendra vaizdo įrašo trukmė yra mažesnė arba lygi 10 minučių. Jei norite ilgesnės trukmės, turėsite užsiprenumeruoti mokamą „Veed“ planą.
6 veiksmas: dabar spustelėkite parinktį „ Atsisiųsti “ viršutiniame dešiniajame ekrano kampe. „Veed“ dabar pateiks ir apdoros vaizdo įrašą, o kai atsisiuntimas bus paruoštas, jis turėtų būti rodomas mūsų naršyklės skiltyje „ Atsisiuntimai “.

7 veiksmas: paleiskite „Zoom“ darbalaukio klientą ir atidarykite meniu „ Nustatymai “.
8 veiksmas: kairiojoje šoninėje juostoje pasirinkite „ Virtualus fonas “ ir spustelėkite „ + “ piktogramą, esančią po žiniatinklio kameros vaizdo įrašų tiekimo peržiūra.
9 veiksmas: dabar pasirinkite vaizdo įrašą, kurį ką tik sukūrėme naudodami „Veed“, ir pridėkite jį kaip pasirinktinį „Zoom“ foną.
Dabar vaizdo įrašą galėsite naudoti kaip mastelio keitimo foną, kuris jūsų nustatytais intervalais keičia vaizdus.
Kaip sukurti vaizdo skaidrių demonstraciją „Android“?
„Android“ yra visapusiška mobilioji platforma, kuri per pastaruosius kelerius metus nuėjo ilgą kelią. Jūs gaunate daugybę tinkinimo parinkčių ir milijonų programų palaikymą. Dėl pastaraisiais metais augančios išmaniųjų telefonų skaičiavimo galios dabar galite redaguoti ir kurti vaizdo įrašus kaip niekada anksčiau.
„Android“ yra daug įrankių, leidžiančių sukurti nuotraukų skaidrių demonstraciją tiesiai išmaniajame telefone, nereikalaujant jokių papildomų įrankių. Jei norite sukurti nuotraukų skaidrių demonstraciją „Android“ išmaniajame telefone, eikite į mūsų išsamų vadovą naudodami šią nuorodą . Greitai galėsite sukurti vaizdo skaidrių demonstraciją iš mėgstamų Zoom fono vaizdų.
► Kaip sukurti vaizdo skaidrių demonstraciją savo mastelio fonams „Android“.
Sukūrę vaizdo įrašą, tiesiog perkelkite jį į savo asmeninį kompiuterį arba „Mac“ ir pridėkite jį kaip pasirinktinį „Zoom“ foną.
Kaip pridėti skaidrių demonstravimo vaizdo įrašą prie mastelio keitimo ir nustatyti kaip virtualų foną
Virtualaus fono mastelio keitimas yra dviejų dalių veiksmas – pirmiausia turėsite įjungti parinktį „Virtualus fonas“ meniu „Susitikimas (išplėstinė)“ savo profilio nustatymuose
žiniatinklio naršyklėje. Tada galėsite pakeisti mastelio keitimo foną programinėje įrangoje, skiltyje Nustatymai> Virtualus fonas.
► Kaip pakeisti mastelio keitimo foną
Tikimės, kad šis vadovas padės jums lengvai sukurti vaizdo skaidrių demonstraciją, kad galėtumėte automatiškai keisti virtualų foną naudodami Zoom. Kokia jūsų patirtis naudojant „Zoom“ virtualius fonus? Nedvejodami pasidalykite savo nuomone su mumis toliau pateiktame komentarų skyriuje.
Neskelbkite savo nuotraukų nemokamai „Instagram“, kai už jas galite gauti pinigų. Skaitykite ir žinokite, kaip užsidirbti pinigų „Instagram“ ir išnaudokite visas šios socialinių tinklų platformos galimybes.
Sužinokite, kaip lengvai redaguoti ir pašalinti PDF metaduomenis. Šis vadovas padės lengvai redaguoti arba pašalinti PDF metaduomenis keliais paprastais būdais.
Ar žinote, kad „Facebook“ turi visą jūsų telefonų knygos kontaktų sąrašą kartu su jų vardu, numeriu ir el. pašto adresu.
Dėl šios problemos kompiuteris gali tinkamai neveikti ir gali reikėti pakeisti saugos nustatymus arba atnaujinti tvarkykles, kad juos išspręstumėte.
Šis tinklaraštis padės skaitytojams konvertuoti įkrovos USB į ISO failą naudojant trečiosios šalies programinę įrangą, kuri yra nemokama ir apsaugota nuo kenkėjiškų programų.
Patekote į „Windows Defender“ klaidos kodą 0x8007139F ir sunku atlikti nuskaitymą? Štai būdai, kaip galite išspręsti problemą.
Šis išsamus vadovas padės ištaisyti „Task Scheduler Error 0xe0434352“ jūsų „Windows 11/10“ kompiuteryje. Patikrinkite pataisymus dabar.
„LiveKernelEvent 117“ „Windows“ klaida sukelia jūsų kompiuterį užšąla arba netikėtai sugenda. Sužinokite, kaip diagnozuoti ir ištaisyti, atlikdami ekspertų rekomenduojamus veiksmus.
Šis tinklaraštis padės skaitytojams išspręsti „PowerPoint“ neleis įrašyti garso problemų „Windows“ kompiuteryje ir netgi rekomenduos kitus ekrano įrašymo pakaitalus.
Svarstote, kaip rašyti PDF dokumente, nes turite užpildyti formas, pridėti komentarų ir parašyti. Aptikote tinkamą įrašą, skaitykite toliau!
Šis tinklaraštis padės vartotojams pašalinti vandens ženklą „System Requirements Not Met“ ir mėgautis sklandesne ir saugesne „Windows 11“ patirtimi bei švaresniu darbalaukiu.
Šis tinklaraštis padės „MacBook“ naudotojams suprasti, kodėl kyla „Pink Screen“ problemos ir kaip jas greitai ir paprastais veiksmais išspręsti.
Sužinokite, kaip visiškai arba pasirinktinai išvalyti „Instagram“ paieškos istoriją. Taip pat atgaukite saugyklos vietos pašalindami pasikartojančias nuotraukas naudodami geriausią „iOS“ programą.
Išmokite ištaisyti klaidos kodą 36 „Mac“ išoriniuose diskuose. Nuo terminalo komandų iki failų leidimų atraskite sklandaus failų perdavimo sprendimų.
Staiga negaliu dirbti su savo HID skundu jutikliniu ekranu. Aš nesuprantu, kas pateko į mano kompiuterį. Jei tai jūs, čia yra keletas pataisymų.
Šis tinklaraštis padės skaitytojams ištaisyti 76 vykdymo klaidą: kelias nerastas „Windows“ asmeniniame kompiuteryje atlikus ekspertų rekomenduojamus veiksmus.
Sužinokite, kaip lengvai išsaugoti tinklalapį PDF formatu, ir atraskite įvairius metodus bei įrankius, kaip žiniatinklio turinį konvertuoti į nešiojamus PDF failus, kad galėtumėte pasiekti ir bendrinti neprisijungę.
Šiame straipsnyje rasite įvairių sprendimų, kaip išspręsti neveikiančių WhatsApp vaizdo pranešimų problemą. Linksmų pranešimų!
Konvertuoti PDF lenteles į „Excel“ failus – šiame straipsnyje bus pateiktas išsamus PDF lentelės konvertavimo į „Excel“ lapą planas.
Šis tinklaraštis padės vartotojams atsisiųsti, įdiegti ir atnaujinti „Logitech G510“ tvarkyklę, kad užtikrintų, jog jie galėtų visapusiškai naudotis šios „Logitech“ klaviatūros funkcijomis.
Iš stiklo pagaminti blokai buvo vieni pirmųjų „Minecraft“ sukurtų blokų ir nuo pat jo įkūrimo tapo neatsiejama žaidimo dalimi. Stiklo blokeliai
„Canva“ pristatymus sukurti gana lengva. Tačiau platformoje trūksta kai kurių pažangesnių funkcijų, įprastų kuriant kitus pristatymus
Visiems patinka kurti ir dalytis vaizdo įrašais internete naudojant „TikTok“, ypač su patrauklia muzika ir vokalu. Jei norite išsaugoti garsą iš
Automatika žada tapti vienu didžiausių mūsų kartos socialinių iššūkių. Baimė, kad robotai pavogs mūsų darbus, yra sena, bet jaučiama
Alanas Martinas Profesorius Richardas Susskindas turi blogų naujienų jūsų vaikams. „Mes mokome jaunus žmones, kad jie gerai išmanytų tai, ką mašinos jau moka“,
Kai pamatysite „YouTube“ vaizdo įrašą, kurį norite atsisiųsti, jums gali kilti pagunda tai padaryti naudodami „YouTube“ programą. Deja, „YouTube“ ima mokestį už šią privilegiją
Jei norite, kad jūsų produktas ar paslaugos būtų žinomi per socialinę žiniasklaidą, „Facebook“ ir „TikTok“ yra vienos iš dviejų pagrindinių platformų, į kurias reikia atsižvelgti. TikTok baigėsi
Dirbdami su Canva galite sukurti narių komandą, kuri dirbs su susijusiais projektais, kad padidintumėte bendradarbiavimą ir pagerintumėte projekto užbaigimą. Tu gali
Teksto spalva „Google“ skaidrėse sudomina jūsų auditoriją ir gali pagerinti jos koncentraciją pristatymo metu. Pavyzdžiui, jei naudojate a
Labai lengva per klaidą pamėgti kažkieno įrašą „Instagram“. Nesvarbu, ar netyčia dukart bakstelėjote įrašą, ar po juo esantį širdies mygtuką,