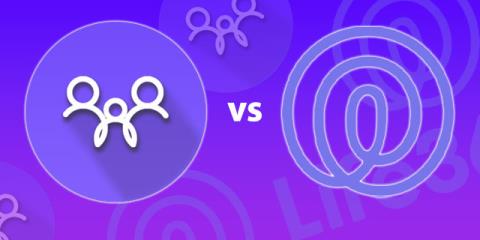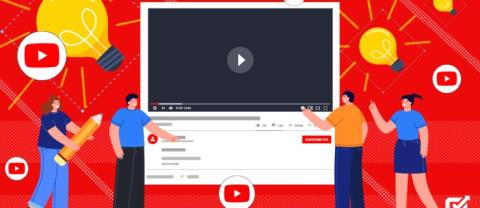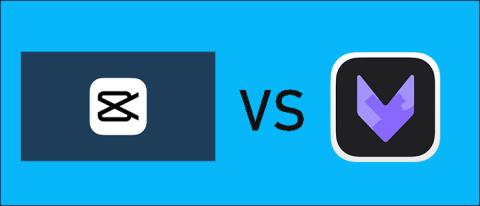Kuo skiriasi „Google Keep“ ir „Tasks“?

Nesate vieni, jei esate sumišę, kodėl „Google“ turi kelias užduočių programas. Iš pažiūros „Google Keep“ ir „Google Tasks“ turi tą patį tikslą. Bet kai

„Canva“ pristatymus sukurti gana lengva. Tačiau platformoje trūksta kai kurių pažangesnių funkcijų, būdingų kitiems pristatymų kūrimo įrankiams, pvz., „PowerPoint“. Tai apima išplėstinę animaciją ir teksto iššokimą skaidrėje.

Jei nesate „Canva“ naujokas ar net tarpinis vartotojas, kuris stengiasi, kad tekstas būtų rodomas spustelėjus, šis straipsnis skirtas jums. Skaitykite toliau, kad sužinotumėte, kaip sukurti „Canva“ pristatymus ir padaryti, kad tekstas būtų rodomas spustelėjus.
Kaip padaryti, kad tekstas būtų rodomas spustelėjus „Canva“.
„Canva“ neturi numatytosios parinkties, leidžiančios spustelėjus rodyti tekstą. Tačiau galite žaisti su turimomis funkcijomis, kad sukurtumėte išsamų pristatymą, kuris imituoja šią funkciją atliekant subtilius skaidrės pakeitimus.
Pirmiausia turėsite sukurti pristatymą, skirtą pagrindui:
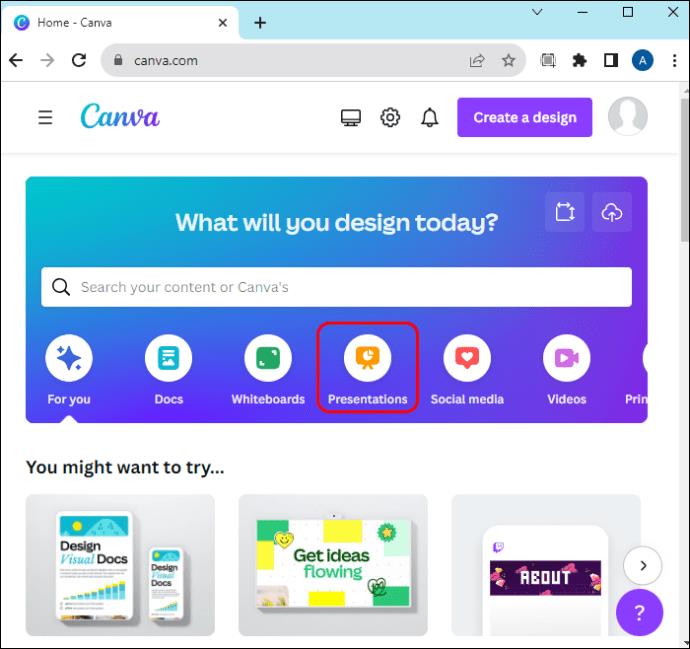
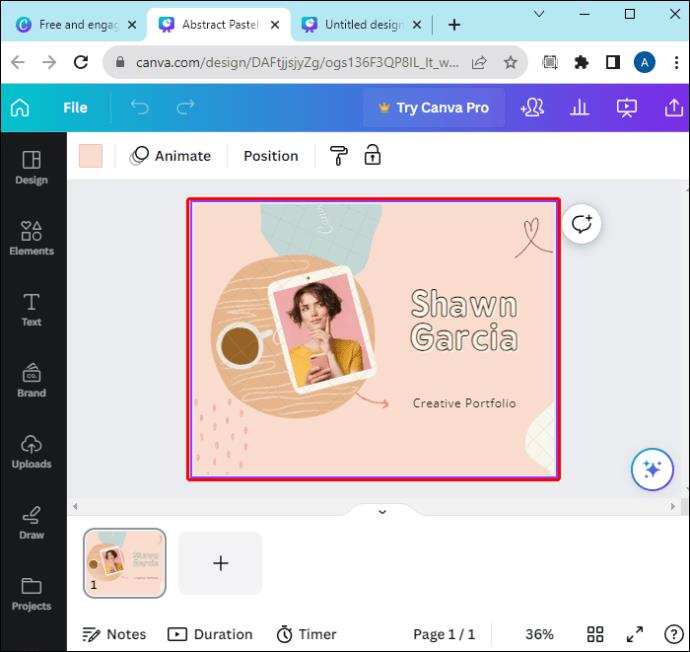
Dabar galite pradėti kurti „animaciją“. Tai nebus tikra animacija, nes „Canva“ nepalaiko teksto iššokimo spustelėjus (bent jau kol kas). Vietoj to, jūs sukursite naujas skaidres, kuriose būtų informacija iš pagrindinės skaidrės su tekstu. Pristatyme skaidres spustelėjus pakeičiama kita, tekstas atrodo taip, lyg jis būtų sukurtas spustelėjus. Štai kaip.
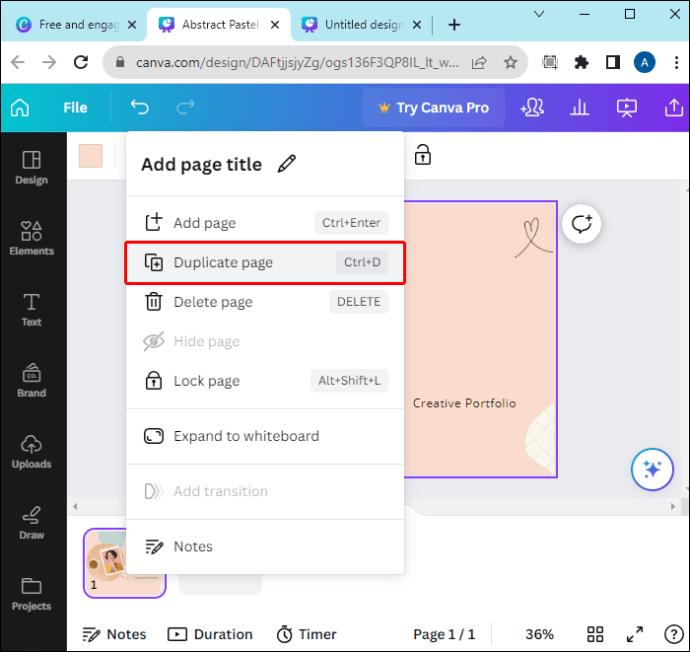
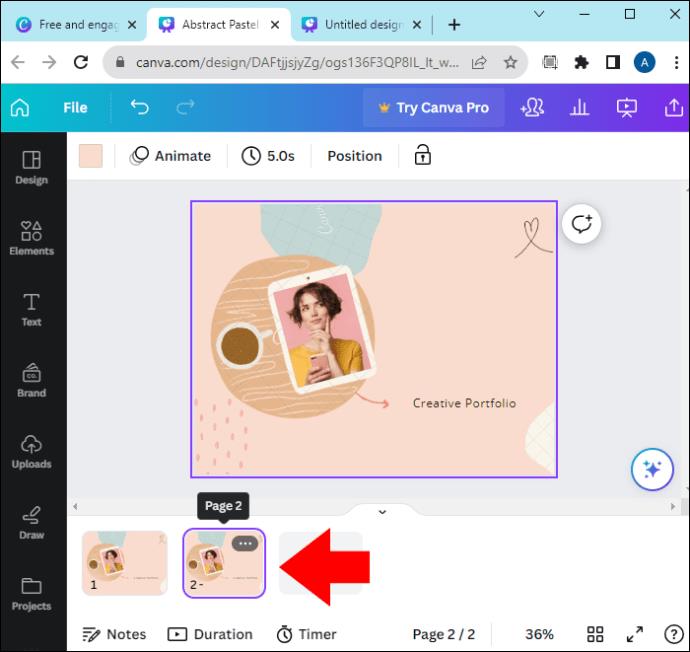
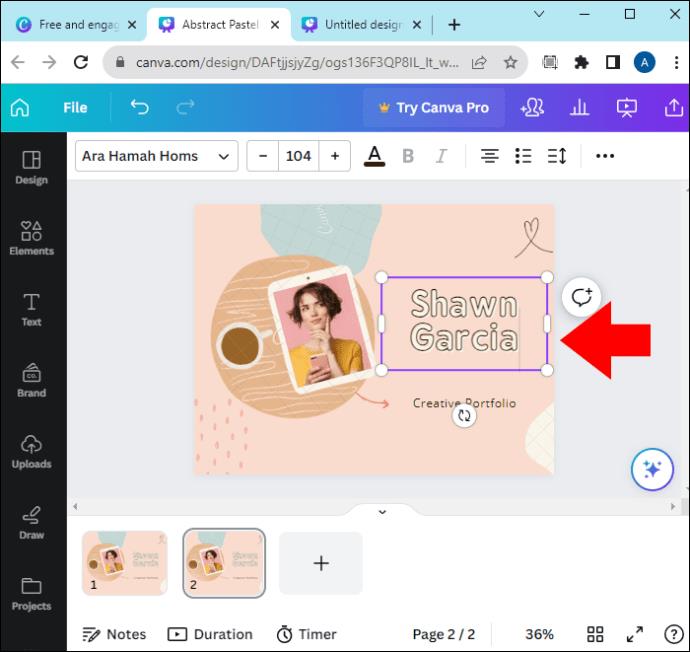
Tai galite padaryti kelis kartus, jei norite, kad vienas po kito būtų rodoma daugiau teksto. Kiekvieną kartą tai darydami sukursite naują kopiją. Be to, pasikeis pagrindinė skaidrė. Pavyzdžiui, tarkime, kad norite dviejų skirtingų teksto laukelių:
Kaip padaryti, kad tekstas būtų rodomas spustelėjus Canva esamame puslapyje
Aukščiau aprašytą procesą taip pat galite atlikti atvirkštine tvarka. Pavyzdžiui, jei jau turite skaidrę, užpildytą informacija, bet norite ją atskirti, galite ją kopijuoti, kad atskirtumėte tekstą.
Tarkime, kad norite pradėti nuo vieno teksto bloko ir pridėti papildomą bloką kiekvienam paspaudimui. Štai kaip tai galite padaryti:
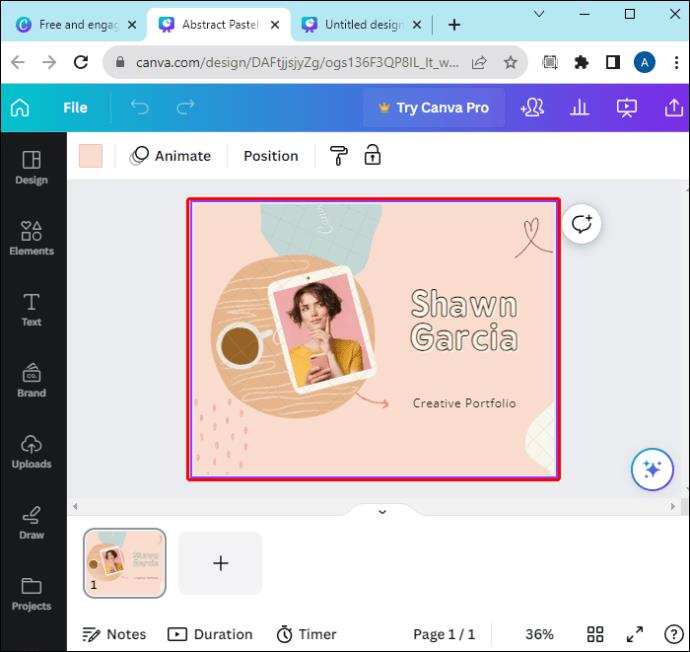
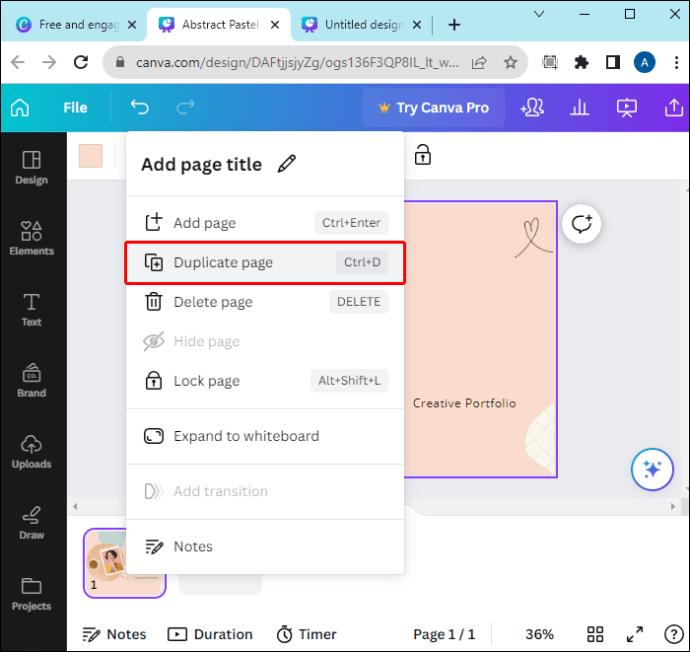
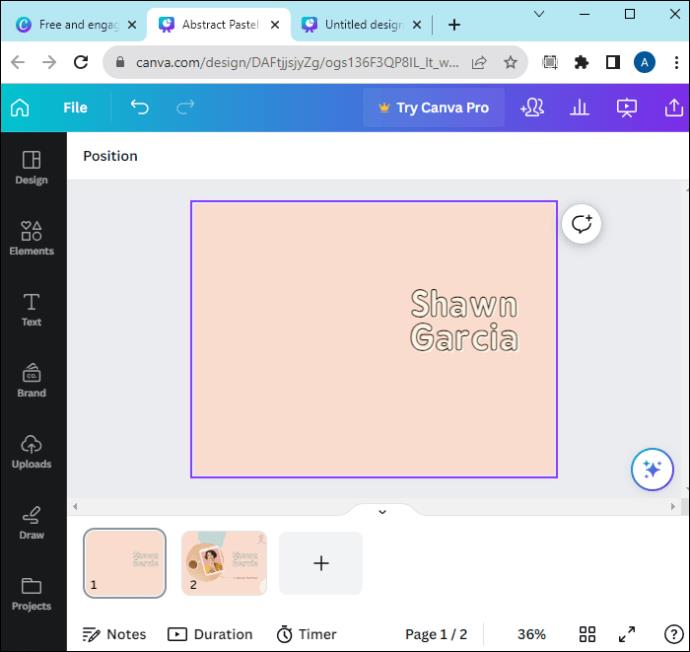
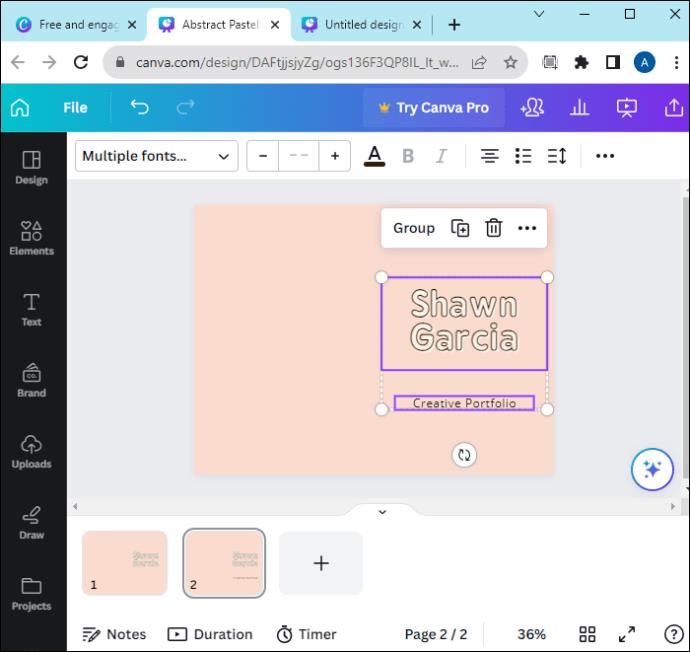
Kai pateksite į paskutinį puslapį, puslapyje bus visi teksto komponentai, pvz., originali kopija.
Problemų sprendimas
Šiuo metu turite patikrinti, ar tekstas pasirodo spustelėjus:

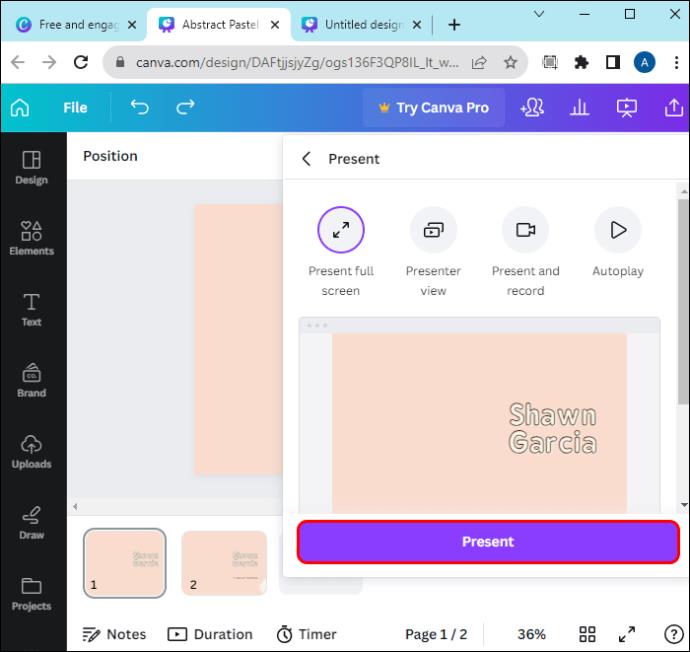
Galite naudoti klaviatūros klavišus paspausdami kairę ir dešinę rodykles, kad pereitumėte prie ankstesnės arba kitos skaidrės.
Kaip animuoti spustelėjus „Canva“.
Jei norite pateikti pristatymui šiek tiek subtilumo, teksto laukelius galite padaryti animuotus. Tai šiek tiek sudėtingesnė, nes „Canva“ turi ribotas puslapių animavimo galimybes. Štai kaip padaryti, kad tekstas būtų rodomas spustelėjus naudojant animaciją:
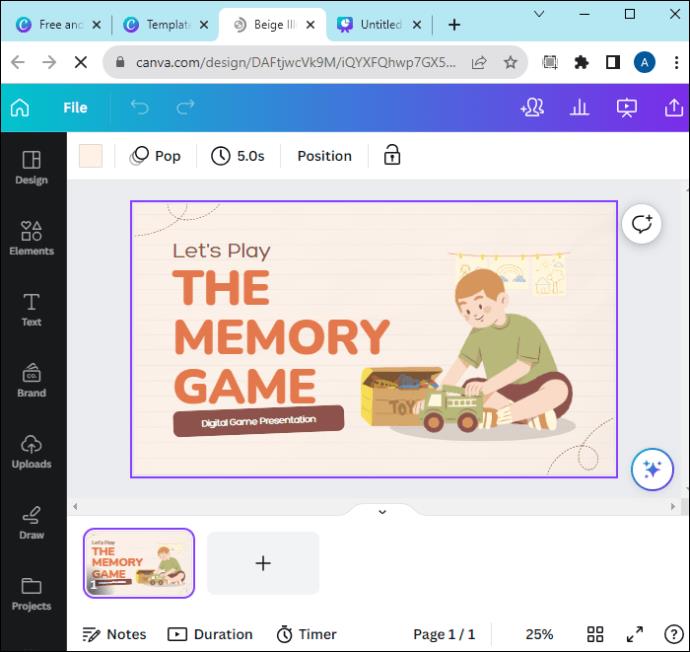
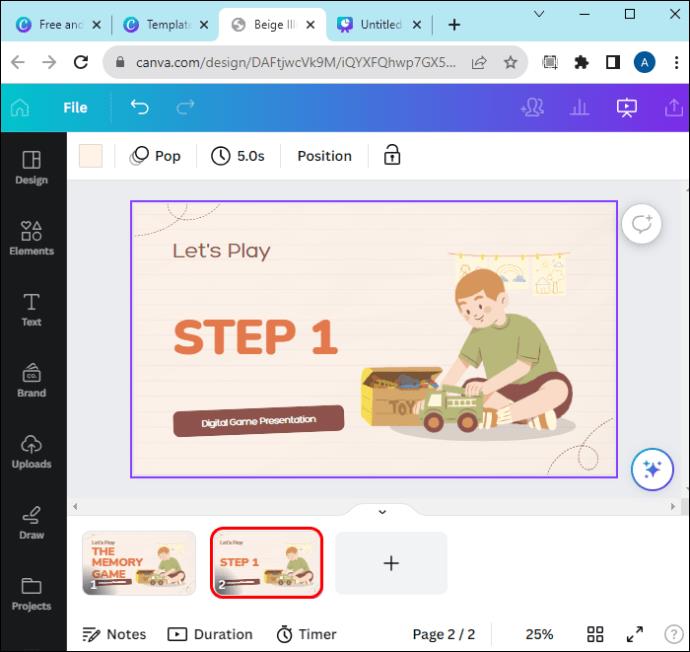
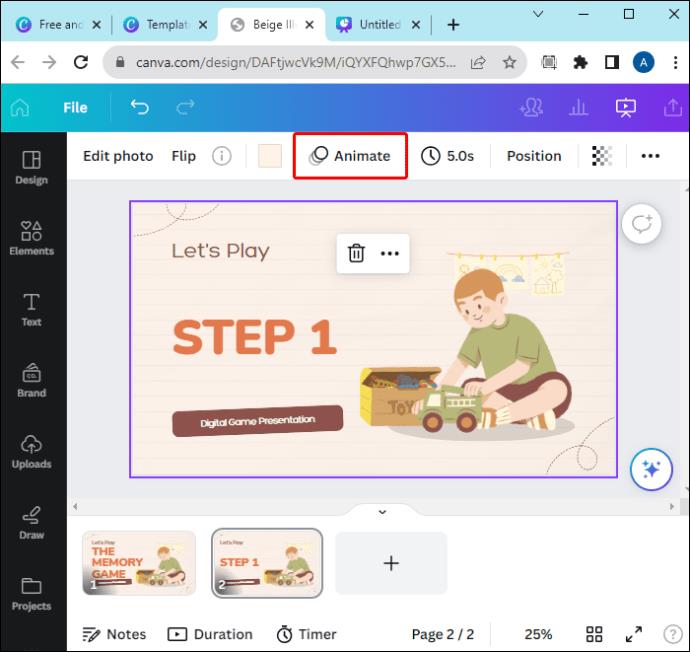
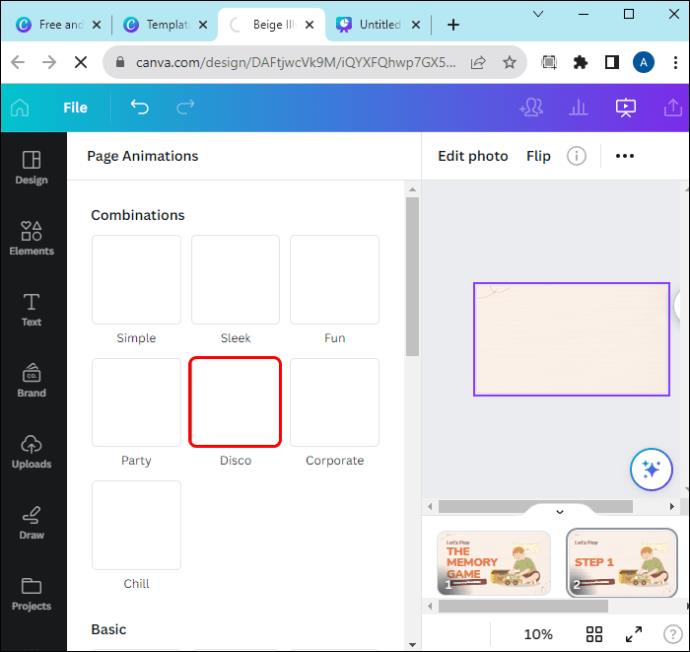
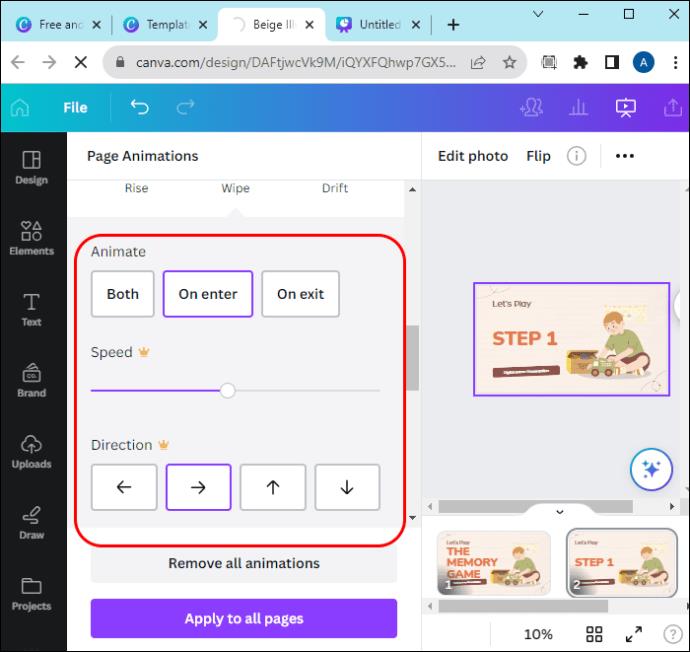
Yra įvairių „įvesties“ animacijų, kurias galite naudoti norėdami, kad tekstas įsiveržtų iš šono, būtų rodomas iš centro arba svyruotų aukštyn ir žemyn.
Atminkite, kad „Canva“ negali animuoti laiko, todėl jei puslapyje yra keli animuoti elementai, jie visi prasidės nuo jų animacijos nuo viršaus iki apačios. Tačiau jei naudojate kelias skaidres, kaip parodyta šio straipsnio pavyzdžiuose, jums tereikia animuoti kiekvienos skaidrės naujausią elementą. Tokiu būdu senos skaidrės bus statinės, kai prasidės naujas skaidrių demonstravimas ir animacija.
DUK
Kaip pakeisti animacijų laiką ir tvarką?
Deja, negalite pakeisti animacijos trukmės, bet galite nustatyti, kad pristatymas automatiškai slinktų į skaidrę. Naudokite viršuje esančią piktogramą „Laikrodis“, kad nustatytumėte, kiek laiko pristatymas bus laikomas dabartinėje skaidrėje, prieš tęsdamas. Jei jį visiškai išjungsite, turėsite judėti neautomatiniu būdu, o tai gali būti geriau, jei nustatysite teksto spustelėjimą išvaizdą, kaip nurodyta straipsnyje.
Ar galite padaryti ką nors spustelėjamo „Canva“?
Dukart spustelėkite teksto laukelį ir pažymėkite teksto dalį, į kurią norite įtraukti nuorodą. Slankiojoje įrankių juostoje spustelėkite „Daugiau“ ir pasirinkite „Nuoroda“. Įklijuokite nuorodą į tam skirtą vietą ir spustelėkite bet kurią redaktoriaus meniu vietą, kad išsaugotumėte pakeitimus.
Kaip spustelėjus mygtuką padaryti, kad viskas būtų rodoma Canva?
Kai baigsite kurti dizainą „Canva“, pridėkite prie jo mygtuko elementą. Spustelėkite mygtuką ir iškylančiajame meniu pasirinkite „Nuoroda“. Įklijuokite puslapio, į kurį norite susieti nuorodą, nuorodą ir išsaugokite pakeitimus spustelėdami „Gerai“.
Paspauskite, kad tekstas būtų rodomas Canva per kelias minutes
„Canva“ puikiai sekasi rengti pristatymus, jei turite aiškų vaizdą, kam jūs taikote. Jei spustelėjus pasirodys tekstas, jūsų pristatymas taps unikalus. Galite tiesiog padaryti, kad tekstas būtų rodomas spustelėjus „Canva“, taikydami šiame straipsnyje aprašytą procedūrą.
Kaip planuojate panaudoti savo naujai įgytas Canva žinias? Praneškite mums komentarų skiltyje.
Nesate vieni, jei esate sumišę, kodėl „Google“ turi kelias užduočių programas. Iš pažiūros „Google Keep“ ir „Google Tasks“ turi tą patį tikslą. Bet kai
Jei ieškote puikaus GPS šeimos ieškiklio, galite būti neapsisprendę tarp Life360 ar Family360. Abi yra gerai žinomos šeimos stebėjimo programos su a
„Twitter“ išsaugotų paieškų parinktis leidžia greitai pasiekti užklausas per meniu šalia paieškos laukelio. Galite grįžti į išsaugotas paieškas
Tiek „Venmo“, tiek „Cash App“ pirmiausia yra skirtos tarpusavio pervedimams. Kadangi jie siūlo tą pačią paslaugą, natūralu, kad į juos žiūrima kaip į konkurentus. Bet
Jei kas nors jums trukdo „Snapchat“ arba jums atrodo neįdomūs jo momentai, galite ne tik juos blokuoti, bet ir pašalinti juos iš savo
Kaip ir daugelyje vakarėliu pagrįstų vaidmenų žaidimų (RPG) žaidimų, vykstančių požemių ir drakonų visatoje, „Baldur's Gate 3“ (BG3) reikalauja, kad žaidėjai pakiltų iki vieno lygio.
Obsidianas yra kūrybinis prieglobstis, kuriame idėjos klesti ir virsta realybe. Tačiau kartais žiūrėti į tekstą gali būti sudėtinga, jei viskas yra per maža. Ten
„YouTube“ siūlo žiūrintiesiems kelias pritaikymo neįgaliesiems funkcijas, kad pagerintų žiūrėjimo patirtį. Du iš jų yra subtitrai. Su neseniai
Jei jums sunku rasti telefono numerį, kuriuo galėtumėte susisiekti su Peacock TV klientų aptarnavimo tarnyba JAV, jūs ne vieni. „Peacock TV“ nebeteikia klientų
Yra daugybė internetinių įrankių, padedančių kurti turinį, kurį galėtų peržiūrėti kiti. Dvi geriausios vaizdo įrašų redagavimo programos yra „CapCut“ ir „VivaCut“. Ačiū