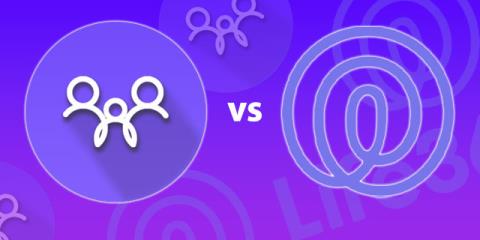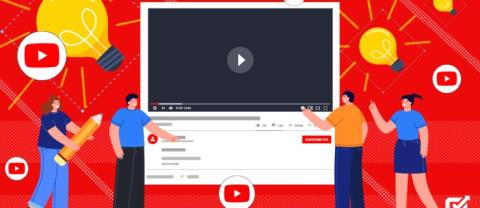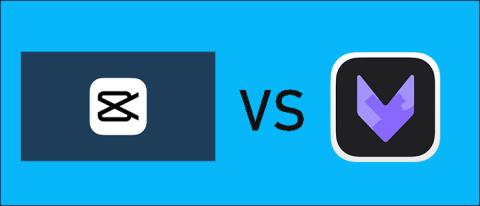Kuo skiriasi „Google Keep“ ir „Tasks“?

Nesate vieni, jei esate sumišę, kodėl „Google“ turi kelias užduočių programas. Iš pažiūros „Google Keep“ ir „Google Tasks“ turi tą patį tikslą. Bet kai
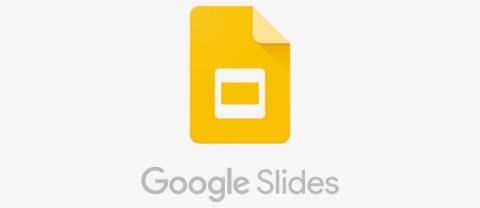
Teksto spalva „Google“ skaidrėse sudomina jūsų auditoriją ir gali pagerinti jos koncentraciją pristatymo metu. Pavyzdžiui, jei naudosite ryškią teksto spalvą šviesiame fone, bus mažiau kontrasto, o tekstas bus nematomas. Jei jūsų auditorija negali perskaityti jūsų skaidrių, jie neturės daug naudos iš jūsų pristatymo. Dėl šios priežasties labai svarbu žinoti, kaip pakeisti teksto spalvą „Google“ skaidrėse.
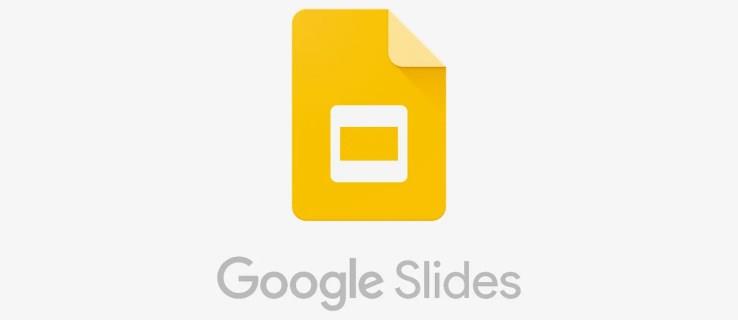
Yra keletas būdų, kaip pakeisti teksto spalvą „Google“ skaidrėse. Šis straipsnis padės pagerinti skaidrių vizualinį patrauklumą.
Kaip pakeisti teksto spalvą „Google“ skaidrėse
Unikalių teksto spalvų naudojimas skaidrėse turi daugybę pranašumų. Pirma, dėl teksto spalvos, kuri gerai kontrastuoja su fonu, tekstas yra skaitomas, todėl jūsų auditorija gali vienu žvilgsniu užfiksuoti turinį.
Teksto spalva taip pat padeda pabrėžti raktinius žodžius ar svarbias detales. Įmonėms naudojant teksto spalvas, kurios atitinka jūsų prekės ženklą, pristatymas tampa vientisas ir profesionalus.
Pirmasis būdas: Formatavimo meniu naudojimas
Štai metodai, kuriuos galite naudoti norėdami pakeisti „Google“ skaidrių teksto spalvą darbalaukyje:
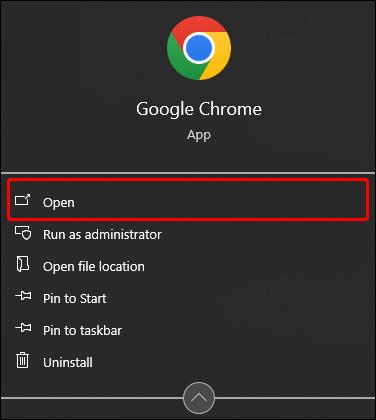
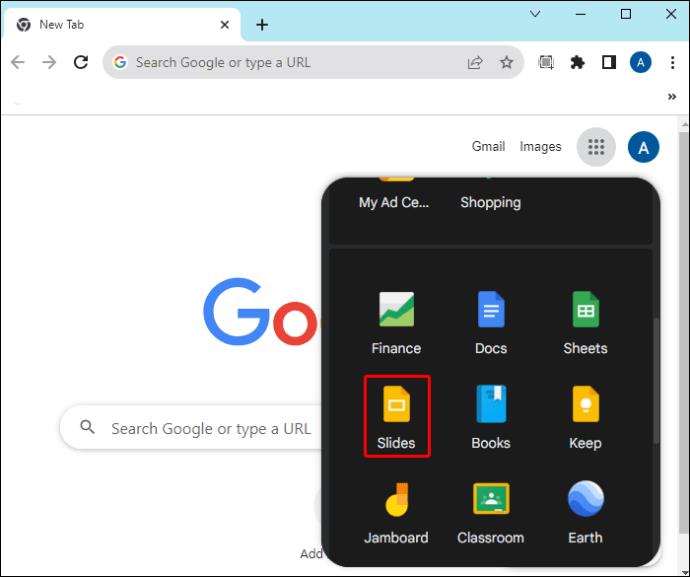


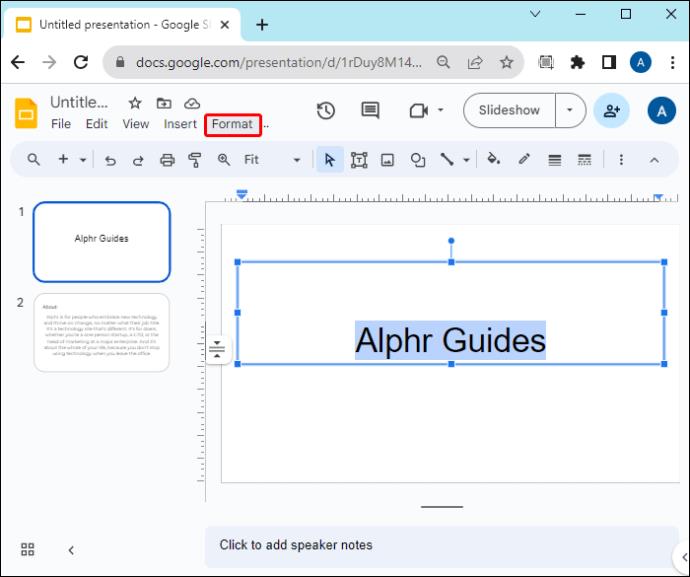
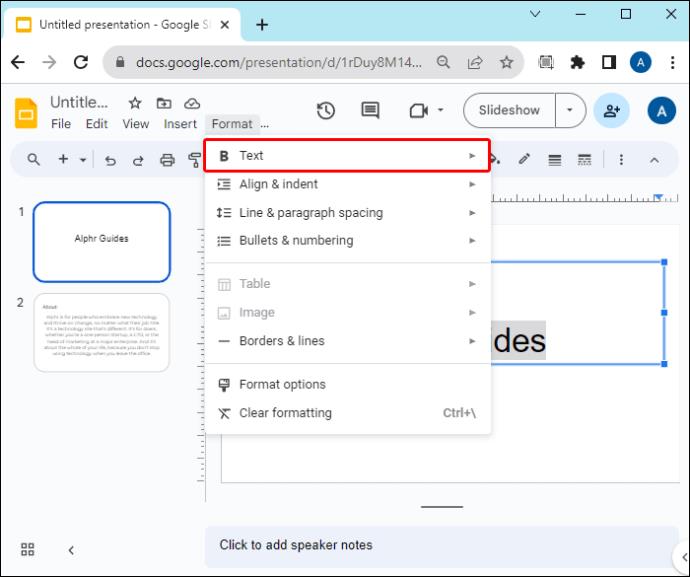

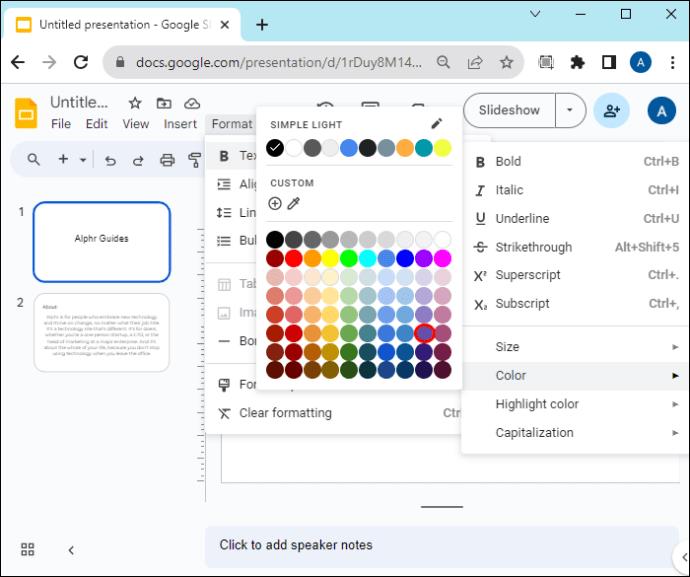
Individualios spalvos kūrimas
Jei nerandate norimos spalvos iš numatytųjų spalvų, galite sukurti pasirinktinę teksto spalvą taip:


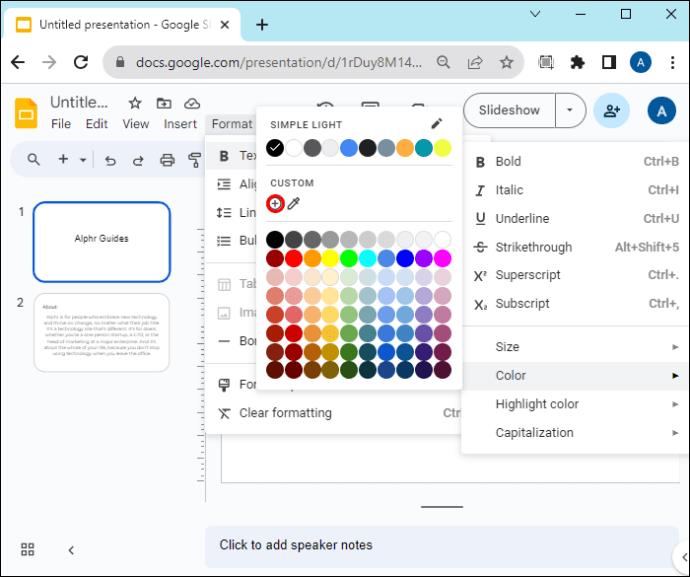
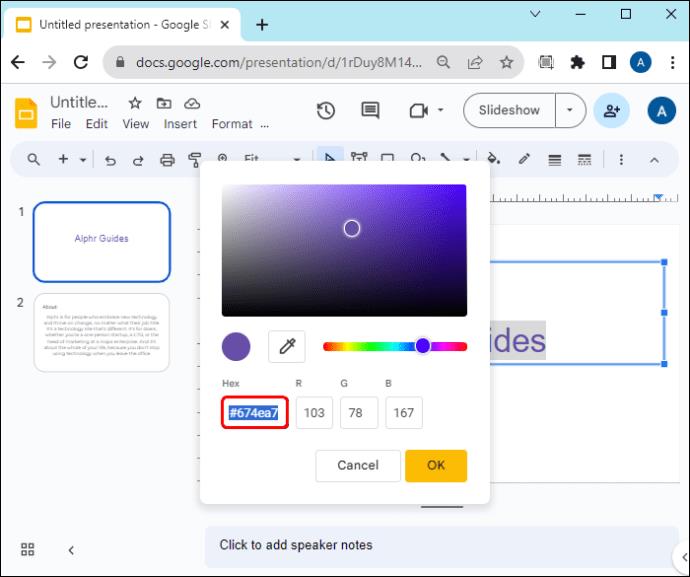
Antras būdas: įrankių juostos meniu naudojimas


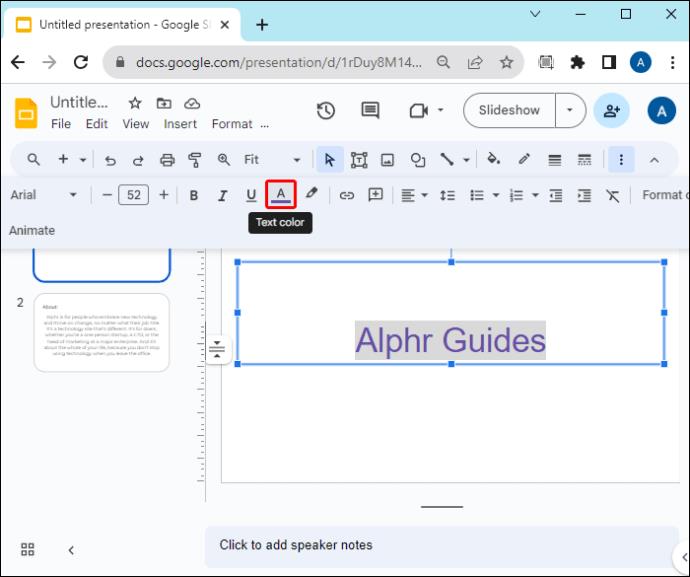
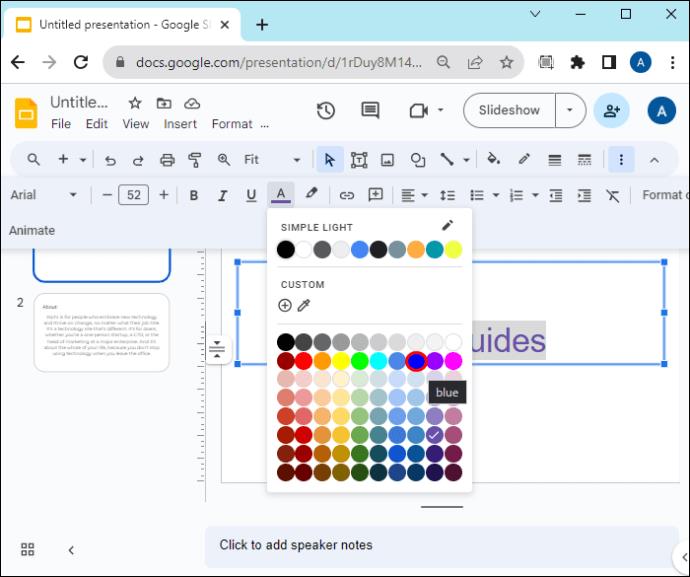
Trečias būdas: pagrindinės skaidrės naudojimas
Jei turite daug skaidrių, rankiniu būdu redaguoti kiekvienos skaidrės teksto spalvą gali užtrukti daug laiko. Laimei, galite naudoti pagrindinę skaidrę, norėdami kopijuoti teksto spalvų pakeitimus į kitas skaidres.
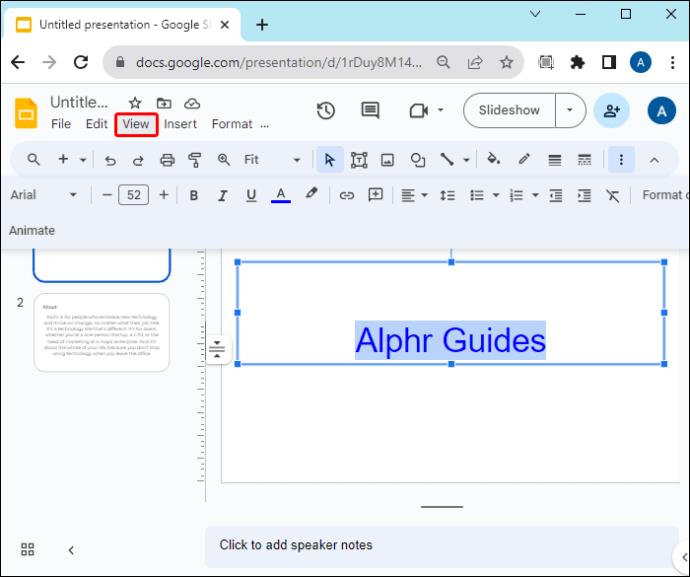
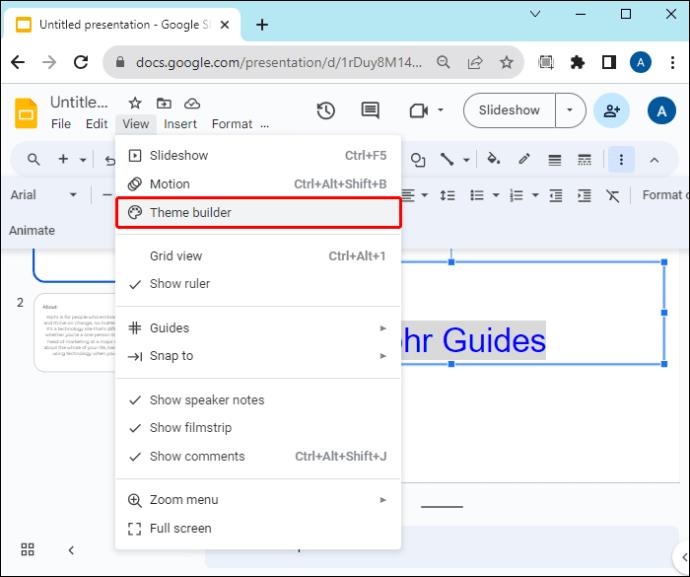
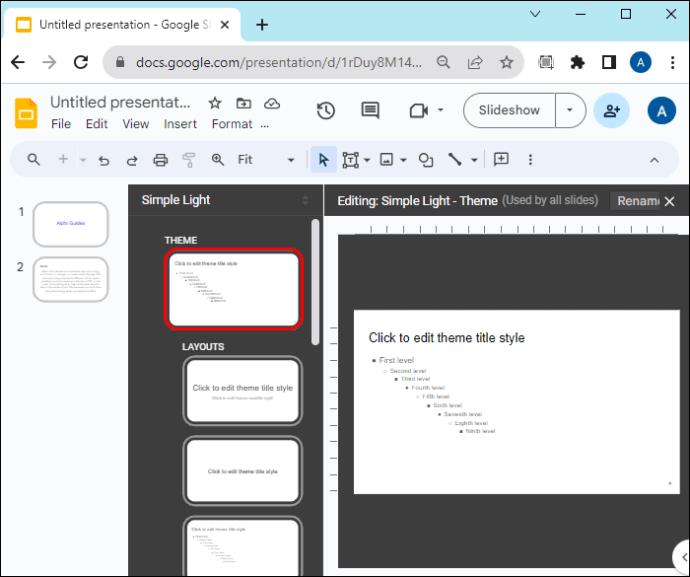
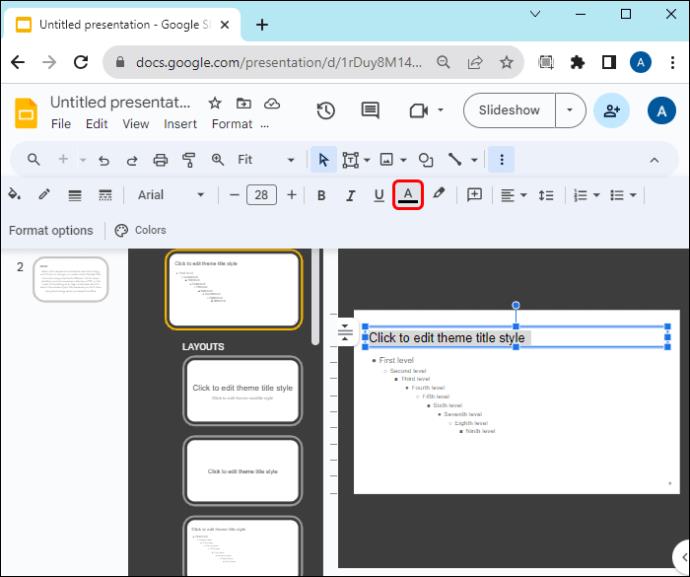
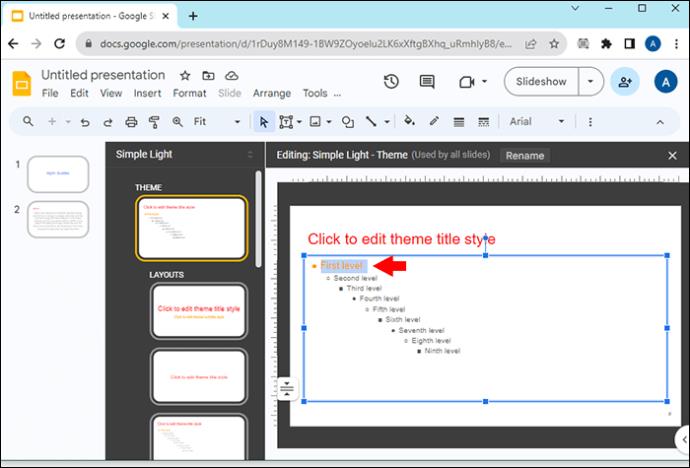
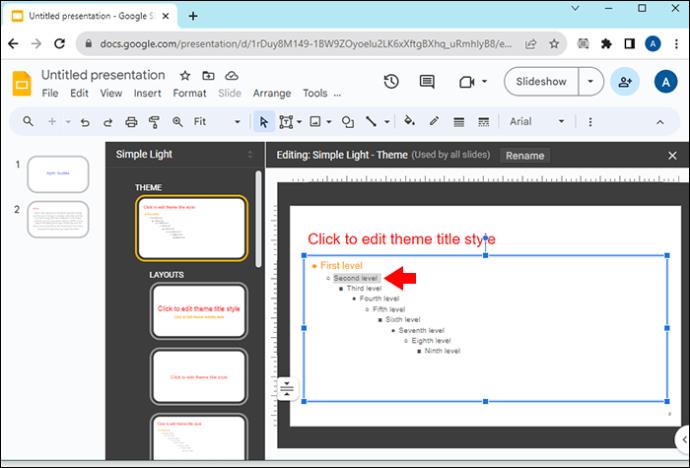
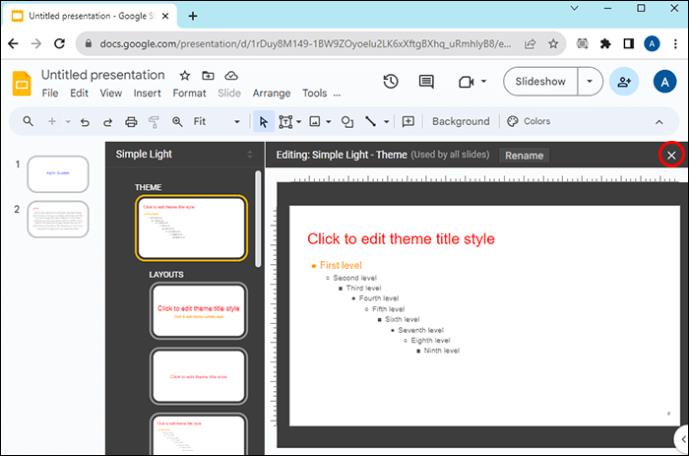
Ką atsiminti keičiant „Google“ skaidrių teksto spalvą
Be to, kad sukurtumėte vertingą ir informatyvų turinį, kad patrauktumėte auditorijos dėmesį, taip pat turėtumėte apsvarstyti, kaip naudojate teksto spalvą.
Atkreipkite dėmesį į „Google“ skaidrių tekstą
Maži niuansai, pvz., teksto spalva, suteikia pristatymui gilumo ir suteikia jam profesionalumo. Laimei, teksto spalvos keitimas „Google“ skaidrėse nėra bauginanti užduotis. Tačiau visada nepamirškite pasirinkti spalvų ir išlaikyti tekstą matomą, kad jis nevargintų akių.
Kokias teksto spalvas naudojate „Google“ skaidrėse? Ar manote, kad teksto spalva turi įtakos jūsų pristatymo skaidrėms? Praneškite mums toliau pateiktame komentarų skyriuje.
Nesate vieni, jei esate sumišę, kodėl „Google“ turi kelias užduočių programas. Iš pažiūros „Google Keep“ ir „Google Tasks“ turi tą patį tikslą. Bet kai
Jei ieškote puikaus GPS šeimos ieškiklio, galite būti neapsisprendę tarp Life360 ar Family360. Abi yra gerai žinomos šeimos stebėjimo programos su a
„Twitter“ išsaugotų paieškų parinktis leidžia greitai pasiekti užklausas per meniu šalia paieškos laukelio. Galite grįžti į išsaugotas paieškas
Tiek „Venmo“, tiek „Cash App“ pirmiausia yra skirtos tarpusavio pervedimams. Kadangi jie siūlo tą pačią paslaugą, natūralu, kad į juos žiūrima kaip į konkurentus. Bet
Jei kas nors jums trukdo „Snapchat“ arba jums atrodo neįdomūs jo momentai, galite ne tik juos blokuoti, bet ir pašalinti juos iš savo
Kaip ir daugelyje vakarėliu pagrįstų vaidmenų žaidimų (RPG) žaidimų, vykstančių požemių ir drakonų visatoje, „Baldur's Gate 3“ (BG3) reikalauja, kad žaidėjai pakiltų iki vieno lygio.
Obsidianas yra kūrybinis prieglobstis, kuriame idėjos klesti ir virsta realybe. Tačiau kartais žiūrėti į tekstą gali būti sudėtinga, jei viskas yra per maža. Ten
„YouTube“ siūlo žiūrintiesiems kelias pritaikymo neįgaliesiems funkcijas, kad pagerintų žiūrėjimo patirtį. Du iš jų yra subtitrai. Su neseniai
Jei jums sunku rasti telefono numerį, kuriuo galėtumėte susisiekti su Peacock TV klientų aptarnavimo tarnyba JAV, jūs ne vieni. „Peacock TV“ nebeteikia klientų
Yra daugybė internetinių įrankių, padedančių kurti turinį, kurį galėtų peržiūrėti kiti. Dvi geriausios vaizdo įrašų redagavimo programos yra „CapCut“ ir „VivaCut“. Ačiū