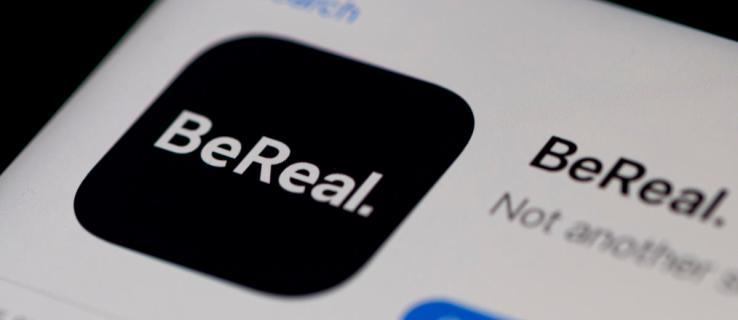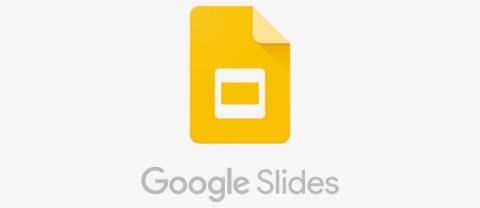Kaip užsidirbti pinigų „Instagram“.

Neskelbkite savo nuotraukų nemokamai „Instagram“, kai už jas galite gauti pinigų. Skaitykite ir žinokite, kaip užsidirbti pinigų „Instagram“ ir išnaudokite visas šios socialinių tinklų platformos galimybes.

Pasaulis yra izoliuotas ir daro viską, kad sustabdytų COVID-19 plitimą – siaubingą pandemiją, kuri užkrėtė daugiau nei 1,4 mln. žmonių visame pasaulyje. Socialinis atsiribojimas šiuo metu yra vienintelė veiksminga strategija, todėl turime griežtai laikytis taisyklių, kad patogenas neįsigytų daugiau šeimininkų.
Įvedus blokavimo priemones, įmonės, švietimo įstaigos ir net knygų klubai ieškojo prieglobsčio vaizdo skambučių / konferencijų platformose. Žinoma, galima rinktis iš daugybės variantų, tačiau jokia kita platforma nematė, kad jos vartotojų bazė pakiltų taip aukštai, kaip viena iš pirmaujančių programų segmente: „Zoom“.
Šiame straipsnyje apžvelgsime programos kampelius ir įsitikinsime, kad gerai suprasite, kaip platforma veikia ir kokios jos funkcijos, nesvarbu, ar esate nemokama Zoom versija, ar licencijuota. Taigi, nieko nelaukę, pereikime prie to.
Turinys
Kas yra Zoom susitikimas?
„Zoom“ labai didžiuojasi, kad palengvina biuro aplinką net ir atokiausiose vietose. Suteikdama prieigą prie daugybės produktyvumo įrankių ir geriausio savo klasėje garso / vaizdo aiškumo, „Zoom“ užtikrina, kad jūsų susitikimai būtų tokie pat veiksmingi ir lengvi.
Nuotolinis konferencijos susitikimas, organizuojamas „Zoom“ platformoje, vadinamas „Zoom“ susitikimu. Susitikimo šeimininkas daugiausia kontroliuoja, o kiti dalyviai (jei nėra paskirti bendrai vedėjai) turi tą patį svorį.
Mastelio keitimo susitikimo sąranka: ko jums reikia
Kadangi visą seansą vestumėte prisijungę, itin svarbu turėti stabilų interneto ryšį. Kiti reikalavimai yra šie:
Atnaujinimas [2020 m. rugpjūčio 20 d.] : „Zoom“ pridėjo galimybę prisijungti prie susitikimų naudojant „Zoom“ namuose išmaniuosiuose ekranuose. Ši funkcija leis jums patekti į susitikimus vienu mygtuko paspaudimu arba naudojant balso komandas. Pirmasis ją gaus „Facebook“ portalas (rugsėjo mėn.), o rudens pabaigoje – „Amazon Echo Show“ ir „Google Nest Hub Max“. 2020 m.
Ar yra atskira programa Zoom susitikimams?
Klientas, kurį atsisiunčiate prisiregistravę „ Zoom“, veikia kaip „viskas viename“ programa visoms „Zoom“ paslaugoms. Vien tik Zoom susitikimams nėra atskiros programėlės. Naudodami vieną programą galite rengti Zoom susitikimus ir prie jų prisijungti, nesvarbu, ar turite telefoną, ar kompiuterį.
Kaip surengti „Zoom“ susitikimą?
Kaip minėta aukščiau esančiame skyriuje, norint surengti susitikimus arba prisijungti prie jų, jums reikia „Zoom“ paskyros. Jei dar to nepadarėte, spustelėkite šią nuorodą, kad užsiregistruotumėte. Baigę registracijos procesą, jums tereikia prisijungti ir pradėti rengti susitikimą sukūrę naują susitikimą.
Priimkite susitikimą iš kompiuterio programos
Jei naudojate darbalaukio klientą, atidarykite programą, prisijunkite ir spustelėkite parinktį Naujas susitikimas arba Bendrinti ekraną.

Pagrindinis susitikimas iš naršyklės
Apsilankykite „ Mastelio keitimas“ , prisijunkite ir pagrindiniame puslapyje užveskite pelės žymeklį ant parinkties „SUSITIKIMO PAGALBA“ ir pasirinkite bet kurią iš trijų parinkčių tarp „Išjungus vaizdo įrašą“, „Įjungus vaizdo įrašą“ ir „Bendrinti tik ekraną“.
Kaip pakviesti draugus į susitikimą
Galite pakviesti draugus susitikimo metu arba kurdami suplanuotą susitikimą. Panagrinėkime, kaip.
Pakvieskite susitikimo metu
Organizuokite susitikimą, kaip aprašyta aukščiau. Pasirodžiusiame susitikimo lange spustelėkite Pakviesti, kad pridėtumėte dalyvių. Norėdami įtraukti juos į susitikimą, turėsite pridėti jo kontaktinį vardą arba el. pašto adresą.

Pakvieskite į suplanuotą susitikimą
Žiniatinklyje apsilankykite puslapyje Būsimi susitikimai, tada suplanuokite susitikimą > ir spustelėkite nuorodą Kopijuoti kvietimą .

Atsidarys iššokantis langas su išsamia susitikimo informacija, kaip parodyta toliau.

Kompiuterio programoje pirmiausia spustelėkite susitikimo skirtuką viršuje, kad gautumėte visų suplanuotų susitikimų sąrašą. Dabar spustelėkite susitikimo, į kurį norite pakviesti išsamios informacijos, nuorodą, tada spustelėkite Kopijuoti kvietimą (kaip parodyta toliau).


Išsami informacija bus nukopijuota į jūsų kompiuterio iškarpinę. Taigi, norėdami bendrinti, tiesiog sukurkite el. laišką ir įklijuokite išsamią informaciją el . laiško tekste . Arba pasidalykite ja su kitomis priemonėmis kaip žinute.
Kaip ištaisyti klaidą „Vyksta kitas susitikimas“?
„Zoom“ yra viena patogiausių vaizdo konferencijų platformų pasaulyje. Tačiau net ir patys patogiausi dalykai turi tam tikrų apribojimų. „Zoom“ – tai susitikimų, kuriuos galite vienu metu surengti, skaičius.
Platforma neleidžia jokiam vartotojui (mokamam ar nemokamam) vienu metu vykdyti kelių susitikimų. Taigi, jei tikėjotės pereiti iš vieno susitikimo į kitą, „Zoom“ gali jums netikti.
Jei susiduriate su šia problema – „Šiame renginyje vyksta kitas susitikimas“ – kaip dalyvis, tiesiog paprašykite šeimininko tinkamai užbaigti ankstesnį susitikimą. Ši problema gali kilti tik tuo atveju, jei rengėjas suplanuoja du persidengiančius susitikimus ir abiem įgalina „ Prisijungti prieš priimantįjį “.
Kaip prisijungti prie Zoom susitikimo?
Štai kaip prisijungti prie susitikimo kompiuterio programoje arba žiniatinklio naršyklėje.
Prisijunkite prie susitikimo kompiuterio programoje

Prisijungti prie „Zoom“ susitikimo taip pat paprasta, kaip ir surengti. Kai jūs prisijungęs prie savo darbastalio klientas, tiesiog paspauskite ant Prisijunk mygtuką.

Įveskite „Zoom“ susitikimo ID, patikrinkite keletą parinkčių – ar norite, kad „Zoom“ pasiektų mikrofoną ir internetinę kamerą – ir paspauskite Prisijungti . Turėsite įvesti susitikimo slaptažodį, kurį turite turėti susitikimo šeimininku.
Prisijunkite prie susitikimo internete
Kita vertus, jei naudojate naršyklę , pirmiausia prisijunkite , o tada spustelėkite PRISIJUNGTI PRIE SUSITIKIMO. Arba spustelėkite šią nuorodą, kad tiesiogiai apsilankytumėte puslapyje Prisijungti prie susitikimo . Tada įveskite susitikimo ID, kurį gavote iš susitikimo šeimininko
Kaip rasti susitikimo slaptažodį
Jei rengiate susitikimą, galite tiesiog spustelėti mygtuką Pakviesti susitikimo lange, o tada naujame iššokančiajame lange spustelėti mygtuką Kopijuoti kvietimą .
Tačiau jei bandysite prisijungti prie susitikimo, turėsite paprašyti susitikimo šeimininko slaptažodžio. Daugiau skaitykite toliau pateiktoje nuorodoje.
► Kaip rasti Zoom susitikimo slaptažodį
Kaip suplanuoti susitikimą?
Jau matėme, kaip lengva surengti susitikimą naudojant Zoom. Šioje skiltyje papasakosime, kaip galėtumėte planuoti susitikimus platformoje. Kalbant apie suplanuotus susitikimus, turite dvi parinktis – per žiniatinklio portalą arba darbalaukio klientą.
interneto portalas
Eikite į oficialų „Zoom“ portalą ir prisijunkite naudodami tinkamus kredencialus. Dabar spustelėkite Mano paskyra, kad įkeltumėte profilio puslapį . Dabar eikite į skirtuką Susitikimai . Skirtukas „Susitikimai“ ne tik suteikia visišką būsimų susitikimų kontrolę, bet ir leidžia suplanuoti naują susitikimą vos keliais paspaudimais.

Norėdami pradėti, spustelėkite Suplanuoti naują susitikimą . Nustatykite susitikimo temą, datą ir laiką, trukmę, slaptažodį, ar jums (šeimininkui) ir dalyviams bus leista įjungti vaizdo įrašų tiekimą, garso šaltinį ir kt. Patvirtinę parinktis spustelėkite Išsaugoti, kad užbaigtumėte procesą.

Stalinio kompiuterio klientas
Prisijungę spustelėkite mygtuką Planuoti savo Zoom kliento prietaisų skydelyje. Panašiai kaip interneto portale, galite nustatyti diskusijos temą, datą ir laiką, slaptažodį ir kt. Spustelėkite Išplėstinė, kad atskleistumėte papildomas parinktis, pvz., laukimo kambarį, prisijungimą prieš šeimininką ir kt. Kai būsite patenkinti, spustelėkite Tvarkaraštis, kad patvirtintumėte susitikimą.
Kaip suplanuoti pasikartojančius susitikimus?
Siekdama palengvinti kasdienius, savaitinius ar mėnesinius susitikimus organizuojančių šeimininkų gyvenimą, „Zoom�� pristatė funkciją, vadinamą pasikartojančiais susitikimais. Ši funkcija leidžia planuoti susitikimus su keliais įvykiais naudojant tą patį susitikimo ID. Tokiu būdu jūsų dalyviams nereikės prisijungti prie kaskart, kai vyksta susitikimas ta pačia tema.

Norėdami jį įjungti, pirmiausia prisijunkite prie darbalaukio kliento ir spustelėkite Planuoti . Pažymėkite parinktį Pasikartojantys susitikimai ir paspauskite Tvarkaraštis . Suteikite prieigą prie pasirinkto kalendoriaus, pasirinkite pasikartojimą ir galiausiai paspauskite Išsaugoti .

Kaip užbaigti „Zoom“ susitikimą
Kai dalyvaujate susitikime, galite jį užbaigti vienu paspaudimu.

Jei esate susitikimo šeimininkas, gausite tris parinktis, kaip parodyta aukščiau esančioje ekrano kopijoje. Tačiau jei esate dalyvis, negausite parinkties „Baigti susitikimą visiems“.
Kas yra „Zoom“ susitikimo ID?

Kiekvienas „Zoom“ susitikimas identifikuojamas naudojant unikalų skaitmeninį ID, vadinamą susitikimo ID. Tai yra 9 skaitmenų atsitiktinai priskirti skaičiai su dviem brūkšneliais (-) po trijų skaitmenų intervalų.
Jei esate rengėjas, dalyviams turėsite perduoti savo susitikimo ID. Kita vertus, dalyviai turi paprašyti rengėjo susitikimo ID. Susitikimų ID taip pat galima rasti kvietimuose į susitikimą.
Pažymėtina, kad „Zoom“ kiekvienam vartotojui taip pat priskiria unikalų asmeninio susitikimo ID. Taip pat galite naudoti tą 12 skaitmenų numerį susitikimui surengti. Tačiau, skirtingai nei įprasti susitikimų ID, asmeninių susitikimų ID nesikeičia kiekvieno susitikimo metu.
Ar norint prisijungti prie „Zoom“ susitikimų reikia kodų?
Ne, jums nereikia kodo. Mastelio keitimo susitikimai identifikuojami pagal jų unikalius susitikimų ID. Taigi, prieš tęsdami turėsite paprašyti rengėjo susitikimo ID. Jei susitikimas apsaugotas slaptažodžiu, jums taip pat reikės slaptažodžio. Jokių kitų kodų nereikia.
Zoom Video susitikimo patarimai
Dabar, kai susipažinote su Zoom veikimo būdu, laikas pažvelgti į tai, kaip galėtumėte patobulinti vaizdo konferencijas. Nuo jūsų išvaizdos iki vaizdo įrašo fono – yra daug įdomių dalykų. Tačiau mes sutelksime dėmesį į penkis svarbiausius patarimus.
Ekrano bendrinimas yra viena iš patogiausių „Zoom“ funkcijų, todėl nereikia specialisto. Kai jūsų susitikimas prasidės, ekrano apačioje esančiame skydelyje spustelėkite mygtuką Ekrano bendrinimas. Galite bendrinti visą darbalaukį arba pasirinkti konkretų atidarytą langą. Norėdami nustoti bendrinti ekraną, spustelėkite raudoną mygtuką Sustabdyti bendrinimą.
Virtualus fonas
Norėdami turėti profesionaliau atrodantį arba juokingą foną, galite pasinaudoti Zoom pramonėje pirmaujančia virtualaus fono funkcija. Tiesiog eikite į Virtualus fonas, esantis skiltyje „Nustatymai“, kad nustatytumėte naują įmantrų virtualų foną. Norėdami sužinoti daugiau, peržiūrėkite mūsų nemokamų mastelio keitimo fonų kolekciją čia .
Prisijungdami prie susitikimo išjunkite mikrofoną / vaizdo įrašą
Galite pasirinkti išjungti mikrofoną ir internetinę kamerą nuo pat pradžių. Norėdami tai padaryti, eikite į Nustatymai, Garsas (Vaizdo įrašas) ir spustelėkite Išjungti mikrofoną, kai prisijungiate prie susitikimo (Išjungti vaizdo įrašą prisijungus prie susitikimo).
Norėdami nutildyti / įjungti garsą, paspauskite tarpą
Klaviatūros tarpo klavišas veikia kaip patogus perjungimas per mastelio keitimo susitikimus. Paspauskite ir palaikykite mygtuką, norėdami nutildyti / įjungti mikrofoną. Dar niekada nebuvo taip paprasta kalbėti užtikrintai per „Zoom“ susitikimus.
Patogūs spartieji klavišai
Įvaldę keletą klavišų kombinacijų, galite gerokai padidinti mastelio keitimo susitikimų efektyvumą. „Zoom“ savo svetainėje turi specialų nuorodų vadovą , kuris apima beveik viską nuo pagrindinių funkcijų iki pažangių smulkmenų.
Padidinti susitikimo įrašą

Pirmaujanti vaizdo konferencijų platforma taip pat leidžia įrašyti susitikimus, kad nepraleistumėte nieko svarbaus.
Debesis
Jei esate mokamas „Zoom“ naudotojas – „Pro“ ir naujesnis – galite pasirinkti Įrašyti į debesį. Ši parinktis pagal numatytuosius nustatymus įjungta mokamiems abonentams, o papildomos saugyklos vietos galima nusipirkti už 40 USD per mėnesį – 100 GB. Įrašus galite atsisiųsti į savo kompiuterį arba tiesiogiai transliuoti naudodami naršyklę.
Taip pat galite pasirinkti įrašymo išdėstymą – aktyvųjį garsiakalbį, galerijos rodinį ir bendrinamą ekraną – norėdami keisti įrašų toną. Norėdami pradėti, spustelėkite įrašymo parinktį.
Vietinis
Visi „Zoom“ vartotojai - nemokami vartotojai taip pat - gali pasirinkti vietinį įrašymą. Užuot filmavę įrašus debesyje, saugiai laikote juos savo kompiuteryje. Apdorojus įrašą, galite jį įkelti į „Google“ diską ir platinti savo kolegoms. Nėra jokių apribojimų, kiek galite įrašyti, todėl drąsiai registruokite visas sesijas.
Ar galite įrašyti Zoom susitikimą be leidimo?
Kaip minėta anksčiau, šeimininkai beveik visiškai kontroliuoja susitikimą. Taigi, jei norėjote slapta įrašyti susitikimą, nepranešę viršininkui, jums, deja, nesiseka. „Zoom“ integruotas ekrano įrašymo įrenginys yra ypač patogus įrankis, tačiau jis neleidžia įrašyti be šeimininko leidimo.
Kai vyksta susitikimas, šeimininkai gali įgalinti įrašymą kai kuriems vartotojams, eidami į Daugiau (greta dalyvio vardo) ir spustelėdami Leisti įrašyti. Jei minėtas dalyvis pradės įrašinėti, dalyvių meniu bus rodomas pranešimas, kad vartotojas įrašė susitikimą.
Norėdami apeiti leidimus ir įrašyti nežiūrėdami, galite pasirinkti trečiosios šalies programinę įrangą, kuri įrašytų visą darbalaukį. Tai ne tik leis jums tvarkyti asmeninį vaizdo įrašų žurnalą, bet ir suteiks daugiau lankstumo nustatant išvesties failo tipą.
Ar galite prisijungti prie atsitiktinio „Zoom“ susitikimo?
Norėdami prisijungti prie bet kurio „Zoom“ susitikimo, turėsite turėti unikalų minėto susitikimo susitikimo ID. Be to, „Zoom“ pradėjo raginti šeimininkus savo susitikimus apsaugoti slaptažodžiu, o tai apsaugo nuo gedimų nuo kenkėjiškų įsilaužimų. Taigi, nebent kokiu nors būdu gautumėte susitikimo ID ir slaptažodį, atsitiktinio mastelio keitimo susitikimo nepavyks sutrukdyti.
Kas yra Zoombombing?
Dar visai neseniai „Zoom“ nesilaikė sandarios saugumo politikos, dėl kurios įvyko gėdingų incidentų ir buvo nutraukti susitikimai.
Nuo COVID-19 protrūkio „Zoom“ naudotojų bazė eksponentiškai plečiasi, ir ne visi jie yra laimingi stovyklautojai. Daugelis įsilaužėlių ir piktų kėslų turinčių žmonių pasinaudojo šia galimybe įsiveržti į privačius, neapsaugotus mastelio keitimo susitikimus ir transliuoti trikdantį ar pornografinį turinį. Zoombombing, kaip žmonės jį vadina, buvo priskirtas prie internetinio trolinimo formų, o platforma ėmėsi drastiškų priemonių, kad pažabotų puolimą.
„Zoom“ kova su „Zoombombing“.
Matydamas, kad daugelis savo susitikimų buvo nutraukti, „Zoom“ įdiegė keletą veiksmingų saugumo priemonių. Dabar platforma įjungė susitikimų slaptažodį ir pagal numatytuosius nustatymus įjungė laukimo kambarį. Pastarasis suteikia papildomą saugumo sluoksnį, leisdamas šeimininkui patikrinti dalyvius, laukiančius prisijungti. Be to, „Zoom“ išleido naujinimą, kuris pašalina susitikimo ID iš pavadinimo juostos. Taip užtikrinama, kad jūsų privataus susitikimo ID nebus atskleistas, net jei padarysite ekrano kopiją.
Kaip padaryti Zoom susitikimus saugesnius?
Pats „Zoom“ daro viską, ką gali, kad įsitikintų, jog nesate veikiami internetinio viliojimo, dar žinomo kaip „Zoombombing“, nepaisant to, kad dabar slaptažodis yra privalomas. Tačiau yra keletas dalykų, kuriuos galite padaryti, kad jūsų Zoom skambučiai būtų kuo saugesni.
Naudokite tik „Zoom“ susitikimo ID
Galimybė atiduoti asmeninį susitikimo ID (PMI) gali atrodyti patogesnė, nes jie nesikeičia kiekvieno susitikimo metu, bet kelia didesnę riziką. Taigi nenaudokite asmeninio susitikimo ID. Įsitikinkite, kad kurdami naują susitikimą naudojate tik atsitiktinį susitikimo ID, kurį sugeneruoja mastelio keitimas; nieko daugiau.
Užrakinkite savo susitikimus
Kai visi jūsų dalyviai prisijungs, visada užrakinkite susitikimus. Šis mažas žingsnis apsaugo nuo įsibrovėlių, todėl jūsų susitikimai yra ypač saugūs. Norėdami tai padaryti, atidarykite dalyvių sąrašą, eikite į Daugiau ir spustelėkite Užrakinti susitikimą.
Pasinaudokite Laukimo kambariu
Kaip minėta ankstesniame skyriuje, „Zoom“ pagal numatytuosius nustatymus įjungė laukimo kambarius visiems vartotojams. Tai leidžia matyti dalyvius laukiamajame ir įleisti tik tuos, kuriuos laikote svarbiais.
Padidinti susitikimų foną
Virtualūs fonai yra viena iš labiausiai žinomų Zoom funkcijų. Tai leidžia nustatyti pasirinktinį vaizdą ar vaizdo įrašą kaip susitikimo foną ir išsklaidyti visus galimus vaizdinius trukdžius. Internete sklando daugybė puikių fono vaizdų, o mes pasirinkome jums geriausius. Peržiūrėkite mūsų straipsnį apie virtualius fonus, kad sužinotumėte daugiau ir atsisiųstumėte mėgstamiausius.
Kas yra mastelio keitimo internetinis seminaras?
Be susitikimų rengimo, žiniatinklio seminarams rengti galite naudoti ir Zoom platformą. Internetiniai seminarai leidžia vienu metu pasiekti iki 10 000 žmonių, o tai suteikia galimybę skleisti savo idėjas. Pagalvokite apie tai kaip apie virtualų TED pokalbį ar paskaitą. Jūs (priglobėjas) galite bendrinti savo ekraną, laisvai kalbėti ir naudoti internetinės kameros vaizdo įrašų tiekimą, kad būtumėte išraiškingesni. Auditorija gali naudoti pokalbių ir klausimų/atsakymų parinktis, kad išreikštų savo nuomonę ar susirūpinimą.
„Zoom Webinars“ skiriamieji bruožai
Mastelio keitimo susitikimai ir internetiniai seminarai gali atrodyti klaikiai identiški, tačiau yra keletas bruožų, kurie juos išskiria. Šiame skyriuje apžvelgsime kai kurias unikalias „Zoom Webinars“ ypatybes.
Tikimės, kad atsakėme į visus jūsų klausimus apie „Zoom“ susitikimus. Jei jums reikia pagalbos dėl „Zoom“ susitikimų, būtinai kreipkitės į aukščiau esančią komentarų dalį.
Neskelbkite savo nuotraukų nemokamai „Instagram“, kai už jas galite gauti pinigų. Skaitykite ir žinokite, kaip užsidirbti pinigų „Instagram“ ir išnaudokite visas šios socialinių tinklų platformos galimybes.
Sužinokite, kaip lengvai redaguoti ir pašalinti PDF metaduomenis. Šis vadovas padės lengvai redaguoti arba pašalinti PDF metaduomenis keliais paprastais būdais.
Ar žinote, kad „Facebook“ turi visą jūsų telefonų knygos kontaktų sąrašą kartu su jų vardu, numeriu ir el. pašto adresu.
Dėl šios problemos kompiuteris gali tinkamai neveikti ir gali reikėti pakeisti saugos nustatymus arba atnaujinti tvarkykles, kad juos išspręstumėte.
Šis tinklaraštis padės skaitytojams konvertuoti įkrovos USB į ISO failą naudojant trečiosios šalies programinę įrangą, kuri yra nemokama ir apsaugota nuo kenkėjiškų programų.
Patekote į „Windows Defender“ klaidos kodą 0x8007139F ir sunku atlikti nuskaitymą? Štai būdai, kaip galite išspręsti problemą.
Šis išsamus vadovas padės ištaisyti „Task Scheduler Error 0xe0434352“ jūsų „Windows 11/10“ kompiuteryje. Patikrinkite pataisymus dabar.
„LiveKernelEvent 117“ „Windows“ klaida sukelia jūsų kompiuterį užšąla arba netikėtai sugenda. Sužinokite, kaip diagnozuoti ir ištaisyti, atlikdami ekspertų rekomenduojamus veiksmus.
Šis tinklaraštis padės skaitytojams išspręsti „PowerPoint“ neleis įrašyti garso problemų „Windows“ kompiuteryje ir netgi rekomenduos kitus ekrano įrašymo pakaitalus.
Svarstote, kaip rašyti PDF dokumente, nes turite užpildyti formas, pridėti komentarų ir parašyti. Aptikote tinkamą įrašą, skaitykite toliau!
Šis tinklaraštis padės vartotojams pašalinti vandens ženklą „System Requirements Not Met“ ir mėgautis sklandesne ir saugesne „Windows 11“ patirtimi bei švaresniu darbalaukiu.
Šis tinklaraštis padės „MacBook“ naudotojams suprasti, kodėl kyla „Pink Screen“ problemos ir kaip jas greitai ir paprastais veiksmais išspręsti.
Sužinokite, kaip visiškai arba pasirinktinai išvalyti „Instagram“ paieškos istoriją. Taip pat atgaukite saugyklos vietos pašalindami pasikartojančias nuotraukas naudodami geriausią „iOS“ programą.
Išmokite ištaisyti klaidos kodą 36 „Mac“ išoriniuose diskuose. Nuo terminalo komandų iki failų leidimų atraskite sklandaus failų perdavimo sprendimų.
Staiga negaliu dirbti su savo HID skundu jutikliniu ekranu. Aš nesuprantu, kas pateko į mano kompiuterį. Jei tai jūs, čia yra keletas pataisymų.
Šis tinklaraštis padės skaitytojams ištaisyti 76 vykdymo klaidą: kelias nerastas „Windows“ asmeniniame kompiuteryje atlikus ekspertų rekomenduojamus veiksmus.
Sužinokite, kaip lengvai išsaugoti tinklalapį PDF formatu, ir atraskite įvairius metodus bei įrankius, kaip žiniatinklio turinį konvertuoti į nešiojamus PDF failus, kad galėtumėte pasiekti ir bendrinti neprisijungę.
Šiame straipsnyje rasite įvairių sprendimų, kaip išspręsti neveikiančių WhatsApp vaizdo pranešimų problemą. Linksmų pranešimų!
Konvertuoti PDF lenteles į „Excel“ failus – šiame straipsnyje bus pateiktas išsamus PDF lentelės konvertavimo į „Excel“ lapą planas.
Šis tinklaraštis padės vartotojams atsisiųsti, įdiegti ir atnaujinti „Logitech G510“ tvarkyklę, kad užtikrintų, jog jie galėtų visapusiškai naudotis šios „Logitech“ klaviatūros funkcijomis.
Visiems patinka kurti ir dalytis vaizdo įrašais internete naudojant „TikTok“, ypač su patrauklia muzika ir vokalu. Jei norite išsaugoti garsą iš
Automatika žada tapti vienu didžiausių mūsų kartos socialinių iššūkių. Baimė, kad robotai pavogs mūsų darbus, yra sena, bet jaučiama
Alanas Martinas Profesorius Richardas Susskindas turi blogų naujienų jūsų vaikams. „Mes mokome jaunus žmones, kad jie gerai išmanytų tai, ką mašinos jau moka“,
Kai pamatysite „YouTube“ vaizdo įrašą, kurį norite atsisiųsti, jums gali kilti pagunda tai padaryti naudodami „YouTube“ programą. Deja, „YouTube“ ima mokestį už šią privilegiją
Jei norite, kad jūsų produktas ar paslaugos būtų žinomi per socialinę žiniasklaidą, „Facebook“ ir „TikTok“ yra vienos iš dviejų pagrindinių platformų, į kurias reikia atsižvelgti. TikTok baigėsi
Dirbdami su Canva galite sukurti narių komandą, kuri dirbs su susijusiais projektais, kad padidintumėte bendradarbiavimą ir pagerintumėte projekto užbaigimą. Tu gali
Teksto spalva „Google“ skaidrėse sudomina jūsų auditoriją ir gali pagerinti jos koncentraciją pristatymo metu. Pavyzdžiui, jei naudojate a
Labai lengva per klaidą pamėgti kažkieno įrašą „Instagram“. Nesvarbu, ar netyčia dukart bakstelėjote įrašą, ar po juo esantį širdies mygtuką,
Negalėjimas naudoti pageidaujamų valdiklių žaidimuose gali būti gana blaškantis. Daugelis žaidėjų yra įpratę žaisti „Minecraft“ su valdikliu ir „Java“.
Yra daugybė priežasčių, kodėl gali tekti pakeisti „Procreate“ programos kalbą. Galbūt jūs mokate naują kalbą ir norite praktikuotis