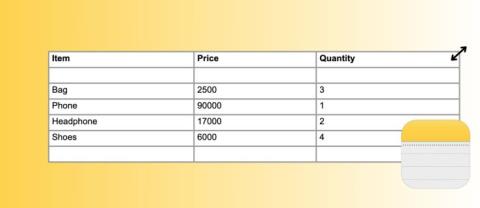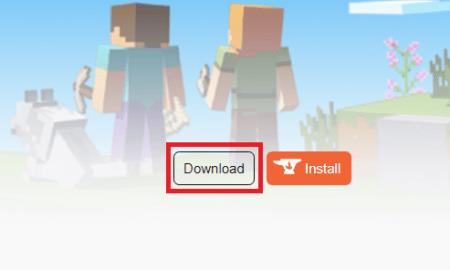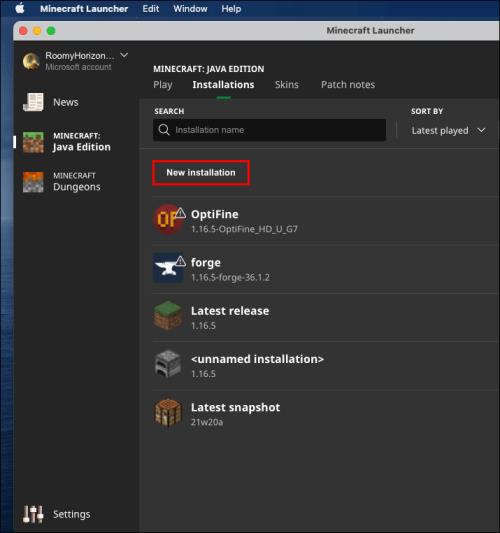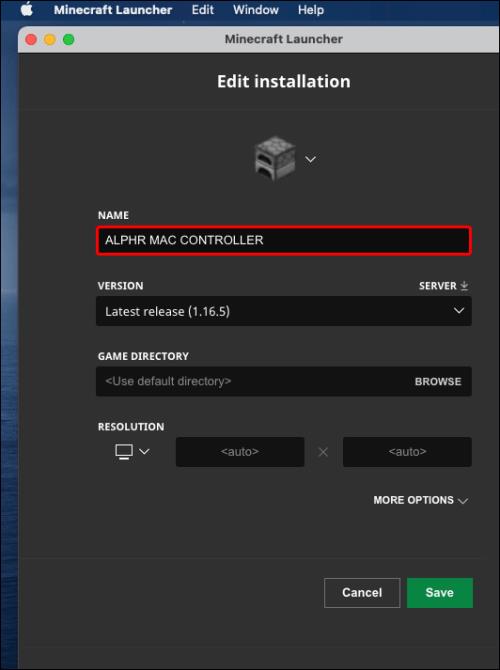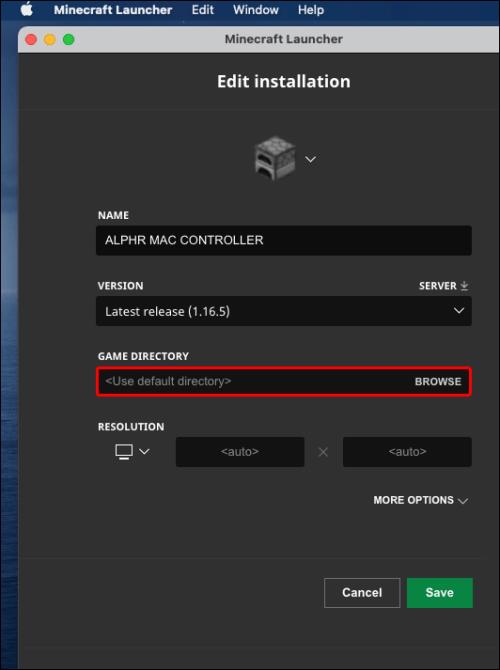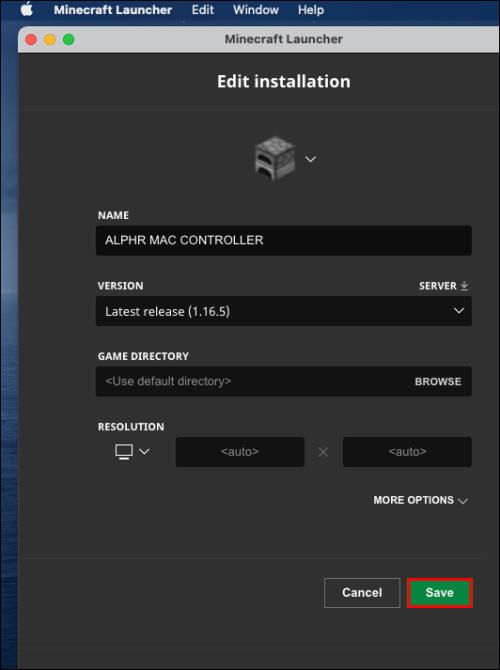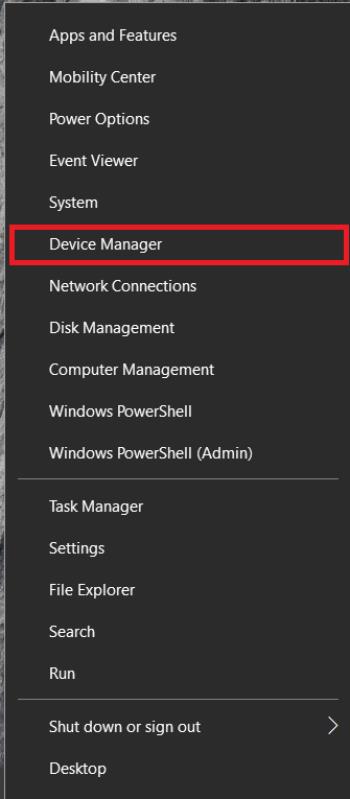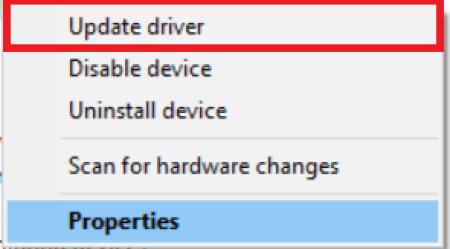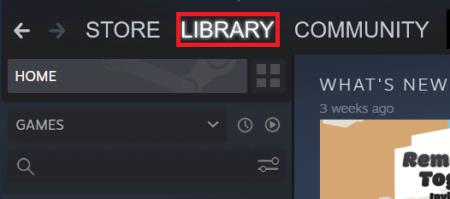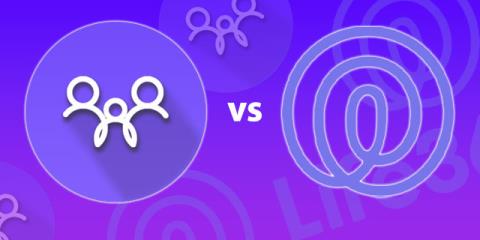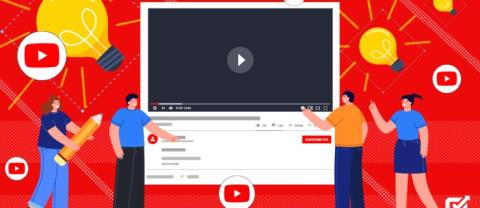Negalėjimas naudoti pageidaujamų valdiklių žaidimuose gali būti gana blaškantis. Daugelis žaidėjų yra įpratę žaisti „Minecraft“ su valdikliu, o „Java Edition“, nepalaikantis žaidimų pultelių, gali būti nemaloni staigmena. Laimei, yra būdas tai apeiti.

Šiame vadove pamatysite, kaip pridėti valdiklio palaikymą prie Minecraft Java Edition Windows 10/11, Mac ir Linux kompiuteriuose. Be to, pamatysite dažniausiai pasitaikančias priežastis, kodėl valdiklis neprisijungia, ir bendrinsite instrukcijas, kaip pridėti valdiklio palaikymą prie „Minecraft Bedrock“.
Trečiosios šalies modifikavimo naudojimas norint pridėti valdiklio palaikymą „Minecraft Java“.
Kaip minėta pirmiau, „Minecraft Java Edition“ nepalaiko vietinio valdiklio. Taigi, norėdami naudoti jį žaidime, turite įdiegti trečiosios šalies modifikaciją. Vienas iš populiariausių šio tikslo modifikacijų yra „Controlable by MRCRAYFISH“. Toliau rasite instrukcijas, kaip nustatyti valdiklio palaikymą naudojant Valdomas skirtingose operacinėse sistemose.
Pastaba: šiuo metu, 2023 m. gruodžio 22 d., naujausia „Controlable“ versija (v0.23) palaiko „Minecraft Java v1.20.1“ be „Minecraft Java 1.20.04“ atnaujinimų. Jei norite naudoti valdomą, būtinai naudokite MC Java v1.20.1 versiją.
Valdiklio palaikymo pridėjimas prie „Minecraft Java“ sistemoje „Windows 10/11“.
Valdiklio palaikymo pridėjimas prie „Minecraft Java“ sistemoje „Windows 10/11“ priklauso nuo to, kokį valdiklį norite naudoti, pvz., PS4, PS5, „Xbox One“, „Xbox Series X“, „Nintendo Switch“ ir kt.
Controllable palaiko šiuos valdiklius:
- Sony PS5 Dualsense (USB arba Bluetooth)
- „Sony PS4 Dualshock“ (USB arba „Bluetooth“)
- „Xbox Series X“ valdiklis (USB, „Bluetooth“ arba belaidis adapteris)
- „Xbox One“ valdiklis (USB arba belaidis adapteris)
- „Nintendo Switch Pro“ valdiklis (tik „Bluetooth“)
- „Nintendo Switch JoyCons“ (tik „Bluetooth“)
- SteamDeck
- Bendrieji XInput valdikliai
Jei norite naudoti „PlayStation 4“ ir „PlayStation 5“ valdiklius , jums reikia „ DS4Windows “ trečiosios šalies programos. Turite naudoti programą, nes „Windows“ tiesiogiai palaiko konkrečius „Xbox“ valdiklius, o ne kitus, pvz., „PlayStation 4/5“ ir „Nintendo Switch“.
„Xbox One“ valdikliams reikia „ Xbox One“ belaidžio adapterio .
„Xbox Series X“ ir „S“ valdikliams jie veikia iš karto.
„Nintendo Switch Pro“ valdikliuose ir „JoyCons“ turite įdiegti „ BetterJoy “, kad konvertuotumėte juos į „XInput“, kurio reikia valdomai programinei įrangai.
Norėdami įdiegti valdiklį „Minecraft Java“ sistemoje „Windows“, atlikite šiuos veiksmus:
- Apsilankykite „ Valdomoje svetainėje “ ir spustelėkite skirtuką „Failai“, kad peržiūrėtumėte atsisiuntimo parinktis.
- Sąraše raskite savo Minecraft Java versiją, tada suraskite naujausią tos versijos valdomą leidimą . Atminkite, kad paskutinis žinomas valdomas leidimas palaiko tik iki Minecraft Java 1.20.1.
- Spustelėkite piktogramą „Atsisiųsti“, kad išsaugotumėte failą savo įrenginyje. DAR NEatidarykite failo.
- Nukopijuokite arba perkelkite failą į darbalaukį .
- Apsilankykite „ Minecraft Forge svetainėje “ ir įsitikinkite , kad kairėje pusėje pasirinkote tinkamą „Minecraft Java“ versiją .
- Jei toks yra, spustelėkite nuorodą „Įdiegimo programa“, esančią lauke Atsisiųsti rekomenduojamą . Priešingu atveju naudosite beta versiją su galimomis klaidomis.
- Spustelėkite mygtuką „Praleisti“, esantį viršutiniame dešiniajame „ Minecraft Forge“ svetainės skyriuje , kai jis pasirodys. Šis veiksmas praleidžia reklamą.
- Failų naršyklėje (darbalaukyje) pasirinkite norimą atsisiuntimo vietą , tada spustelėkite mygtuką „Išsaugoti“ .
- Įsitikinkite , kad darbalaukyje yra ir valdomieji, ir „Forge“ diegimo failai .
- Įsitikinkite, kad turite naujausią „Oracle Java JRE“ versiją .
- Jei ką tik atnaujinote „Minecraft Java“, paleiskite žaidimą be jokių modifikacijų ir žaiskite naudodami klaviatūrą ir pelę vieną ar dvi minutes, tada galėsite išeiti.
- Įsitikinkite, kad „Minecraft Java“ ir „Minecraft Launcher“ yra visiškai uždaryti.
- Atidarykite failų naršyklę ir paleiskite „Forge“ jar failą.
- „Forge“ diegimo lange pasirinkite „ Įdiegti klientą“, tada spustelėkite „Gerai“.
- Kai gausite sėkmingą diegimo iššokantįjį langą, spustelėkite „Gerai“, kad uždarytumėte „Forge“ diegimą.
- Atidarykite „Minecraft Launcher“ ir įsitikinkite, kad pasirinkta „Forge“ . Jei Forge sąraše nėra, spustelėkite viršuje esantį skirtuką „Įdiegimai“ , tada pažymėkite laukelį „Modded“, esantį skiltyje „Versijos“ .
- Viršuje pasirinkite skirtuką „Paleisti“ , kuris nebus pasirinktas, jei buvote skirtuke „Įdiegimai“ atlikdami ankstesnį veiksmą.
- Spustelėkite didelį žalią mygtuką „Play“ apačioje, tada pakeistame pranešimų lange dar kartą pasirinkite „Play“ .
- „ Minecraft Launcher “ spustelėkite „Modifikacijos“ .
- Pasirinkite parinktį „Atidaryti modifikacijų aplanką“ .
- Nukopijuokite „Controllable“ modą ir įklijuokite jį į pasirodžiusį aplanką „Mods“ .
- Uždarykite „Minecraft Java“ ir paleiskite iš naujo, kad atnaujintumėte modifikacijų sąrašą. Valdomas turėtų būti rodomas kairėje modifikacijų sąrašo pusėje.
Valdiklio palaikymo pridėjimas „Minecraft“ sistemoje „Mac“.
Norėdami naudoti valdiklį „Minecraft Java“ sistemoje „Mac“, vadovaukitės toliau pateiktomis instrukcijomis:
- Apsilankykite „ Valdomo diegimo puslapyje “ ir spustelėkite „Atsisiųsti“.
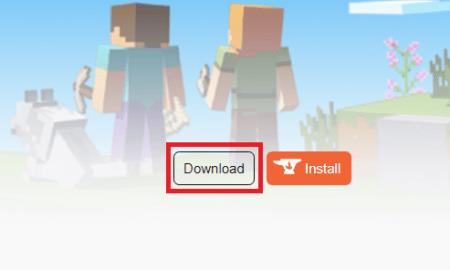
- Palaukite, kol failas bus įkeltas, tada dukart spustelėkite jį, kad paleistumėte diegimo procesą.
- Iškirpkite arba nukopijuokite ir įklijuokite valdomą failą į savo Minecraft „mods“ aplanką , „Spotlight“ paieškos lange įvesdami „ ~/Library/Application Support/Minecraft/mods“ . Jei nėra, sukurkite jį.

- Atidarykite „Minecraft Launcher“.
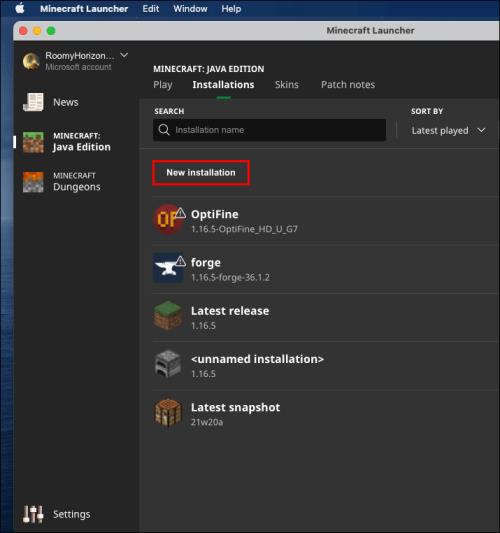
- Tada spustelėkite „Paleidimo parinktys“, tada „Pridėti naują“.
- Įveskite naujos paleidimo parinkties pavadinimą (pvz., Valdomas ). Pasirinkite „Minecraft versiją“, kurią naudojate valdiklio palaikymui.
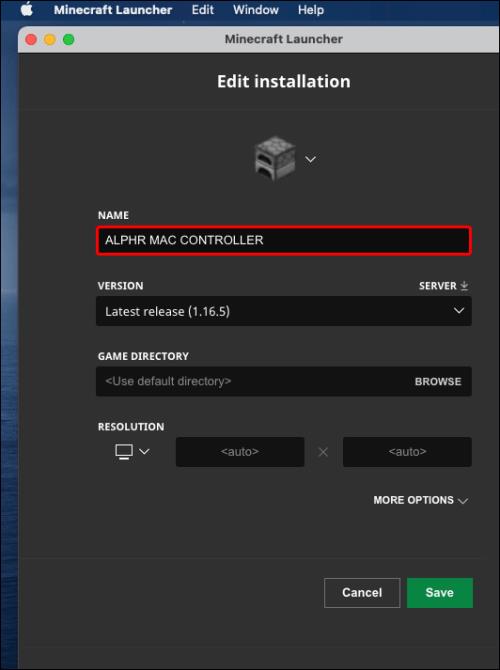
- Spustelėkite rodyklės piktogramą skiltyje ŽAIDIMŲ KATALOGAS , pasirinkite failą „Valdomas“ , tada spustelėkite „Atidaryti“.
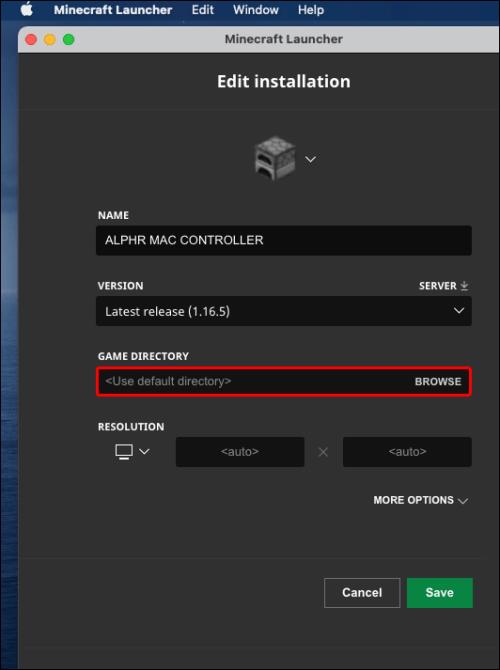
- Spustelėkite „Išsaugoti“ ir grįžkite į pagrindinį meniu .
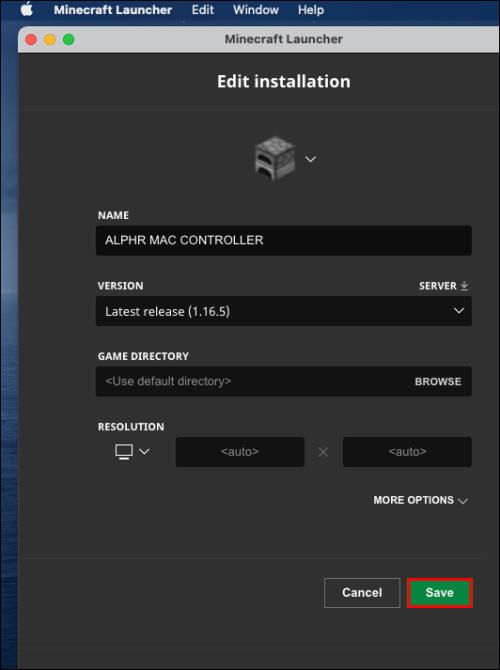
- Spustelėkite „Rodyklė aukštyn“, esančią mygtuko „Play“ kairėje , pasirinkite valdomą versiją, tada spustelėkite mygtuką „Play“ .

Valdiklio palaikymo pridėjimas prie „Minecraft“ sistemoje „Linux“.
Atlikite toliau nurodytus veiksmus, kad nustatytumėte „Minecraft Java“ valdiklio palaikymą sistemoje „Linux“.
- Apsilankykite „ Valdomo diegimo puslapyje “ ir spustelėkite „Atsisiųsti“.
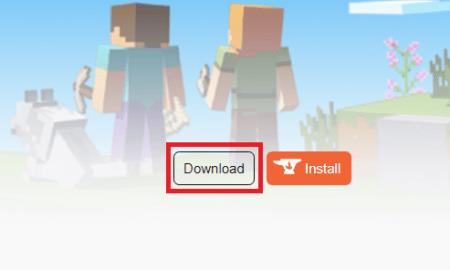
- Palaukite, kol failas bus įkeltas, ir dukart spustelėkite jį, kad paleistumėte diegimo procesą.
- Nukopijuokite arba perkelkite „Controllable“ failą į „Minecraft “ „mods“ aplanką. Norėdami jį rasti, įveskite „~/.minecraft“ į „paieškos laukelį“ ir atidarykite arba sukurkite aplanką „mods“ .
- Atidarykite „Minecraft Launcher“, spustelėkite „Launch Options“ ir pasirinkite „Add New“.
- Įveskite naujos paleidimo parinkties pavadinimą (pvz., „Valdomas“). Pasirinkite tinkamą Minecraft versiją , kuriai reikės valdiklio palaikymo.
- Spustelėkite „rodyklės piktogramą“ šalia žaidimų katalogo, pasirinkite valdomą failą, tada spustelėkite „ Atidaryti “.
- Spustelėkite „Išsaugoti“ ir grįžkite į pagrindinį meniu.
- Spustelėkite mygtuko Leisti kairėje esančią rodyklę aukštyn ir pasirinkite valdomą versiją , tada spustelėkite „Leisti“.
„Minecraft Java“ valdiklio palaikymo DUK
Kodėl mano valdiklis neprisijungia?
Jei valdiklis neprisijungia prie kompiuterio, o ypač su Minecraft, įsitikinkite, kad nepadarėte vienos iš šių klaidų:
· „Java“: bandote nustatyti „Java Edition“ valdiklį naudodami „Steam“ programos nuorodą. „Java Edition“ tiesiogiai nepalaiko valdiklio, todėl įsitikinkite, kad įdiegėte reikiamus modifikacijas.
· Pagrindas: nenustatėte pageidaujamų valdiklių (naudokite toliau pateiktus 12–13 veiksmus , esančius „Minecraft Bedrock“ DUK).
· Pagrindas: 6-ame valdiklio DUK instrukcijų, skirtų „Minecraft Bedrock“, žingsnyje pasirinkote „ Suaktyvinti produktą Steam “, o ne „ Pridėti ne Steam žaidimą “. Pakartokite procesą ir pasirinkite tinkamą parinktį.
· Java / Pagrindas: turite Bluetooth problemų. Pabandykite prijungti valdiklį naudodami laidą.
Jei nė viena iš aukščiau paminėtų priežasčių ir sprendimų jums netinka, jūsų valdiklio tvarkyklės tikriausiai yra pasenusios. Norėdami atnaujinti valdiklio tvarkykles „Windows“ kompiuteryje, atlikite toliau nurodytus veiksmus.
1. Dešiniuoju pelės mygtuku spustelėkite „Windows Start Menu“ ir pasirinkite „Device Manager“ arba paieškos laukelyje įveskite „devmgmt.msc“ .
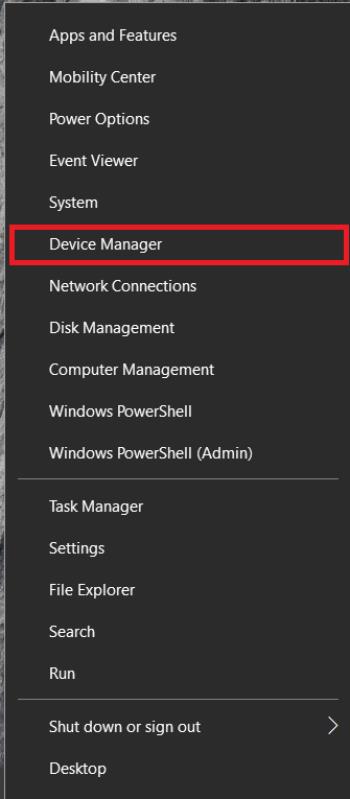
2. Atsidarius įrenginių tvarkytuvui, išplėskite skyrių „Xbox Peripherals“ ir dešiniuoju pelės mygtuku spustelėkite valdiklio pavadinimą.
3. Išskleidžiamajame meniu pasirinkite „Atnaujinti tvarkyklę“. 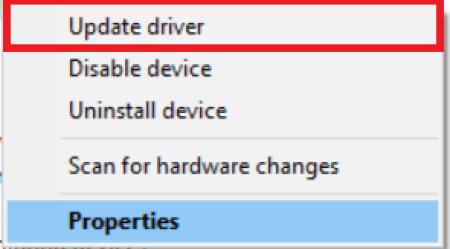
4. Spustelėkite „Ieškoti automatiškai“ ir vadovaukitės ekrane pateikiamomis instrukcijomis, kad įdiegtumėte naujausias tvarkykles.
Pastaba: „Mac OS“ nėra vietinių valdiklio tvarkyklių. Internete turėsite rasti naujausias valdiklio tvarkykles ir jas įdiegti. Instrukcijos gali skirtis ir nepatenka į šio straipsnio taikymo sritį.
Kaip prie „Minecraft Bedrock“ pridėti valdiklio palaikymą?
„Minecraft Bedrock“ nereikalauja jokių trečiųjų šalių modifikacijų, kad būtų galima naudoti valdiklį. Sąranką galima atlikti per „Steam“. Vykdykite toliau pateiktas instrukcijas:
1. Apsilankykite „ oficialioje Steam svetainėje “ ir spustelėkite mygtuką „Įdiegti Steam“ viršutiniame dešiniajame skiltyje.
2. Paleiskite diegimo failą ir vykdykite ekrane pateikiamas instrukcijas.
3. Įdiegę Steam atidarykite programą ir susikurkite paskyrą arba prisijunkite prie esamos.
4. „Steam“ programoje spustelėkite skirtuką „Biblioteka“ .
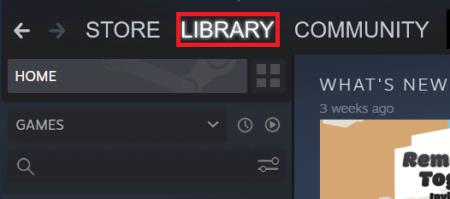
5. Apatiniame kairiajame ekrano kampe spustelėkite „Pridėti žaidimą“ .
6. Meniu pasirinkite „Pridėti ne Steam žaidimą“. Tai atvers jūsų kompiuterio failų biblioteką.
7. Du kartus spustelėkite „Minecraft Bedrock Edition“ paleidimo failą bibliotekoje. Dabar žaidimas turėtų būti pridėtas.
8. Spustelėkite mygtuką „Big Picture Mode“, esantį apatiniame dešiniajame „Steam“ bibliotekos kampe. Tai atrodo kaip stačiakampis su dviem rodyklėmis, nukreiptomis priešingomis kryptimis.
9. Prijunkite valdiklį. Reikalingas kabelis, bet galite prisijungti per "Bluetooth", kai viskas bus nustatyta.
10. Eikite į „Steam Settings“, tada pasirinkite „Controller Settings“.
11. Pažymėkite savo valdiklio tipo žymimąjį laukelį ir grįžkite į Steam biblioteką .
12. Steam bibliotekoje atidarykite „Minecraft nustatymus“ ir spustelėkite „ Tvarkyti nuorodą “. Jis yra po „Minecraft“ paveikslėliu.
13. Norėdami redaguoti pageidaujamus valdiklius, spustelėkite „ Controler Options “ .
Valdiklio palaikymo pridėjimas prie „Minecraft Java“.
Naudodami valdomą modą, dabar turėtumėte turėti galimybę naudoti žaidimų pultelį „Minecraft Java Edition“. Jei valdomas modulis neveikia jūsų įrenginyje, apsvarstykite galimybę ieškoti kito. Būkite atsargūs atsisiųsdami trečiosios šalies programinę įrangą, kad apsisaugotumėte nuo virusų ir kenkėjiškų programų. Prieš diegdami naudokite antivirusinę programą ir VPN, kad nuskaitytumėte visus failus. Tai leis jums mėgautis „Minecraft“ su mėgstamu valdikliu nepakenkiant kompiuteriui, nors kai kurie virusai ir kenkėjiškos programos lieka nepastebėti. Viskas, ką jums reikia padaryti, tai įsitikinti, kad šaltinis yra saugus, prieš ką nors darydami.