Word 365: Įjungti arba Išjungti Automatinį Išsaugojimą

Norite įjungti arba išjungti Automatinio Išsaugojimo parinktį? Sužinokite, kaip įjungti arba išjungti Automatinio Išsaugojimo funkciją Word 2019 arba Microsoft 365.
Jungtinėse Valstijose veikianti nuotolinių konferencijų platforma „Zoom“ per pastarąjį mėnesį tapo išgelbėjimu tūkstančiams organizacijų. Numatyta, kad vyriausybės vykdomos užrakinimo priemonės galios ilgą laiką, todėl net ir nenorintys vartotojai pamažu vynioja galvą virtualią susitikimų vietą vadinti savo biuro konferencijų sale.
Laimei, platforma neišnaudojo sulaukto dėmesio ir vis dar siūlo daugumą savo funkcijų ir paprastiems vartotojams . Įsigijus aukščiausios kokybės prenumeratą, žinoma, atsiveria daug naujų galimybių, tačiau ne visos organizacijos gali gauti aukščiausios kokybės licenciją; ypač su tokia pandemija sugriežtinus jos gniaužtus.
Didėjanti „ Zoom “ vartotojų bazė tebėra apgyvendinta daugybe nemokamų licencijuotų vartotojų, o ši skiltis skirta būtent tiems, kuriems sunku prisitaikyti prie naujos aplinkos. Taigi, nieko nelaukę, pereikime prie to.
SUSIJĘS : Kaip sukurti mastelio keitimo kambarius
Turinys
Koks yra 40 minučių apribojimas?
Kaip minėta, „Zoom“ siūlo daugybę savo garsių funkcijų nemokamiems vartotojams, tačiau taikomi griežti apribojimai, kai kalbama apie „ Zoom“ susitikimus – konferencijas, kurias vedate naudodami „Zoom“. Jei turite nemokamą licenciją, susitikimai turi trukti iki 40 minučių. Kai baigiasi laikmatis, susitikimas baigiasi automatiškai, visi dalyviai išmetami iš posėdžių salės.
Kita vertus, mokami vartotojai nėra saistomi šio apribojimo. Jų susitikimai gali trukti iki 24 valandų, juose gali dalyvauti iki 1000 dalyvių.
Tačiau reikia pažymėti, kad „Zoom“ neriboja susitikimų, kuriuos galite surengti, skaičiaus.
Ką daryti po 40 minučių pertraukos?
Remiantis Zoom, turite dvi parinktis, kai baigsis jūsų brangios 40 minučių.
Sprendimas: neoficialus būdas
Tačiau jei norite keliu važiuoti mažiau, yra neoficialus būdas apeiti 40 minučių ribą. Tiesą sakant, tai nėra pats sudėtingiausias sprendimas, tačiau jis veikia taip, kaip numatyta.
Triukas netinka momentiniams susitikimams. Taigi, kad tai pavyktų, turėsite suplanuoti susitikimus.
1 dalis
Spustelėkite „Zoom“ darbalaukio klientą ir prisijunkite naudodami nemokamos paskyros kredencialus. Kai atsidursite prietaisų skydelyje, spustelėkite Tvarkaraštis. Kai pasirodys tvarkaraščio parinktys, peržiūrėkite išsamią informaciją ir įsitikinkite, kad kalendoriuje nustatėte „Kiti“, o ne „Google“ kalendorių ar „Outlook“ / „iCal“. Be to, būtinai nenaudokite asmeninio susitikimo ID ir sugeneruokite atsitiktinį „Zoom Meeting ID“. Kai būsite patenkinti susitikimo parinktimis, spustelėkite Tvarkaraštis. Kitame ekrane bus rodoma visa informacija apie ką tik suplanuotą susitikimą. Nukopijuokite susitikimo ID ir slaptažodį – pakvietimo nuorodą – ir išsiųskite juos dalyviams.
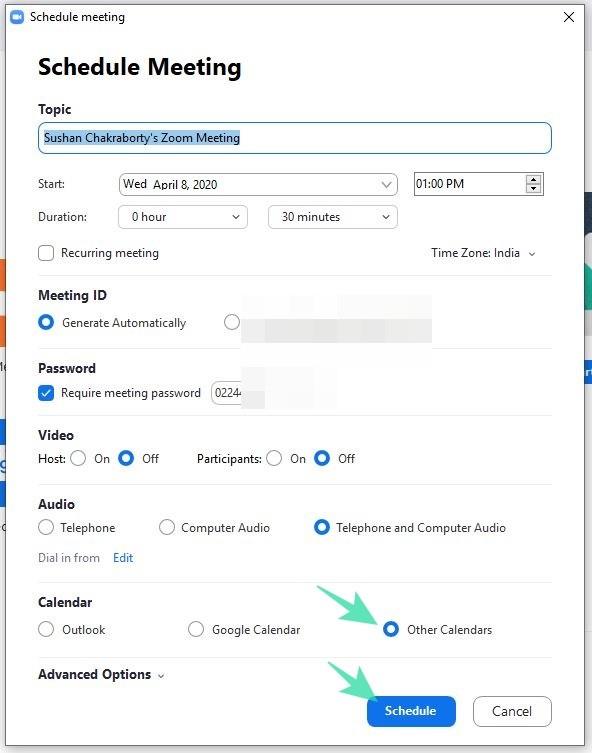
2 dalis
Kai artėja jūsų 40 minučių terminas, ekrane pasirodys laikmatis, kuris sukels neišvengiamą ribą. Dabar jūs, rengėjas, turėsite išeiti iš susitikimo, o ne „ End for All“ ir paprašyti kitų dalyvių vėl prisijungti naudojant jūsų anksčiau išsiųstą kvietimą. Jei atliksite tiksliai, šis triukas atpirks dar 40 minučių langą.
Pakartokite procesą, kad gautumėte tiek nemokamų leidimų, kiek jums reikia.
Pažymėtina, kad šis ypač patogus patarimas galimas tik „Windows“ ir „Mac“ stalinių kompiuterių klientų vartotojams. Deja, žiniatinklio ir mobiliojo ryšio „Zoom“ naudotojai buvo palikti nuošalyje.
Specialus pasiūlymas mokykloms
COVID-19 protrūkis privertė pasaulį sustoti. Atsižvelgiant į tai, kad socialinis atsiribojimas yra vienintelis veiksmingas įveikos mechanizmas, visos organizacijos stengėsi kasdienę veiklą atlikti iš namų biurų. Švietimo įstaigoms sekėsi blogiau nei kitoms, nes dauguma šių organizacijų neturi piniginio ryžto įsigyti aukščiausios kokybės licencijas. Taigi, norėdama padėti tiems, kuriems reikia pagalbos, „Zoom“ praleido 40 minučių limitą visose koronaviruso paveiktose mokyklose.
Jei šiais sunkiais laikais jūsų mokyklai sunku pasiekti mokinius, būtinai patikrinkite savo mokyklą. Spustelėkite šią nuorodą, kad dabar pradėtumėte patvirtinimo procesą. Tačiau prieš tęsdami įsitikinkite, kad jūsų mokykla turi registruotą domeną, nes kiti domenai, pvz., „Gmail“, „Yahoo“ ar „Outlook“, nėra tinkami.
Jau 40 minučių, bet vis dar susitikime?
Jau kalbėjome apie liūdnai pagarsėjusį „Zoom“ 40 minučių trukmę ir aptarėme veiksmingą problemos apėjimo būdą. Tačiau yra ir ypatingas atvejis, kai pasiliktumėte susitikime net ir peržengę baisią 40 minučių kvotą.
Šis unikalus reiškinys atsiranda tik tada, kai turite pagrindinę nemokamą mastelio keitimo licenciją, bet suplanuokite ir pradėkite susitikimą iš mokamos „Zoom Room“ tos pačios paskyros. Tokiu atveju laikmatis neišsijungia ir jūs galite likti susirinkime nepriklausomai nuo susirinkimo dalyvių skaičiaus.
Jei naudojate bandomąją „Zoom Room“ versiją, susitikimas vis tiek baigsis praėjus 40 minučių nuo jo pradžios.
Alternatyva: „Google Meet“.
Tiems, kurie to nežino, „Google Meet“ yra aukščiausios kokybės „Google“ vaizdo konferencijų platforma, sukurta specialiai dirbantiems profesionalams ir didelėms organizacijoms. Nors „Google Duo“ daugiausia skirta draugams ir šeimos nariams, „Meet“, anksčiau vadinta „Hangouts Meet“, pristato daugybę funkcijų, kurios būtinos įprastoje darbo aplinkoje. Nuo sklandaus susitikimų planavimo iki patikimų ekrano bendrinimo parinkčių – „Google Meet“ labai padeda atkurti normalumo jausmą jūsų virtualioje sesijoje, ir mes visi už tai labai dėkojame.
Dar visai neseniai „Google Meet“ buvo išskirtinė mokamiems „G-Suite“ naudotojams. Tačiau, įvertinusi dabartinę pasaulio krizę, „Google“ nusprendė padaryti „ Google Meet“ prieinamą net nemokamiems vartotojams . Viskas, ko jums reikia, yra „Gmail“ paskyra ir vienu skambučiu galėsite priimti iki 99 žmonių. Iki rugsėjo pabaigos jums nereikės jaudintis dėl skambučių trukmės. Po to nemokami vartotojai galės skambinti 60 minučių – 20 minučių daugiau nei nemokama „Zoom“ paskyra.
SUSIJĘS:
Kitos galimybės atsikratyti 40 minučių apribojimo
Dėl kokių nors priežasčių, jei nenorite atlikti aukščiau paminėtų veiksmų, vienintelė kita galimybė yra užsiprenumeruoti bet kurį iš „Zoom“ aukščiausios kokybės planų. Pigiausias „Zoom“ planas prasideda nuo 14,99 USD per mėnesį ir leidžia surengti susitikimą, kuriame dalyvauja daugiau nei 100 dalyvių ir trunka iki 24 valandų.
Taip pat turite galimybę naudoti kitas mastelio keitimo alternatyvas. Jei nesate suinteresuoti naudoti Zoom, yra daugybė kitų paslaugų, kurios leidžia mums organizuoti nemokamas vaizdo konferencijas. Žemiau rasite kai kurių paslaugų, kuriomis galite naudotis dabar, sąrašą.
Kai kurios iš aukščiau paminėtų mastelio keitimo alternatyvų yra geresnės, kai kalbama apie nemokamą versiją. Pavyzdžiui, nemokama „Google Meet“ versija leidžia surengti susitikimą iki 60 minučių, ty 20 minučių ilgiau nei siūlo „Zoom“.
Norite įjungti arba išjungti Automatinio Išsaugojimo parinktį? Sužinokite, kaip įjungti arba išjungti Automatinio Išsaugojimo funkciją Word 2019 arba Microsoft 365.
Sužinokite, kaip lengvai pašalinti Bing iš Windows 11 paieškos sistemos, kad gautumėte geresnius paieškos rezultatus.
Sužinokite, kaip išspręsti „Windows 11“ failų naršyklės problemas ir atnaujinti į modernią sąsają su mūsų naudingais patarimais.
Sužinokite, kaip greitai ir lengvai rasti „Mano kompiuterį“ sistemoje „Windows 11“ ir „Windows 10“. Šiame straipsnyje pateikiame naudingus patarimus ir sprendimus.
Neskelbkite savo nuotraukų nemokamai „Instagram“, kai už jas galite gauti pinigų. Skaitykite ir žinokite, kaip užsidirbti pinigų „Instagram“ ir išnaudokite visas šios socialinių tinklų platformos galimybes.
Sužinokite, kaip lengvai redaguoti ir pašalinti PDF metaduomenis. Šis vadovas padės lengvai redaguoti arba pašalinti PDF metaduomenis keliais paprastais būdais.
Ar žinote, kad „Facebook“ turi visą jūsų telefonų knygos kontaktų sąrašą kartu su jų vardu, numeriu ir el. pašto adresu.
Dėl šios problemos kompiuteris gali tinkamai neveikti ir gali reikėti pakeisti saugos nustatymus arba atnaujinti tvarkykles, kad juos išspręstumėte.
Šis tinklaraštis padės skaitytojams konvertuoti įkrovos USB į ISO failą naudojant trečiosios šalies programinę įrangą, kuri yra nemokama ir apsaugota nuo kenkėjiškų programų.
Patekote į „Windows Defender“ klaidos kodą 0x8007139F ir sunku atlikti nuskaitymą? Štai būdai, kaip galite išspręsti problemą.
Šis išsamus vadovas padės ištaisyti „Task Scheduler Error 0xe0434352“ jūsų „Windows 11/10“ kompiuteryje. Patikrinkite pataisymus dabar.
„LiveKernelEvent 117“ „Windows“ klaida sukelia jūsų kompiuterį užšąla arba netikėtai sugenda. Sužinokite, kaip diagnozuoti ir ištaisyti, atlikdami ekspertų rekomenduojamus veiksmus.
Šis tinklaraštis padės skaitytojams išspręsti „PowerPoint“ neleis įrašyti garso problemų „Windows“ kompiuteryje ir netgi rekomenduos kitus ekrano įrašymo pakaitalus.
Svarstote, kaip rašyti PDF dokumente, nes turite užpildyti formas, pridėti komentarų ir parašyti. Aptikote tinkamą įrašą, skaitykite toliau!
Šis tinklaraštis padės vartotojams pašalinti vandens ženklą „System Requirements Not Met“ ir mėgautis sklandesne ir saugesne „Windows 11“ patirtimi bei švaresniu darbalaukiu.
Šis tinklaraštis padės „MacBook“ naudotojams suprasti, kodėl kyla „Pink Screen“ problemos ir kaip jas greitai ir paprastais veiksmais išspręsti.
Sužinokite, kaip visiškai arba pasirinktinai išvalyti „Instagram“ paieškos istoriją. Taip pat atgaukite saugyklos vietos pašalindami pasikartojančias nuotraukas naudodami geriausią „iOS“ programą.
Išmokite ištaisyti klaidos kodą 36 „Mac“ išoriniuose diskuose. Nuo terminalo komandų iki failų leidimų atraskite sklandaus failų perdavimo sprendimų.
Staiga negaliu dirbti su savo HID skundu jutikliniu ekranu. Aš nesuprantu, kas pateko į mano kompiuterį. Jei tai jūs, čia yra keletas pataisymų.
Šis tinklaraštis padės skaitytojams ištaisyti 76 vykdymo klaidą: kelias nerastas „Windows“ asmeniniame kompiuteryje atlikus ekspertų rekomenduojamus veiksmus.
„Windows 10“ suteikia daugybę pelės tinkinimo parinkčių, todėl galite lanksčiai nustatyti, kaip veikia jūsų žymeklis. Šiame vadove gerai pasimokykite, kaip efektyviai naudoti savo pelę.
Sužinokite, kaip paaukoti Robux savo draugams Roblox platformoje. Šiame straipsnyje rasite efektyvius metodus, kaip pasidalinti Robux greitai ir lengvai.
Išsamus vadovas, kaip <strong>atšaukti „Netflix“</strong> prenumeratą ir atsisakyti paskyros. Sužinokite, kokios yra priežastys ir procesas, kaip tai padaryti.
Sužinokite, kaip daryti geresnes asmenukes su išmaniojo telefono kamera, naudojant efektyvius patarimus ir gudrybes.
Kaip atkurti gamyklinius Meta Quest 2 suraskite visus paslapčių ir gudrybių sprendimus, kad pagerintumėte savo virtualios realybės patirtį.
Sužinokite, kas peržiūrėjo jūsų „Instagram“ profilį, naudojant efektyvius įrankius ir strategijas. Išsiaiškinkite, kaip sekti savo „Insta“ persekiotojus!
Kaip įjungti nuotolinio darbalaukio ryšius „Windows 10“: žingsniai, patarimai ir priemonės, kad būtų galima pasiekti kompiuterį nuotoliniu būdu. Sužinokite daugiau apie „Windows Remote Desktop Connection“.
Pasitaiko atvejų, kai pokalbio draugas gali jus suerzinti ir nenorite, kad jis matytų jūsų istorijas ar žavesius. Tokiu atveju sužinokite, kaip pašalinti arba užblokuoti ką nors „Snapchat“.
Kaip pataisyti, kad „Nintendo Switch“ neįsijungtų? Štai 4 paprasti sprendimai, kaip ištaisyti, kad „Nintendo Switch“ neįsijungtų.
Gaukite atsakymus į „Android“ problemą: kaip iš naujo paleisti telefoną be maitinimo mygtuko? Aptarti šeši geriausi būdai iš naujo paleisti telefoną nenaudojant maitinimo mygtuko.




























