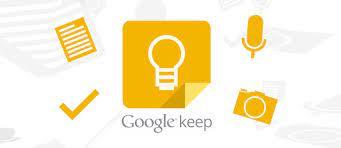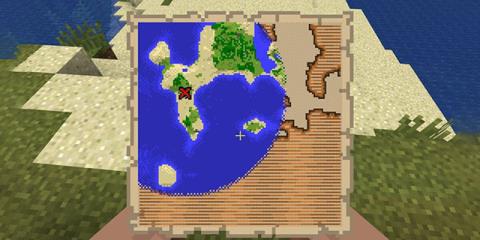Vaizdo skambučių programos tapo svarbiausia nuotolinio darbo ir mokymosi dalimi. Dėl COVID-19 nelankstumo, tikėtina, kad artimiausioje ateityje bendrausime iš namų ir nieko negalime padaryti, kad tai pakeistume.
Pirmaujančios vaizdo skambučių paslaugos, pvz., Zoom , Google Meet ir Microsoft Teams , padarė viską, kad jaustumėmės kaip namuose – biure ar mokykloje – ir esame amžinai dėkingi už jų pastangas. Tačiau vis dar yra keletas sričių, kurias naujokams ypač sunku pasiekti; ir reikia tobulinti.
Šiandien šiame kūrinyje išrinksime vieną tokį mažą šių vaizdo skambučių paslaugų keistenybę – garso valdymo problemą – ir pasakysime, kaip visiškai valdyti vaizdo konferencijas naudodami mėgstamą vaizdo skambučių klientą.
Susiję: Kaip sukurti naują komandą „Microsoft Teams“?
Turinys
reikalo esmė
Jei straipsnio pavadinimas nėra galutinis patarimas, norėtume paaiškinti straipsnio tikslą šioje trumpoje dalyje.
Kadangi daugelis iš mūsų ėmėsi kelių užduočių, atskiri garsumo valdikliai tapo valandos poreikiu. Niekas nenori vieningo įvairių programų valdymo, nes tai beveik visada sukelia šokinėjimą pirmyn ir atgal tarp programų .
Taigi, jei esate vienas iš daugelio asmenų, kurie stengiasi valdyti mėgstamos vaizdo skambučių programos garsumą, toliau pateiktos instrukcijos gali jums padėti.
Susiję: Kaip išspręsti „Microsoft Teams“ apimties problemą
„Microsoft Teams“ garsumo valdymas
„Microsoft Teams“ daugeliui buvo vaizdo konferencijų programa. Jis elgiasi visiškai nesąmoningai, atrodo profesionaliai ir suteikia beveik viską, ko tikitės iš vaizdo skambučių programos.
Ar „Microsoft Teams“ turi garsumo reguliatorių?
„Microsoft Teams“ programoje įdiegtas garsumo valdiklis. Tačiau jis vis tiek valdo tik bendrą sistemos garsą, o ne tik programą. Norėdami pasiekti „Microsoft Teams“ garsumo valdiklį, susitikimo lango viršuje, dešinėje, spustelėkite vertikalios elipsės mygtuką. Dabar eikite į „Įrenginio nustatymai“.

Čia dešiniajame skydelyje rasite garsumo slankiklį. Sureguliuokite slankiklį, kad pakeistumėte sistemos garsumą.

Kaip sumažinti „Microsoft Teams“ susitikimų garsumą?
1 būdas
Kaip minėta ankstesniame skyriuje, „Microsoft Teams“ siūlo specialų garsumo slankiklį. Tačiau norėdami pakeisti programos – o ne visos sistemos – garsumą, turėsite įsigilinti ir pasiekti „Windows“ asmeniniame kompiuteryje esantį „Volume Mixer“.
Norėdami pasiekti maišytuvą, pirmiausia turėsite dešiniuoju pelės mygtuku spustelėti garsiakalbio piktogramą užduočių juostoje.

Dabar spustelėkite „Volume Mixer“.

Kai atsidarys maišytuvo langas, ieškokite įrašo „Microsoft Teams“ ir nuleiskite vertikalųjį slankiklį. Čia gali būti keli „Microsoft Teams“ egzemplioriai. Taigi būtinai sumažinkite susitikimo lango garsumą, o ne tuščiosios eigos foną.

Jei tai padarysite tinkamai, pastebėsite, kad sistemos apimtis nepasikeitė, o „Microsoft Teams“ susitikimo apimtis sumažėjo.
2 būdas
Dešiniuoju pelės mygtuku spustelėkite garsumo reguliatorių apatiniame dešiniajame kampe ir spustelėkite „Atidaryti garso nustatymus“.

Dabar eikite į „Programos garsumas ir įrenginio nuostatos“.

Raskite slankiklį šalia „Microsoft Teams“ ir atitinkamai sureguliuokite.

Susiję: Kaip pateikti mastelį
Priartinimo garsumo valdymas
Nors „Microsoft Teams“ tapo mėgstama verslui nusiteikusių žmonių, „Zoom“ sugebėjo pavergti tiek profesionalų, tiek mėgėjų vaizduotę. „Zoom“ reguliariai naudojamas vaizdo skambučiams su draugais ir šeima, atlikti smulkias užduotis ir net švietimo tikslais. Mastelio keitimas plačiai reklamuojamas kaip beveik tobulas darbo ir žaidimo derinys, leidžiantis programai mėgautis nekontroliuojama fanfara.
Ar „Zoom“ turi garsumo reguliatorių?
Zoom taip pat siūlo susitikimų garsumo valdymą. Tačiau jos darbo filosofija niekuo nesiskiria nuo „Microsoft Teams“. Taigi, naudodami mastelį, galėsite padidinti arba sumažinti tik sistemos garsumą, o ne programos atskirai.
Norėdami pakeisti garsumą susitikimo metu, pirmiausia spustelėkite mažą rodyklę aukštyn šalia mygtuko „Prisijungti prie garso įrašo“. Dabar eikite į „Garso nustatymai“ ir būsite nukreipti į skirtuką „Garsas“.

Galiausiai po reklamjuoste „Garsiakalbis“ rasite garsumo lygio reguliatorių.

Jūs netgi galite spustelėti „Išbandyti garsiakalbį“, kad patikrintumėte, ar viskas veikia taip, kaip tikėtasi.
Susiję: 11 būdų, kaip išspręsti „Microsoft Teams“ garso neveikiančią problemą
Kaip sumažinti „Zoom“ susitikimo garsumą?
1 būdas
Kadangi mastelio keitimas neleidžia koreguoti susitikimo garsumo – nekeičiant sistemos garsumo – tam turėsite naudoti „Windows“ garsumo maišytuvą. Norėdami pasiekti garsumo maišytuvą, tereikia dešiniuoju pelės mygtuku spustelėti garsiakalbio mygtuką užduočių juostoje ir paspausti „Volume Mixer“.

Dabar, kai esate maišytuve, galite matyti kelis priartinimo atvejus. Sureguliuokite vertikalų slankiklį, esantį skiltyje „Mastelio keitimas Susitikimai“, kad pakeistumėte susitikimo ir tik susitikimo garsumą.

2 būdas
Arba galite reguliuoti atskirų programų garsumą per Garso nustatymus. Dešiniuoju pelės mygtuku spustelėkite garsiakalbio piktogramą užduočių juostoje ir spustelėkite „Atidaryti garso nustatymus“.

Dešinėje pusėje spustelėkite „Programos garsumas ir įrenginio nuostatos“, esančią po reklamjuoste „Išplėstinės garso parinktys“.

Dabar tiesiog sureguliuokite slankiklį šalia mastelio keitimo.

„Google Meet“ garsumo valdymas
„Google Meet“ yra dar vienas puikus vaizdo konferencijų įrankis; pakrautas su puikiomis savybėmis. Kadangi tai beveik naujokas šiame segmente, kai kuriems „Google Meet“ vis dar yra nežinomas kintamasis. Tačiau dėl nemokamo įvadinio pasiūlymo ir sklandaus integravimo su „Gmail“ daugelis pradeda tai pastebėti.
Ar „Google Meet“ turi garsumo reguliatorių?
Žinoma, „Google Meet“ yra vienas geriausių įrankių, kurį galite turėti konferencijoms, tačiau vargu ar tai yra tobulas sprendimas. Nors iš vaizdo konferencijų programų tikėjomės žemesnio lygio garso valdiklių, „Google Meet“ žengia dar vieną žingsnį ir atsisako suteikti jums net paprasčiausią garsumo valdymą. Taigi, jei norite sumažinti susitikimo garsumą (net ir sistemos lygiu), turėsite naudoti daugialypės terpės klaviatūrą arba rankiniu būdu pakeisti garsumą iš užduočių juostos.
Susiję: Nemokamai atsisiųskite „Zoom Backgrounds“.
Kaip sumažinti „Google Meet“ susitikimų garsumą?
1 būdas
Kaip aptarta ankstesnėje dalyje, „Google Meet“ nesuteikia jums privilegijos keisti susitikimų apimties. Laimei, senas „Volume Mixer“ triukas čia veikia taip pat gerai. Pirma, norėdami pasiekti garsumo maišytuvą, dešiniuoju pelės mygtuku spustelėkite garsiakalbio mygtuką, esantį užduočių juostos apačioje, kairėje, ir pasirinkite „Garsumo maišytuvas“.

Kadangi „Google Meet“ neturi atskiros programos, turėsite sumažinti naršyklės (pvz., „Chrome“) garsumą, kad atliktumėte darbą. Taigi, tereikia sumažinti „Google Chrome“ garsumą ir „Meet“ susitikimo garsumas automatiškai sumažės.

2 būdas
Panašiai kaip ir ankstesnėse dviejose, galite sumažinti atskirų programų garsumą naudodami garso nustatymus. Pirmiausia dešiniuoju pelės mygtuku spustelėkite garsumo piktogramą apatiniame dešiniajame ekrano kampe ir tada „Atidaryti garso nustatymus“.

Dabar eikite į „Programos garsumas ir įrenginio nuostatos“.

Sureguliuokite garsumą šalia „Chrome“ ir išeikite.

Ką apie mobiliuosius įrenginius?
Aukščiau pateiktuose skyriuose nepaminėjome mobiliųjų įrenginių garsumo mažinimo parinkčių – tiek Android, tiek iOS. Priežastis paprasta – nei Android, nei iOS nesuteikia galimybės sumažinti atskirų programų apimties.
„Android“ skiltyje „Garsumas“ rasite penkias subkategorijas – „Skambėjimo tonas“, „Media“, „Skambučiai“, „Pranešimai“ ir „Sistema“. Vaizdo skambučių programos, tokios kaip „Zoom“, „Microsoft Teams“ ir „Google Meet“, patenka į „Skambučio“ garsumo kategoriją.
Norėdami sumažinti susitikimo garsumą, tiesiog paspauskite garsumo mažinimo mygtuką, kol skambinate, ir pamatysite, kad skambučio garsumas sumažės.

Deja, „Skambučio“ garsumas taip pat yra susietas su įprastais telefono skambučiais, o tai reiškia, kad garsumas, kurį nustatėte „Zoom“ / bet kurioje kitoje vaizdo skambučių programoje, bus automatiškai pritaikytas ir jūsų telefono skambučiams.
SUSIJĘS