Kaip išjungti „Windows Defender“ sistemoje „Windows 10/11“.

„Windows Defender“ yra nemokama, integruota, visapusiška antivirusinė priemonė su patikima apsauga. Tačiau naudojant jį yra keletas trūkumų. tai yra
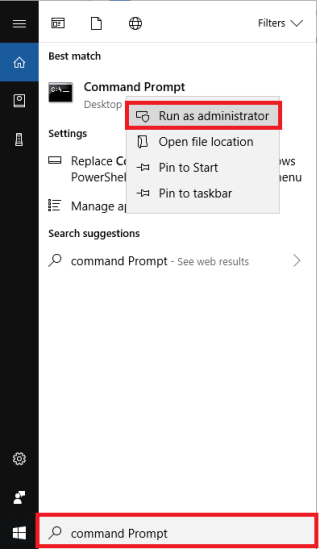
Ar kada nors formatavote standųjį diską? Susidūrėte su viruso ataka ar radote pranešimą, pvz., trūksta bootmgr arba NTLDR, kai bandote jį paleisti? Jei taip, saugiausias būdas išspręsti tokias situacijas yra iš naujo įdiegti „Windows“. Bet kaip?
Ši pamoka parodys, kaip sukurti įkrovos USB, kad būtų galima įdiegti „Windows“.
Ką reiškia įkrovimas?
Žodis Boot reiškia procesą, kurį kompiuteris atlieka kiekvieną kartą, kai jį paleidžia, ir tam jam reikia įkrovos saugyklos su įkrovos failais, kuriuose yra įkrovos OS arba programinė įranga.
Bet kokia laikmena, naudojama kompiuteriui paleisti vietoj kompiuterio standžiojo disko, nesvarbu, ar tai būtų USB atmintinė, kompaktinis diskas ar DVD diskas, vadinama įkrova. Jis veikia kaip avarinis taisymo rinkinys, padedantis įdiegti Windows nenumatytomis aplinkybėmis.
Reikalavimai norint sukurti įkrovos USB
Pastaba : kad būtų galima įkelti, suformatuosime USB, todėl įsitikinkite, kad jame nėra svarbių failų.
Taip pat skaitykite: -
10 geriausių paleidžiamų USB įrankių, skirtų „Windows“... Neleiskite pinigų technikai, kai galite paleisti kompiuterį patys. Skaitykite ir sužinokite daugiau apie...
Kaip sukurti įkrovos USB diską?
Norėdami sukurti įkrovos USB, kad įdiegtumėte „Windows“, naudosime komandų eilutę. Štai žingsniai, kaip sukurti įkrovos USB diską kaip „Windows“ diegimo laikmeną.



Pastaba: jei nesate tikri, kuris iš jų žymi jūsų „flash drive“ numerį, išimkite USB ir paleiskite sąrašo disko komandą. Dabar vėl prijunkite „flash drive“ ir vėl paleiskite sąrašo disko komandą. Dabar galėsite išsiaiškinti, kuris iš jų yra jūsų „flash drive“. Paprastai „flash drive“ yra disko meniu apačioje.
Taip pat skaitykite: -
Kaip ištaisyti USB įrenginio neatpažinto klaidą... Kartais, kai prijungiate USB įrenginį, pvz., rašiklį arba išorinį standųjį diską, galite gauti šią klaidą...


Taip pat skaitykite: -
5 USB atmintinės naudojimo būdai, kurių tikriausiai nenaudojate... Ar manote, kad USB diskas naudojamas tik failams saugoti ir perkelti iš vienos sistemos į kitą?...


2 veiksmas: rankiniu būdu nukopijuokite failą iš ISO atvaizdo kompiuteryje į įkrovos USB:
Dabar, kai USB yra paruoštas, turime nukopijuoti ISO failus į USB, tai padarysime rankiniu būdu. Šie veiksmai padės padaryti USB diską paleidžiamą, skirtą „Windows 10“ ir senesnėms versijoms.
Tačiau, jei turite DVD, galite nukopijuoti failus į įkrovos USB naudodami CMD. Norėdami tai padaryti, atlikite toliau nurodytus veiksmus.
Tarkime, kad USB diskas yra F: įrenginys ir DVD diskas yra G.
Pagal numatytuosius nustatymus aktyvus komandų eilutės katalogas su administratoriaus leidimu yra C:\Windows\System32>. Taigi turėsime jį pakeisti į disko raidę G, nes tai yra aktyvusis katalogas.
Pastaba: DVD diskas turi būti DVD įrenginyje.
Taip pat skaitykite: -
5 Nedraudžiama paleisti pažeistą Windows kompiuterį Ką daryti, jei sugadinta Windows operacinė sistema? Neteisingai pašalinus „Windows“ operacinės sistemos triktis, problemos gali pablogėti...
Dabar „flash“ diskas yra paruoštas naudoti kaip įkrovos laikmena, norint įdiegti „Windows 10“. Ar nebuvo lengva sukurti įkrovos „flash drive“, kad būtų galima įdiegti „Windows“ iš ISO failo.
Tikimės, kad jums patiko pamoka, palikite savo atsiliepimus toliau pateiktame komentarų skyriuje.
„Windows Defender“ yra nemokama, integruota, visapusiška antivirusinė priemonė su patikima apsauga. Tačiau naudojant jį yra keletas trūkumų. tai yra
Didėjant technologijų naudojimui švietime ir kasdieniame gyvenime, daugėja vaikų, kurie naudojasi telefonais, planšetiniais kompiuteriais ar kompiuteriais. Vadinasi, daugiau
DPI (taškai colyje) yra viena iš svarbiausių pelės savybių. Kuo jis didesnis, tuo greičiau jūsų žymeklis judės ekrane.
Bėgant metams „Microsoft Windows“ patyrė daug pakeitimų, kai kurie iš jų atnešė daugiau pakeitimų nei kiti. Šiomis dienomis dauguma kompiuterių vartotojų naudoja „Windows“.
Ką tik baigėte pokalbį su draugu, kuris turi naują telefono numerį. Tačiau jums nespėjus jį išsaugoti savo kontaktuose, jūsų telefonas sugenda. Kada
Naudoti kartu „Mac“ ir „Android“ yra smagu, kol nereikės, pavyzdžiui, perkelti failus tarp jų. Laimei, galima pasidalyti keliais būdais
Visada norite įtraukti savo tvarkykles į iš anksto įdiegtų „Microsoft Windows“ tvarkyklių sąrašą. Tai galite lengvai padaryti atlikdami šiuos veiksmus.
Nėra nieko blogiau, kaip įjungti „Windows“ kompiuterį tik tada, kai pastebėsite, kad jūsų įrenginys neveikia taip, kaip tikėtasi. Pavyzdžiui, kai net negalite prisijungti
Šiame vadove sužinokite, kaip valdyti klaviatūros apšvietimą kaip profesionalas sistemoje „Windows 11“, naudodami sparčiuosius klavišus arba programas.
Kai „Microsoft“ paskelbė „Windows 10 Mobile“, ji taip pat pažadėjo, kad kūrėjai gali neskausmingai perkelti savo „iOS“ ir „Android“ programas į jos operacinę sistemą.







