Kaip išjungti „Windows Defender“ sistemoje „Windows 10/11“.

„Windows Defender“ yra nemokama, integruota, visapusiška antivirusinė priemonė su patikima apsauga. Tačiau naudojant jį yra keletas trūkumų. tai yra
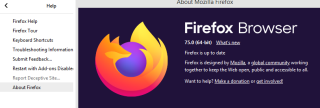
„Mozilla Firefox“ yra antra pagal populiarumą naršyklė po „Chrome“ ir, pasak ekspertų, yra saugesnė ir patikimesnė. Tai palaiko vartotojų privatumą ir užtikrina nuostabų naršymo internete greitį. Tačiau „Firefox“ kartais gali sunaudoti daug kompiuterio išteklių ir sukelti atminties nutekėjimą, dėl kurio kompiuteris sulėtina ir našumas. Vienintelis sprendimas yra sumažinti „Firefox“ didelį atminties naudojimą sistemoje „Windows 10“.
Taip pat skaitykite: Kaip pašalinti triktis, kai „Firefox“ nuolat stringa?
Veiksmai, skirti sumažinti „Firefox“ didelės atminties naudojimą sistemoje „Windows 10“.
1 būdas. Iš naujo paleiskite „Firefox“.
Pirmas žingsnis siekiant išspręsti bet kokią techninę problemą – iš naujo paleisti įrenginį arba programą. „Firefox“ naršyklė „Windows 10“ naudoja daug atminties, jei atidaryti keli skirtukai. Tinklalapiai optimizuoti rodyti tekstą, vaizdus, leisti garso ir vaizdo klipus, o tai padidina procesoriaus resursų suvartojimą, o tai reiškia, kad kuo daugiau naršyklėje atidaromi keli puslapiai, tuo daugiau sunaudojama išteklių.
Iš naujo paleiskite „Firefox“ naršyklę, kad baigtumėte dabartinę „Firefox“ seansą, o tai sumažins atminties naudojimą iki minimumo. Tačiau, jei norite susigrąžinti skirtukus, viršutiniame dešiniajame kampe spustelėkite Hamburger meniu ir pasirinkite Atkurti ankstesnę sesiją.

Taip pat skaitykite: Pataisykite klaidos pranešimą „Firefox jau veikia, bet neatsako“.
2 būdas. Atnaujinkite Firefox
Jei norite sumažinti „Firefox“ atminties naudojimą, kitas veiksmas, kurį galite atlikti, yra atnaujinti naršyklę. Paprastai „Firefox“ atnaujina save pagal numatytuosius nustatymus, tačiau jei taip neatsitiks, galite atlikti šiuos veiksmus:
1 veiksmas . Viršutiniame dešiniajame kampe spustelėkite meniu Hamburger.
2 veiksmas . Spustelėkite Žinynas, esantis kontekstinio meniu apačioje, tada spustelėkite Apie Firefox.
3 veiksmas . „Mozilla Firefox“ naršyklė automatiškai inicijuos naujinimų atsisiuntimą ir juos įdiegs.
4 veiksmas . Kai diegimo procesas bus baigtas, iš naujo paleiskite „Firefox“. Atnaujinus tai sumažins didelį „Firefox“ atminties naudojimą sistemoje „Windows 10“.

Taip pat skaitykite: Kodėl jums reikia tamsaus režimo ir kaip įjungti tamsųjį režimą „Firefox“.
3 būdas. Išjunkite temas ir plėtinius
Kita „Firefox“ funkcija, kuriai reikia daug atminties „Windows 10“ kompiuteryje, yra plėtiniai . Šios papildomos minutės programos, taip pat žinomos kaip priedai, papildiniai ir temos, suteikia papildomų funkcijų, kurių pagal numatytuosius nustatymus naršyklėje nėra. „Mozilla“ leidžia vartotojams sumažinti „Firefox“ atminties naudojimą išjungiant visus plėtinius ir iš naujo paleidžiant švariu ir saugiu režimu.
Iš naujo paleidę naršyklę saugiuoju režimu, galite patikrinti atminties naudojimą užduočių tvarkyklėje ir stebėti, ar yra kokių nors patobulinimų. Jei rezultatai yra palankūs, patariama iš naujo paleisti įprastu režimu ir po vieną pašalinti kiekvieną plėtinį, kad būtų nustatytas sugedęs. Norėdami iš naujo nustatyti naršyklę saugiuoju režimu, atlikite toliau nurodytus veiksmus.
1 veiksmas . Spustelėkite Hamburger meniu, esantį viršutiniame kairiajame kampe.
2 veiksmas . Iš kontekstinio meniu parinkčių pasirinkite Pagalba.
3 veiksmas . Dabar spustelėkite Paleisti iš naujo su išjungtais priedais.

4 veiksmas . Pamatysite dialogo langą su raginimu iš naujo paleisti naršyklę saugiuoju režimu arba ją atnaujinti.
Saugusis režimas : ši parinktis iš naujo paleis paprastą „Firefox“ su išjungtais plėtiniais ir parodys numatytąją temą. Pamatysite reikšmingą skirtumą, nes kai kurie tinkinimai ir funkcijos taip pat bus išjungti. Kai iš naujo paleisite naršyklę, viskas grįš į normalią būseną.

Atnaujinti „Firefox“ : ši parinktis visam laikui išjungia visus priedus ir tinkinimus. Jis atnaujina visus nustatymus į gamyklinius numatytuosius, todėl jaučiatės kaip ką tik įdiegtas „Firefox“, bet neištrina žymių ir išsaugotų slaptažodžių.

5 veiksmas. Pasirinkite saugųjį režimą ir patikrinkite, ar „Firefox“ vis dar užima daug atminties. Jei problema išsprendžiama saugiuoju režimu, iš naujo paleiskite „Firefox“ įprastu režimu ir pradėkite po vieną išjungdami plėtinius, kol surasite „Firefox“ kaltininką, naudojantį daug atminties „Windows 10“.
Taip pat skaitykite: Pagerinkite naršymą naudodami „Atnaujinti Firefox“
4 būdas. Patikrinkite Firefox Hardware Acceleration
Kitas būdas sumažinti „Firefox“ atminties naudojimą yra įjungti aparatūros pagreitį naršyklėje, atlikdami šiuos veiksmus:
1 veiksmas . Spustelėkite trijų horizontalių linijų piktogramą, esančią viršutiniame dešiniajame naršyklės kampe.
2 veiksmas . Kontekstiniame meniu spustelėkite parinktis ir atsidarys naujas skirtukas.
3 veiksmas . Kairėje esančiame meniu spustelėkite Bendra ir slinkite žemyn iki skyriaus Našumas.
4 veiksmas . Panaikinkite žymėjimą „ Naudoti rekomenduojamus našumo nustatymus“ ir apačioje pamatysite naujas parinktis.
5 veiksmas . Galiausiai pažymėkite kvadratinį langelį šalia „ Naudoti aparatūros spartinimą, kai įmanoma. “

Taip pat skaitykite: Kaip suaktyvinti kiosko režimą „Firefox“ naršyklėje?
5 būdas. Ištrinkite sugadintą svetainės nustatymų failą.
„Firefox“ profilio aplanke saugo daug failų, įskaitant svetainės nustatymus, ir jei kuris nors iš šių failų bus sugadintas, gali padidėti procesoriaus naudojimas. Tai reiškia, kad turite ištrinti visus senus failus, kad išvengtumėte procesoriaus atminties išteklių pertekliaus. Norėdami pašalinti tuos failus, atlikite šiuos veiksmus:
1 veiksmas. Spustelėkite „Hamburger“ meniu, esantį viršutiniame dešiniajame naršyklės kampe.
2 veiksmas. Spustelėkite Žinynas, tada pasirinkite „ Trikčių šalinimo informacija “. Bus atidarytas naujas skirtukas.
3 veiksmas . Pirmoji naujo skirtuko dalis bus Programos pagrindai ir sąraše raskite Profilio aplanką.
4 veiksmas. Spustelėkite Atidaryti aplanką šalia Profilio aplankas .

5 veiksmas . „Windows Explorer“ atidaromas aplankas. Grįžkite į „Firefox“ naršyklę ir išeikite iš jos.
6 veiksmas. Uždarę 4 veiksmu atidarytame aplanke galite rasti failą „ content-prefs.sqlite “ ir jį ištrinti. Jei bandysite pašalinti šį failą neuždarę naršyklės, jis nebus ištrintas.
7 veiksmas. Atidarykite Firefox naršyklę ir ji automatiškai sukurs naują profilį. Tai sumažins „Firefox“ didelį atminties naudojimą sistemoje „Windows 10“.
Taip pat skaitykite: 10 geriausių „Firefox“ skelbimų blokatorių
Jūsų mintys apie tai, kad sumažinkite „Firefox“ didelės atminties naudojimą sistemoje „Windows 10“.
„Firefox“ yra nuostabi naršyklė ir kai kuriais atžvilgiais pranašesnė už „Google Chrome“. Tačiau kadangi viskas turi savų trūkumų, „Firefox“ turi ir kai kurių. Tačiau naudojant daug atminties, galima išspręsti aukščiau aprašytus veiksmus.
Sekite mus socialiniuose tinkluose – Facebook ir YouTube . Jei turite klausimų ar pasiūlymų, praneškite mums toliau pateiktame komentarų skyriuje. Norėtume su jumis susisiekti ir pasiūlyti sprendimą. Reguliariai skelbiame patarimus ir gudrybes bei įprastų su technologijomis susijusių problemų sprendimus. Prenumeruokite mūsų naujienlaiškį, kad reguliariai gautumėte naujienas apie technologijų pasaulį.
Jei norite daugiau sužinoti apie tai, ką dar galite padaryti naudodami „Firefox“, peržiūrėkite šiuos straipsnius toliau:
Sužinokite apie šiuos naudingus „Firefox“ nustatymus, kad taptumėte profesionalu
„Windows Defender“ yra nemokama, integruota, visapusiška antivirusinė priemonė su patikima apsauga. Tačiau naudojant jį yra keletas trūkumų. tai yra
Didėjant technologijų naudojimui švietime ir kasdieniame gyvenime, daugėja vaikų, kurie naudojasi telefonais, planšetiniais kompiuteriais ar kompiuteriais. Vadinasi, daugiau
DPI (taškai colyje) yra viena iš svarbiausių pelės savybių. Kuo jis didesnis, tuo greičiau jūsų žymeklis judės ekrane.
Bėgant metams „Microsoft Windows“ patyrė daug pakeitimų, kai kurie iš jų atnešė daugiau pakeitimų nei kiti. Šiomis dienomis dauguma kompiuterių vartotojų naudoja „Windows“.
Ką tik baigėte pokalbį su draugu, kuris turi naują telefono numerį. Tačiau jums nespėjus jį išsaugoti savo kontaktuose, jūsų telefonas sugenda. Kada
Naudoti kartu „Mac“ ir „Android“ yra smagu, kol nereikės, pavyzdžiui, perkelti failus tarp jų. Laimei, galima pasidalyti keliais būdais
Visada norite įtraukti savo tvarkykles į iš anksto įdiegtų „Microsoft Windows“ tvarkyklių sąrašą. Tai galite lengvai padaryti atlikdami šiuos veiksmus.
Nėra nieko blogiau, kaip įjungti „Windows“ kompiuterį tik tada, kai pastebėsite, kad jūsų įrenginys neveikia taip, kaip tikėtasi. Pavyzdžiui, kai net negalite prisijungti
Šiame vadove sužinokite, kaip valdyti klaviatūros apšvietimą kaip profesionalas sistemoje „Windows 11“, naudodami sparčiuosius klavišus arba programas.
Kai „Microsoft“ paskelbė „Windows 10 Mobile“, ji taip pat pažadėjo, kad kūrėjai gali neskausmingai perkelti savo „iOS“ ir „Android“ programas į jos operacinę sistemą.







