Kaip išjungti „Windows Defender“ sistemoje „Windows 10/11“.

„Windows Defender“ yra nemokama, integruota, visapusiška antivirusinė priemonė su patikima apsauga. Tačiau naudojant jį yra keletas trūkumų. tai yra
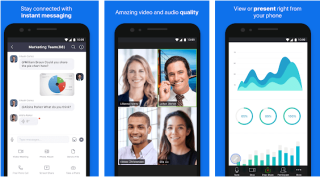
Dėl koronaviruso protrūkio milijonai darbuotojų ir studentų prašomi dirbti iš namų. Šių socialinio atsiribojimo priemonių imamasi siekiant apsaugoti mus nuo fizinio kontakto ir virtualaus ryšio su vaizdo konferencijų programine įranga kūrimo .
Tačiau „Hangout Meets“ ir kitos vaizdo konferencijų programinės įrangos, pvz., „ FaceTime “ asmeniniam kompiuteriui, realybė yra painiava. Todėl čia pateikiame paprastus būdus, kaip nustatyti „Zoom“ ir „Skype“ susitikimą „Mac“ ir asmeniniame kompiuteryje.
Ar yra skirtumas tarp „FaceTime“, „Zoom“ ir „Skype“?
Na, „Skype“ yra „Zoom“ ir „FaceTime“ hibridas. Zoom yra gana skirtinga vaizdo skambučių programinė įranga. Naudodami jį galite skambinti iki 500 žmonių, nes jis skirtas įmonėms. Jei norite susisiekti su kitais, kai naudojate „Zoom“, nereikia turėti kontakto el. pašto adreso ar telefono numerio. Naudodami nuorodą arba susitikimo ID žmonės gali naudoti mastelio keitimo skambučius. Kita vertus, skirtingai nei „FaceTime“, „Skype“ leidžia skambinti iki 50 žmonių.
Mastelio keitimas dažniausiai naudojamas internetiniam seminarui surengti.
Dabar, kai žinome, kuo skiriasi šios vaizdo skambučių programos, išmokime nustatyti „FaceTime“, „Zoom“ ir „Skype“ susitikimus.
Kaip nustatyti mastelį „Mac“?
Vykdykite toliau pateiktas instrukcijas:
1. Apsilankykite Zoom svetainėje ir prisiregistruokite gauti nemokamą paskyrą.
Pastaba: galite prisijungti prie susitikimų naudodami susitikimo ID naršyklėje be paskyros. Tačiau norėdami surengti susitikimą turėsite jį sukurti.
2. Kai paskyra bus sukurta, gausite parinktį atsisiųsti programą. Naudokite jį norėdami gauti mastelio keitimo programą.
Dabar esate pasiruošę naudoti šią vaizdo konferencijų programą.
Jei naudodamiesi mastelio keitimu gaunate šį pranešimą, nepanikuokite. Kai nesate įdiegę Zoom, gausite šį pranešimą.
Kaip nustatyti priartinimą „iPhone“ ir „iPad“?
Vykdykite žingsnis po žingsnio metodą:
1. Norėdami gauti „Zoom“ debesies susitikimų programą, spustelėkite čia .
2. Tada įveskite susitikimo ID ir bakstelėkite mygtuką Prisijungti prie susitikimo.
3. Tačiau jei neturite susitikimo ID, turėsite susikurti paskyrą, kad galėtumėte rengti susitikimus.
Kaip priimti Zoom skambučius?
Norėdami surengti Zoom susitikimą, turite būti prisijungę prie savo Zoom paskyros. Prisijungę atlikite šiuos veiksmus:
1. Paleiskite programą.
2. Norėdami pradėti naują susitikimą, bakstelėkite / spustelėkite mygtuką Naujas susitikimas. Tačiau, jei norite suplanuoti skambučius, spustelėkite arba bakstelėkite mygtuką Planuoti.
3. Prasidėjus skambučiui, galite pridėti žmonių spustelėdami mygtuką Pakviesti (Mac). Jei naudojate mastelio keitimą iPhone arba iPad, bakstelėkite apačioje esantį skirtuką Dalyviai.
Pastaba: kadangi rengiate mastelio keitimo susitikimą naudodami vaizdo konferencijų programą, galite bendrinti ekraną ir vaizdo įrašą.
Norėdami sužinoti daugiau apie šią debesies vaizdo konferencijų programą, galite apsilankyti čia .
Kaip nustatyti „FaceTime“ „Mac“?
„FaceTime“ yra patogiausia ir paprasčiausia naudoti vaizdo konferencijų programa „darbas iš namų“. Kadangi ši vaizdo skambučių programa yra iš anksto įdiegta „Apple“ įrenginiuose, nereikia papildomai atsisiųsti ar prisijungti. Naudodami jį galite skambinti vaizdo skambučiais visiems, kurie naudojasi iOS įrenginiu. Vienintelis šios vaizdo skambučių programos trūkumas yra tas, kad ji nepasiekiama „Windows“.
Tačiau yra tam tikrų alternatyvių „FaceTime for PC“ programų, kurias galite naudoti sistemoje „Windows“. Norėdami juos naudoti, turite įdiegti „ Bluestack“ ir tada įdiegti programą. Nerekomenduojame naudoti tokio „FaceTime“ kompiuterio programėlėje, nes tai gali pakenkti jūsų kompiuteriui.
Tačiau jei esate „Windows“ vartotojas, galite naudoti „Zoom“ arba „Skype“. Abi šios programos yra geriausios vaizdo konferencijų programos.
Norėdami nustatyti „ FaceTime“, eikite į „Settings“ > „FaceTime“.
Štai ir viskas!
Pastaba: naudodami „FaceTime“ vienu metu galite skambinti iki 32 žmonių.
Kaip nustatyti Skype?
„Microsoft“ priklausanti „Skype“ yra iš anksto įdiegta jūsų kompiuteryje. Norėdami jį naudoti sistemoje „Windows“, tereikia susikurti paskyrą, kurią galite padaryti naudodami „Outlook“ arba „Hotmail ID“. Baigę galite ieškoti savo kontakto ir pradėti su juo bendrauti.
Būdama seniausia vaizdo skambučių programa, „Skype“ tapo pagrindine platforma ir dažniausiai visur naudojama vaizdo konferencijoms.
Jei norite naudoti šią vaizdo konferencijų programą iPhone arba iPad, spustelėkite čia, kad ją atsisiųstumėte.
Apatinė eilutė
Kol kas tai viskas. Atlikdami šiuos paprastus veiksmus galite nustatyti šias geriausias debesies vaizdo konferencijų programas savo „Mac“ ir asmeniniame kompiuteryje. Jei jums sunku pasirinkti tinkamą vaizdo skambučių programinę įrangą, išbandykite tą, kurią paaiškinome. Kiekvienas iš jų yra tobulas savaip.
Naudodami „FaceTime“ galite susisiekti su iki 32 žmonių, o naudodami „Zoom“ galite susisiekti su iki 500 žmonių, o „Skype“ leidžia vartotojams vienu metu susisiekti su 50 žmonių. Tie, kurie nori sutaupyti laiko arba ieško debesies vaizdo konferencijų programinės įrangos, pabandykite naudoti „Skype“ arba „Zoom“.
Leiskite mums, kurią vaizdo skambučių programą norite naudoti ir kodėl?
„Windows Defender“ yra nemokama, integruota, visapusiška antivirusinė priemonė su patikima apsauga. Tačiau naudojant jį yra keletas trūkumų. tai yra
Didėjant technologijų naudojimui švietime ir kasdieniame gyvenime, daugėja vaikų, kurie naudojasi telefonais, planšetiniais kompiuteriais ar kompiuteriais. Vadinasi, daugiau
DPI (taškai colyje) yra viena iš svarbiausių pelės savybių. Kuo jis didesnis, tuo greičiau jūsų žymeklis judės ekrane.
Bėgant metams „Microsoft Windows“ patyrė daug pakeitimų, kai kurie iš jų atnešė daugiau pakeitimų nei kiti. Šiomis dienomis dauguma kompiuterių vartotojų naudoja „Windows“.
Ką tik baigėte pokalbį su draugu, kuris turi naują telefono numerį. Tačiau jums nespėjus jį išsaugoti savo kontaktuose, jūsų telefonas sugenda. Kada
Naudoti kartu „Mac“ ir „Android“ yra smagu, kol nereikės, pavyzdžiui, perkelti failus tarp jų. Laimei, galima pasidalyti keliais būdais
Visada norite įtraukti savo tvarkykles į iš anksto įdiegtų „Microsoft Windows“ tvarkyklių sąrašą. Tai galite lengvai padaryti atlikdami šiuos veiksmus.
Nėra nieko blogiau, kaip įjungti „Windows“ kompiuterį tik tada, kai pastebėsite, kad jūsų įrenginys neveikia taip, kaip tikėtasi. Pavyzdžiui, kai net negalite prisijungti
Šiame vadove sužinokite, kaip valdyti klaviatūros apšvietimą kaip profesionalas sistemoje „Windows 11“, naudodami sparčiuosius klavišus arba programas.
Kai „Microsoft“ paskelbė „Windows 10 Mobile“, ji taip pat pažadėjo, kad kūrėjai gali neskausmingai perkelti savo „iOS“ ir „Android“ programas į jos operacinę sistemą.







