Kaip išjungti „Windows Defender“ sistemoje „Windows 10/11“.

„Windows Defender“ yra nemokama, integruota, visapusiška antivirusinė priemonė su patikima apsauga. Tačiau naudojant jį yra keletas trūkumų. tai yra
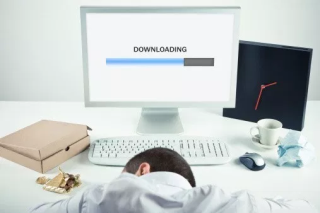
Taigi pastarąsias kelias savaites mane labai vargina atminties kiekis, kurį mano sistema sunaudoja net tada, kai sėdi nenaudojamas. Prisimenu, viskas prasidėjo po to, kai atnaujinau savo kompiuterį su Windows 10 Fall Creators Update. Veikimas buvo baisus, o sistemai sunku atlikti net paprastas užduotis.
Patikrinęs kai kuriuos „Windows“ forumus, supratau, kad yra keletas vartotojų, kurie susiduria su atminties nutekėjimo problemomis arba „Windows 10“ 100 disko naudojimo klaida. Kai kurie skundėsi dėl atsitiktinių užšaldymo problemų, o kai kuriuos erzino netikėti sistemos gedimai . Taigi, jei esate vienas iš tų vartotojų, kurie susiduria su tomis pačiomis kompiuterio problemomis, tada patekote į reikiamą vietą!
Išbandžius kelis sprendimus, pagaliau pavyko ištaisyti didelį disko naudojimą sistemoje „Windows 10“, todėl toliau pateikiamas aprašymas, skirtas aptarti – kokios galimos 100 disko naudojimo „Windows 10“ klaidos priežastys ir ką galite padaryti, kad jas ištaisytumėte.

Vaizdo šaltinis: thestories.net
Taip pat skaitykite: geriausia nemokama kompiuterio pagreitinimo programinė įranga
Kas yra „Windows 10“ 100 disko naudojimo klaida?
Arba galite sakyti „Atminties nutekėjimas“, ši klaida tiesiog nurodo RAM dalį, kurią programa pažymi kaip „naudojamą“, bet iš tikrųjų jos nenaudoja. Tai reiškia, kad konkreti programa naudoja daugiau atminties nei turėtų, net paskirtos vietos negalima panaudoti jokiems kitiems tikslams ir ji lieka švaistoma. Taip atsitinka, kai tam tikra programa nepraneša „Windows RAM“ valdytojui, kad nustojo naudoti RAM segmentą, ir ji vėl gali laisvai naudoti skirtą atmintį.
Todėl, jei susiduriate su atminties nutekėjimu arba 100 disko naudojimo Windows 10 klaida, kai naudojate numatytąsias programas, akivaizdu, kad yra problema, kurią reikia nedelsiant išspręsti.
| Greitas patarimas: pabandykite iš naujo paleisti kompiuterį, kad išspręstumėte atminties nutekėjimo problemas, bet ilgainiui tai nepadės, nes programos tikriausiai vėl nutekės atmintis! |
Kaip nustatyti atminties nutekėjimą sistemoje „Windows 10“?
Naudodami „Windows“ užduočių tvarkytuvę galite lengvai išsiaiškinti visas veikiančias programas ir joms skirtą atmintį. Norėdami paleisti užduočių tvarkytuvę: iš viso paspauskite CTRL + SHIFT + Esc > Eikite į skirtuką Procesai > Ten bus pateikta visa aktyvaus procesoriaus ir atminties naudojimo informacija > Ieškokite programų, kurios sunaudoja daugiausiai RAM nei įprastai. Jūsų kaltininkės yra programos, kurios sunaudoja daugiau nei 50 % atminties. Atsižvelgdami į savo nuostatas, galite pasirinkti iš naujo įdiegti arba nustatyti iš naujo, kad išspręstumėte atminties nutekėjimo problemas.
Jei programos, kurioms trūksta atminties, yra numatytosios „Windows“ paslaugos, toliau taikykite toliau nurodytus sprendimus.

Vaizdo šaltinis: MakeUseOf
Skaitykite apie geriausius „Windows 10“ RAM valiklius
100 disko naudojimo priežastys „Windows 10“ klaidos
Taip atsitinka, kai tam tikra programa reikalauja daugiau atminties, nei jai iš tikrųjų reikia. Dėl to kitoms programoms ir procesams gali nebūti pakankamai išteklių, o tai ilgainiui sulėtės problemų. Galimos atminties nutekėjimo priežastys:
Tai yra vieni iš dažniausiai pasitaikančių veiksnių, lemiančių didelį disko naudojimą sistemoje „Windows 10“ . Išsiaiškinkime, kaip išspręsti šias problemas, kad „Windows 10“ nenaudotų daug disko.
Kaip išspręsti „Windows 10“ atminties nutekėjimo problemas?
Kompiuterio paleidimas iš naujo tikriausiai nėra pats efektyviausias sprendimas norint ištaisyti 100 disko naudojimo Windows 10 klaidą, vadovaukitės šiais metodais ir patikrinkite, kuris jums tinka geriausiai:
1 sprendimas: pasenusių, trūkstamų arba pažeistų tvarkyklių taisymas
Kai kuriems vartotojams pasenusios arba sugedusios tvarkyklės yra pagrindinė galimų atminties nutekėjimo problemų priežastis. Norėdami rankiniu būdu ištaisyti klaidas, atlikite toliau nurodytus veiksmus.

| Autoriaus patarimas: įdiegus nesuderinamus įrenginio tvarkykles, sistemoje gali atsirasti didelių klaidų. Todėl labai rekomenduojama naudoti trečiųjų šalių tvarkyklių naujinimo įrankius, kad būtų ištaisytos sugedusios tvarkyklės. |
2 sprendimas: patikrinkite ir pašalinkite kenkėjiškų programų infekciją
Jei jūsų kompiuteryje yra kenkėjiško turinio, jis beveik neabejotinai neveiks gerai. Taigi belieka tik išvalyti kompiuterį. Tam galite naudoti „Windows Defender“ – integruotą antivirusinę programą, kuri gali padėti aptikti virusus, šnipinėjimo programas ir kitas infekcijas. Norėdami paleisti sistemos nuskaitymą naudodami „Windows Defender“, atlikite toliau nurodytus veiksmus.

| Autoriaus patarimas: „ Windows Defender“ nėra pakankamai pajėgi aptikti naujausias kenkėjiškų programų infekcijas ir kitus virusus. Pasitikėjimas trečiųjų šalių apsaugos nuo kenkėjiškų programų įrankiais yra geriausias būdas apsaugoti sistemą nuo kenkėjiškų grėsmių. |
3 sprendimas: registro koregavimas, siekiant išspręsti atminties nutekėjimo problemas
Kartais paprastas registro įsilaužimas gali išspręsti didelio disko naudojimo problemą sistemoje „Windows 10“. Tiesiog vadovaukitės nuosekliu metodu, kad išspręstumėte nutekėjimo problemą:
HKEY_LOCAL_MACHINE\SYSTEM\CurrentControlSet\Control\SessionManager\MemoryManagment
4 sprendimas: tvarkykite paleisties elementus ir pašalinkite nereikalingas fono programas
Per daug paleisties programų neabejotinai gali sukelti nereikalingą sistemos išteklių naudojimą ir vangų kompiuterio elgesį. Galite naudoti užduočių tvarkyklę, kad išjungtumėte tuos nereikalingus veikiančius elementus.
Be to, nepamirškite pašalinti kuo daugiau nepageidaujamų programų . Jie užima daug daugiau vietos nei reikia. Eikite į Valdymo skydas > Dalyje Programos > Spustelėkite Pašalinti programą, kad pašalintumėte nepageidaujamas fono programas.

5 sprendimas: išjunkite „Superfetch“.
Vartotojai, kurie nežino apie „Superfetch“ yra „Windows“ paslauga, kuria siekiama optimizuoti sistemos veikimą. Tai padeda jūsų sistemai kaip specialiam RAM valikliui valdyti įkrovos laiką ir dar daugiau. Tačiau tuo pačiu metu tai sukelia didelį disko naudojimą sistemoje Windows 10. Taigi galite pabandyti jį išjungti naudodami komandų eilutę. Čia yra visas vadovas, kaip išjungti „Superfetch“ sistemoje „Windows 10“ .
6 sprendimas: sureguliuokite „Windows 10“, kad našumas būtų geriausias
„Windows“ pateikia nustatymo parinktį, kuri padės išspręsti su atmintimi, procesoriaus ir našumu susijusias problemas koreguojant sistemą, kad jos našumas būtų geriausias. Norėdami naudoti nustatymą:

Norėdami išspręsti įvairias problemas, naudokite išplėstinę sistemos optimizavimo priemonę
Jei jums atrodo sudėtinga taikyti visus pataisymus po vieną, pabandykite naudoti trečiosios šalies įrankį, kuris gali padėti atlikti visas užduotis vienoje vietoje. Šiuo tikslu rekomenduojame naudoti Systweak Software Advanced System Optimizer , joje yra keli moduliai, skirti išspręsti visas įprastas kompiuterio problemas. Nuo Valymo modulio iki Registry Cleaner, Game Booster, RAM Cleaner, Driver Updater, Backup Manager, Startup Manager ir kt. Atsisiųskite išplėstinę sistemos optimizavimo priemonę, kad „Windows“ veiktų itin sklandžiai ir be vėlavimų.
Daugiau nei 100 milijonų žmonių jį atsisiuntė!
„Windows Defender“ yra nemokama, integruota, visapusiška antivirusinė priemonė su patikima apsauga. Tačiau naudojant jį yra keletas trūkumų. tai yra
Didėjant technologijų naudojimui švietime ir kasdieniame gyvenime, daugėja vaikų, kurie naudojasi telefonais, planšetiniais kompiuteriais ar kompiuteriais. Vadinasi, daugiau
DPI (taškai colyje) yra viena iš svarbiausių pelės savybių. Kuo jis didesnis, tuo greičiau jūsų žymeklis judės ekrane.
Bėgant metams „Microsoft Windows“ patyrė daug pakeitimų, kai kurie iš jų atnešė daugiau pakeitimų nei kiti. Šiomis dienomis dauguma kompiuterių vartotojų naudoja „Windows“.
Ką tik baigėte pokalbį su draugu, kuris turi naują telefono numerį. Tačiau jums nespėjus jį išsaugoti savo kontaktuose, jūsų telefonas sugenda. Kada
Naudoti kartu „Mac“ ir „Android“ yra smagu, kol nereikės, pavyzdžiui, perkelti failus tarp jų. Laimei, galima pasidalyti keliais būdais
Visada norite įtraukti savo tvarkykles į iš anksto įdiegtų „Microsoft Windows“ tvarkyklių sąrašą. Tai galite lengvai padaryti atlikdami šiuos veiksmus.
Nėra nieko blogiau, kaip įjungti „Windows“ kompiuterį tik tada, kai pastebėsite, kad jūsų įrenginys neveikia taip, kaip tikėtasi. Pavyzdžiui, kai net negalite prisijungti
Šiame vadove sužinokite, kaip valdyti klaviatūros apšvietimą kaip profesionalas sistemoje „Windows 11“, naudodami sparčiuosius klavišus arba programas.
Kai „Microsoft“ paskelbė „Windows 10 Mobile“, ji taip pat pažadėjo, kad kūrėjai gali neskausmingai perkelti savo „iOS“ ir „Android“ programas į jos operacinę sistemą.







