Kaip išjungti „Windows Defender“ sistemoje „Windows 10/11“.

„Windows Defender“ yra nemokama, integruota, visapusiška antivirusinė priemonė su patikima apsauga. Tačiau naudojant jį yra keletas trūkumų. tai yra
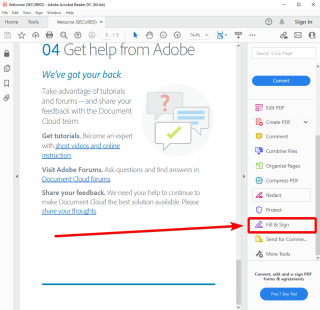
Tinklaraščio santrauka – ar norite pridėti savo parašą prie PDF dokumento, bet neturite spausdintuvo ar skaitytuvo? Sužinokite, kaip paprasčiausiais būdais pasirašyti PDF dokumentą „Windows“, „Mac“, „Android“ ir „iPhone“.
Kai PDF dokumentas siunčiamas jums el. paštu ir jūs turite jį pasirašyti ir išsiųsti atgal. Paprastai jūs atspausdinate dokumentą, pasirašote popierių, nuskenuojate ir siunčiate el. paštu.
Bet ką daryti, jei su savimi neturite spausdintuvo ar skaitytuvo? Net jei tai darote, ar nemanote, kad šis išbandymas yra šiek tiek pasenęs? Taip, jūs teisus, tai senamadiškas būdas ir atimantis šiek tiek laiko. Todėl siūlome jums geriausią sprendimą, kuris padės suprasti, kaip pasirašyti PDF dokumentą „Windows“, „Mac“, „Android“ ar „iPhone“.
Geriausia šio metodo dalis yra ta, kad galite jį naudoti bet kurioje iš šių platformų ir išsaugoti kaip standartinį PDF failą.
Kas yra elektroninis parašas?
Taigi elektroniniai parašai iš esmės skiriasi nuo skaitmeninių parašų, pakalbėkime apie tai šiek tiek. Nors skaitmeniniai parašai yra tie, kuriuos galite naudoti norėdami prisijungti prie kriptografiškai saugių dokumentų. Nelengva susitvarkyti su PDF dokumentu, todėl naudojame elektroninį parašą.
Kaip pasirašyti PDF dokumentą „Windows“ kompiuteryje
Jei norite pasirašyti PDF dokumentą „Windows“ asmeniniame kompiuteryje, tai jums yra lengviausias būdas. Tam naudosime „Adobe Reader“ – įrankį PDF dokumentams skaityti. Nors yra daug PDF skaitytuvo programinės įrangos, skirtos „Windows“ , ji yra geriausia, nes suteikia papildomų paslaugų. Atlikime veiksmus, kad suprastume, kaip pasirašyti PDF dokumentą „Windows“ asmeniniame kompiuteryje.
1 veiksmas: atsisiųskite „Adobe Acrobat Reader“ į savo „Windows“ kompiuterį naudodami toliau pateiktą atsisiuntimo mygtuką -
2 veiksmas: paleiskite „Adobe Acrobat Reader“.
3 veiksmas: atidarykite PDF dokumentą „Adobe Acrobat Reader PC“.

4 veiksmas: dešinėje ekrano pusėje pamatysite Fill & Sign, spustelėkite jį. Dabar galite matyti kilnojamąjį laukelį, kuriame yra tekstas ir keli simboliai, pvz., žymėjimas, taškas ir pabraukimai. Galite naudoti tai norėdami neoficialiai pasirašyti PDF dokumentą arba galite pereiti prie kito veiksmo.

5 veiksmas: jei norite pridėti tikslų parašą savo PDF dokumente, eikite į antrąją viršutinę juostą, skirtą Užpildyti ir pasirašyti. Čia galite pamatyti pasirašymo piktogramą, spustelėkite ją ir spustelėkite Pridėti parašą.

7 veiksmas: atsidarys iššokantis langas, kuriame galėsite pridėti parašą kursyvine rašysena arba pasirinkti nupiešti parašą. Prie parašo taip pat gali būti pridėtas vaizdas.

8 veiksmas: pridėtą parašą galima įdėti į norimą PDF dokumento vietą.

Be to, „Windows“ sistemoje galima atsisiųsti „Adobe Acrobat“ plėtinį. Sužinokime, kaip šiuo metodu įgalinti „Adobe Acrobat“ plėtinį „Chrome“ sistemoje „Windows“ asmeniniame kompiuteryje. Atsisiuntę „Adobe Acrobat“, automatiškai gausite „Chrome“ plėtinį. Tačiau jei jo nematote arba gaunate klaidos pranešimą, atlikite nurodytus veiksmus.
1 veiksmas: atidarykite „Google Chrome“.
2 veiksmas: eikite į viršutinį dešinįjį kampą ir spustelėkite tris taškus, kad atidarytumėte išskleidžiamąsias parinktis, ir eikite į Daugiau įrankių> Plėtiniai.
3 veiksmas: jei neturite „Adobe Acrobat“, gaukite ją iš oficialaus „Chrome“ plėtinio puslapio.
Suteikite leidimą pridėti jį prie „Google Chrome“.
5 veiksmas: eikite į puslapį „Plėtiniai“ ir įjunkite perjungimo jungiklį.
Kaip pasirašyti PDF dokumentus „Mac“?
Jei ieškote būdo pasirašyti PDF dokumentus „Mac“, jums pasisekė. Kadangi „Mac“ leidžia labai lengvai pasirašyti dokumentus naudojant sistemos programą – „Preview“. „macOS“ turi integruotą dokumentų pasirašymo savo vartotojams funkciją. Viskas, ką jums reikia padaryti, tai atlikti šiuos paprastus veiksmus -
1 veiksmas: atidarykite PDF dokumentą peržiūros programoje.
2 veiksmas: eikite į įrankių juostą ir spustelėkite Rodyti žymėjimo įrankių juostą, jei joje nerodoma parašo piktograma.
Spustelėkite parašo piktogramą ir pasirodys parinktis.
3 veiksmas: pridėkite vaizdą naudodami fotoaparatą arba tiesiog naudokite „Trackpad“, kad suformuotumėte parašą.
Jis paima įvestį ir ekrane parodo parašą.
4 veiksmas: dabar vilkite parašą ant tikslios vietos PDF dokumente.
Panašiai kaip „Adobe Acrobat Reader“ sistemoje „Windows“, ji taip pat suteikia galimybę pridėti teksto ir simbolių, jei norite, galite juos naudoti.
5 veiksmas: čia esate pasiruošę naudoti savo pasirašytą PDF dokumentą.
Taip pat skaitykite: Kaip konvertuoti PDF į JPG „Mac“.
Kaip pasirašyti PDF dokumentus „Android“?
Android naudotojams tai paprasta kaip Windows, galite atsisiųsti Adobe Acrobat programą ir pasirašyti PDF dokumentus. Geriausia šios programos dalis yra ta, kad galite išsaugoti savo parašą, kad galėtumėte naudoti kitą kartą.
1 veiksmas: atsisiųskite „Adobe Fill & Sign“ programą iš toliau pateikto „Google Play“ parduotuvės atsisiuntimo mygtuko –
Įterpti atsisiuntimo mygtuką, skirtą „Adobe“ Užpildykite ir pasirašykite
2 veiksmas: naudodami šią programą atidarykite PDF dokumentą „Android“.
3 veiksmas: eikite į parinktį Pridėti parašą.

4 veiksmas: pridėkite tekstą arba naudokite piešimo parinktį, kad pasirašytumėte PDF dokumentą.
5 veiksmas: dar kartą bakstelėkite parašo piktogramą ir naudokite išsaugotą parašą. Uždėkite parašą ant dokumento.
Kaip pasirašyti PDF dokumentus „iPhone“?
Norėdami pasirašyti PDF dokumentus iPhone, naudokite programą „Adobe Fill and Sign“. Vykdykime instrukcijas -
1 veiksmas: atsisiųskite programą – „Adobe Fill & Sign“ – formos užpildas
2 veiksmas: atidarykite PDF dokumentą naudodami „Adobe Fill & Sign“.
3 veiksmas: Eikite į įrankį Pridėti parašą iš įrankių juostos, esančios ekrano apačioje, ir spustelėkite Sukurti parašą.
4 veiksmas: dabar nupieškite arba parašykite parašą iššokančiajame ekrane.
5 veiksmas: dar kartą bakstelėkite parašo piktogramą ir naudokite išsaugotą parašą. Uždėkite parašą ant dokumento.

Būtina perskaityti: Kaip išsaugoti tinklalapį kaip PDF failą „Chrome“ ir „Microsoft Edge“.
Visais aukščiau pateiktais būdais galite patogiai naudoti savo įrenginyje išsaugotą parašą, norėdami pasirašyti PDF dokumentus.
Dažnai užduodami klausimai -
Q1. Kaip pasirašyti PDF failą „Mac“ kompiuteryje iš „iPhone“?
Norėdami pasirašyti PDF failą „Mac“ iš „iPhone“, turite sinchronizuoti paskyrą ir duomenis. Kad galėtumėte pasiekti PDF dokumentą savo „iCloud“ ir pasirašyti jį naudodami aukščiau pateiktą metodą.
Q2. Kaip elektroniniu būdu pasirašyti PDF „Android“?
Yra paprastas būdas elektroniniu būdu pasirašyti PDF „Android“. Naudodami „Adobe“ įrankį galite naudoti užpildymo ir pasirašymo funkciją, kad lengvai įdėtumėte parašą į PDF dokumentą.
Q3. Ar yra būdas pasirašyti PDF failą „iPhone“?
Taip, naudodami „Adobe“ programą galite lengvai pasirašyti PDF failą „iPhone“. Naudojant šį tinklaraštyje aprašytą metodą, galima įdėti elektroninį parašą ant bet kurio PDF dokumento.
Taip pat skaitykite: Kaip lengvai redaguoti PDF failus „Mac“: būdai neprisijungus ir prisijungus (2021)
4 klausimas. Ar galite elektroniniu būdu pasirašyti PDF failą „Mac“?
Taip, galite elektroniniu būdu pasirašyti PDF failą „Mac“, naudodami integruotą „Mac“ programą – peržiūrą.
Užbaigimas –
Taigi, dabar žinote, kaip pasirašyti PDF dokumentą neatlikdami viso jo spausdinimo ir nuskaitymo proceso po fizinio pasirašymo. Yra daug geresnių būdų, kaip sutaupyti laiko ir pastangų naudojant technologijas, ir mes jums tai paaiškinome. Nuo šiol galite lengvai gauti bet kurio PDF dokumento elektroninį parašą iš bet kurio įrenginio.
Tikimės, kad šis straipsnis padės jums sužinoti, kaip pasirašyti PDF dokumentą „Windows“, „Mac“, „Android“ ir „iPhone“. Norėtume sužinoti jūsų nuomonę apie šį įrašą, kad jis būtų naudingesnis. Jūsų pasiūlymai ir komentarai laukiami toliau pateiktame komentarų skyriuje. Pasidalinkite informacija su draugais ir kitais, pasidalydami straipsniu socialinėje žiniasklaidoje.
Mums patinka išgirsti iš jūsų!
Esame „ Facebook“ , „ Twitter“ ir „YouTube“ . Jei turite klausimų ar pasiūlymų, praneškite mums toliau pateiktame komentarų skyriuje. Mums patinka su jumis susisiekti ir rasti sprendimą. Reguliariai skelbiame patarimus ir gudrybes bei įprastų su technologijomis susijusių problemų sprendimus.
Susijusios temos-
Ar „Microsoft Edge“ gauna naują PDF funkciją, kad galėtų konkuruoti su „Google Chrome“.
10 geriausių PDF skaitytuvo plėtinių, skirtų „Chrome“, „Firefox“ ir kitoms naršyklėms
Kaip konvertuoti PDF į Word į Mac
Kaip spausdinti į PDF „MacOS“.
Geriausi būdai, kaip sujungti / sujungti PDF failus „Mac“ (2021)
„Windows Defender“ yra nemokama, integruota, visapusiška antivirusinė priemonė su patikima apsauga. Tačiau naudojant jį yra keletas trūkumų. tai yra
Didėjant technologijų naudojimui švietime ir kasdieniame gyvenime, daugėja vaikų, kurie naudojasi telefonais, planšetiniais kompiuteriais ar kompiuteriais. Vadinasi, daugiau
DPI (taškai colyje) yra viena iš svarbiausių pelės savybių. Kuo jis didesnis, tuo greičiau jūsų žymeklis judės ekrane.
Bėgant metams „Microsoft Windows“ patyrė daug pakeitimų, kai kurie iš jų atnešė daugiau pakeitimų nei kiti. Šiomis dienomis dauguma kompiuterių vartotojų naudoja „Windows“.
Ką tik baigėte pokalbį su draugu, kuris turi naują telefono numerį. Tačiau jums nespėjus jį išsaugoti savo kontaktuose, jūsų telefonas sugenda. Kada
Naudoti kartu „Mac“ ir „Android“ yra smagu, kol nereikės, pavyzdžiui, perkelti failus tarp jų. Laimei, galima pasidalyti keliais būdais
Visada norite įtraukti savo tvarkykles į iš anksto įdiegtų „Microsoft Windows“ tvarkyklių sąrašą. Tai galite lengvai padaryti atlikdami šiuos veiksmus.
Nėra nieko blogiau, kaip įjungti „Windows“ kompiuterį tik tada, kai pastebėsite, kad jūsų įrenginys neveikia taip, kaip tikėtasi. Pavyzdžiui, kai net negalite prisijungti
Šiame vadove sužinokite, kaip valdyti klaviatūros apšvietimą kaip profesionalas sistemoje „Windows 11“, naudodami sparčiuosius klavišus arba programas.
Kai „Microsoft“ paskelbė „Windows 10 Mobile“, ji taip pat pažadėjo, kad kūrėjai gali neskausmingai perkelti savo „iOS“ ir „Android“ programas į jos operacinę sistemą.







