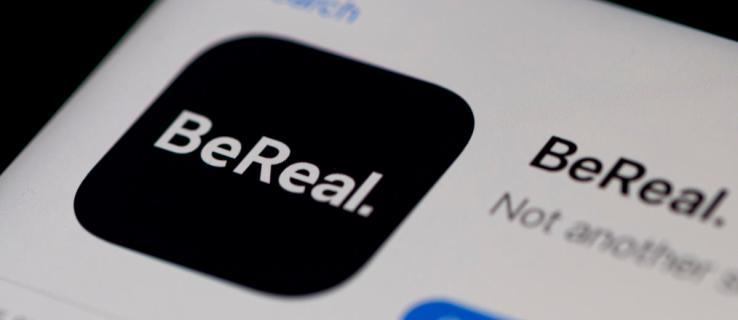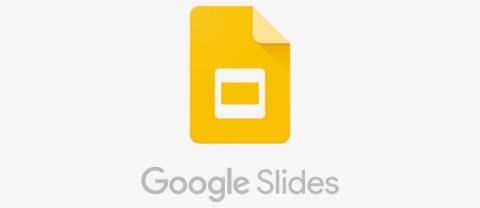PASTATYMAS: mikrofonas neveikia „Google Hangout“.

Jei pastebite, kad sistemoje „Google Hangout“ kyla garso problemų su mikrofonu, atlikite šiame straipsnyje nurodytus trikčių šalinimo veiksmus.


„Microsoft Teams“ yra su „Skype“ integracija, leidžiančia vartotojams skambinti per „ Skype“ verslą . Tačiau kai kurie vartotojai pranešė, kad „Microsoft Team“ neatpažįsta darbalaukio kliento mikrofono.
Ši problema gali kilti dėl kelių priežasčių, viena iš jų – programinės įrangos trikdžiai. Taip pat gali nutikti, jei yra leidimo problemų, kurios neleidžia pasiekti jūsų mikrofono.
Šiame straipsnyje apžvelgsime veiksmus, kurių reikia norint išspręsti „ Microsoft Teams“ mikrofono problemas.
Kaip galiu išspręsti „Microsoft Teams“ mikrofono problemas?
1. Atnaujinkite „Skype“ verslui klientą
Atnaujinkite iš „Microsoft Office“ nustatymų
Jei „Microsoft“ pakeitė „Skype“ verslui HiD valdiklius, kai kurios funkcijos, pvz., prieiga prie mikrofono, gali neveikti. Taigi, rekomenduojama atnaujinti į naujausią turimą versiją.
2. Patikrinkite mikrofono privatumo nustatymus
Jei mikrofonas jau įjungtas Microsoft Teams, atšaukite prieigą. Iš naujo paleiskite kompiuterį ir vėl įgalinkite „Microsoft Teams“ mikrofoną.
Prieiga prie mikrofono gali būti išjungta, kai įdiegiami nauji naujinimai arba Microsoft Teams. Įsitikinkite, kad suteiktas reikalingas leidimas išspręsti problemą.
Jei kyla problemų atidarant nustatymų programą, peržiūrėkite šį straipsnį, kad išspręstumėte problemą.
3. Išjunkite „Skype“ automatinį paleidimą
Paleiskite „Microsoft Teams“ ir patikrinkite, ar „Skype“ verslui atpažįsta mikrofoną. Jei problema išspręsta, paleiskite mikrofono trikčių šalinimo įrankį, kad išspręstumėte visas problemas.
Jei norite sužinoti, kaip pridėti arba pašalinti paleisties programas sistemoje „Windows 10“, peržiūrėkite šį paprastą vadovą .
Negalite atidaryti užduočių tvarkyklės? Nesijaudinkite, mes turime jums tinkamą sprendimą.
Garso trikčių šalinimas
Jei „Skype“ išjungimas paleidimo metu išsprendžia problemą, problema gali būti susijusi su programine įranga. Pabandykite įdiegti naujausius galimus „Microsoft Teams“ ir „Windows“ naujinimus.
Nepavyko įkelti trikčių šalinimo įrankio ir įvyko klaida? Vadovaukitės šiuo naudingu vadovu ir ištaisykite jį vos keliais paprastais žingsniais.
4. Iš naujo įdiekite „Microsoft Teams“.
Iš naujo įdiegus „Microsoft Team“ galima išspręsti daug problemų, kurios gali kilti dėl sugadintų failų ir klaidų. Įdiekite naują „Microsoft Teams“ versiją ir patikrinkite, ar nėra patobulinimų.
Negalite atidaryti valdymo skydelio? Norėdami rasti sprendimą, peržiūrėkite šį nuoseklų vadovą .
Išvada
„Microsoft Teams“ neatpažįsta mikrofono dėl kelių priežasčių. Atlikdami šiame straipsnyje nurodytus veiksmus, galite greitai išspręsti darbalaukio kliento problemą. Komentaruose praneškite mums, kuris veiksmas padėjo išspręsti problemą.
Taip pat palikite visus kitus klausimus ar pasiūlymus, kuriuos galite turėti, ir mes tikrai juos patikrinsime.
Vis dar kyla problemų? Pataisykite jas naudodami šį įrankį:
„Restoro“ šį mėnesį atsisiuntė 540 432 skaitytojai.
Dažnai užduodami klausimai
Norėdami nutildyti mikrofoną MS Teams, turite pereiti į susitikimo valdymo juostą. Norėdami gauti daugiau informacijos, peržiūrėkite mūsų išsamų vadovą .
Jei norite įjungti visų „Microsoft Teams“ susitikimo dalyvių mikrofonus , eikite į susitikimo sąrašą ir pasirinkite parinktį Įjungti visus.
Norėdami pakeisti „ Microsoft Teams“ garso nustatymus, spustelėkite savo profilio nuotrauką ir eikite į „Settings“ > „Devices“ ir pasirinkite mikrofoną, kurį norite naudoti pagal numatytuosius nustatymus.
Jei pastebite, kad sistemoje „Google Hangout“ kyla garso problemų su mikrofonu, atlikite šiame straipsnyje nurodytus trikčių šalinimo veiksmus.
Norėdami ištaisyti neveikiantį „Microsoft Teams“ mikrofoną, patikrinkite mikrofono privatumo nustatymą, tada išjunkite „Skype“ automatinį paleidimą ir paleiskite garso trikčių šalinimo įrankį.
Visiems patinka kurti ir dalytis vaizdo įrašais internete naudojant „TikTok“, ypač su patrauklia muzika ir vokalu. Jei norite išsaugoti garsą iš
Automatika žada tapti vienu didžiausių mūsų kartos socialinių iššūkių. Baimė, kad robotai pavogs mūsų darbus, yra sena, bet jaučiama
Alanas Martinas Profesorius Richardas Susskindas turi blogų naujienų jūsų vaikams. „Mes mokome jaunus žmones, kad jie gerai išmanytų tai, ką mašinos jau moka“,
Kai pamatysite „YouTube“ vaizdo įrašą, kurį norite atsisiųsti, jums gali kilti pagunda tai padaryti naudodami „YouTube“ programą. Deja, „YouTube“ ima mokestį už šią privilegiją
Jei norite, kad jūsų produktas ar paslaugos būtų žinomi per socialinę žiniasklaidą, „Facebook“ ir „TikTok“ yra vienos iš dviejų pagrindinių platformų, į kurias reikia atsižvelgti. TikTok baigėsi
Dirbdami su Canva galite sukurti narių komandą, kuri dirbs su susijusiais projektais, kad padidintumėte bendradarbiavimą ir pagerintumėte projekto užbaigimą. Tu gali
Teksto spalva „Google“ skaidrėse sudomina jūsų auditoriją ir gali pagerinti jos koncentraciją pristatymo metu. Pavyzdžiui, jei naudojate a
Labai lengva per klaidą pamėgti kažkieno įrašą „Instagram“. Nesvarbu, ar netyčia dukart bakstelėjote įrašą, ar po juo esantį širdies mygtuką,
Negalėjimas naudoti pageidaujamų valdiklių žaidimuose gali būti gana blaškantis. Daugelis žaidėjų yra įpratę žaisti „Minecraft“ su valdikliu ir „Java“.
Yra daugybė priežasčių, kodėl gali tekti pakeisti „Procreate“ programos kalbą. Galbūt jūs mokate naują kalbą ir norite praktikuotis