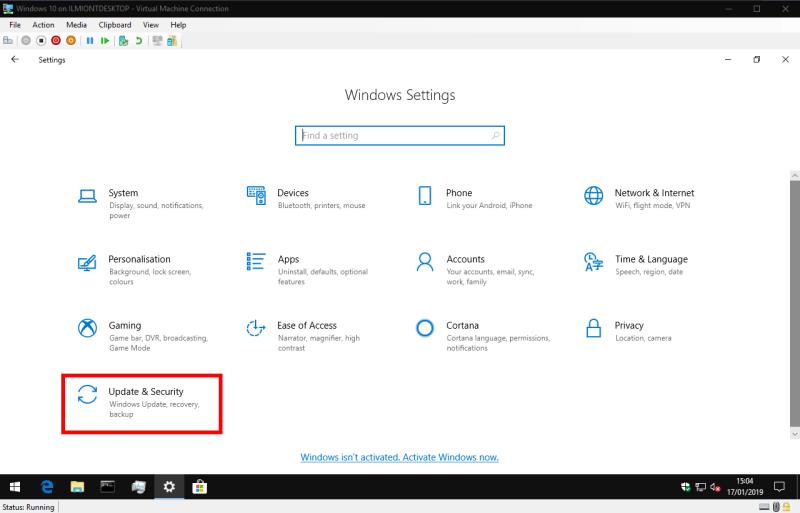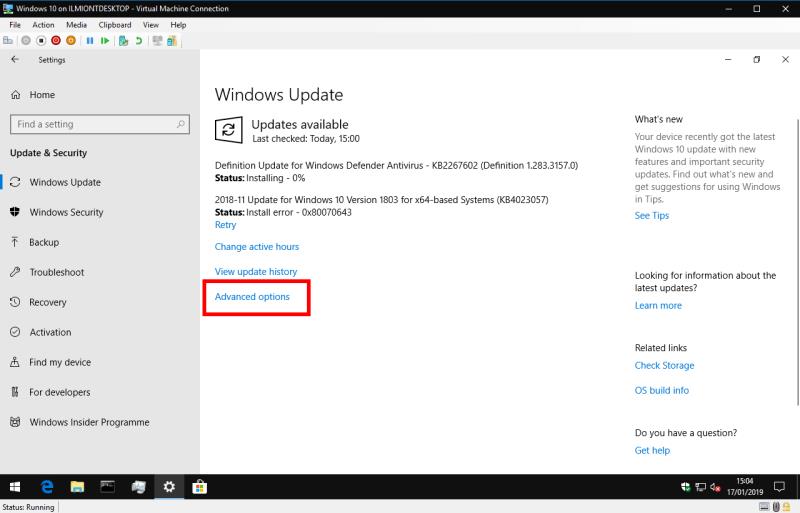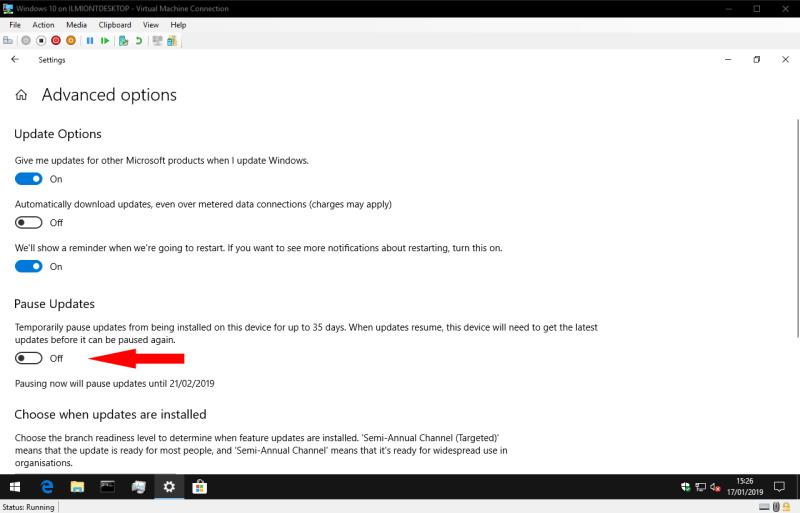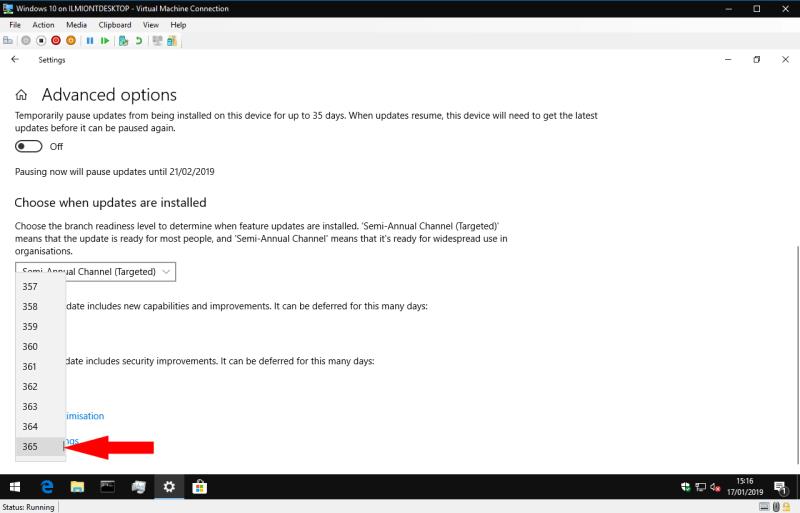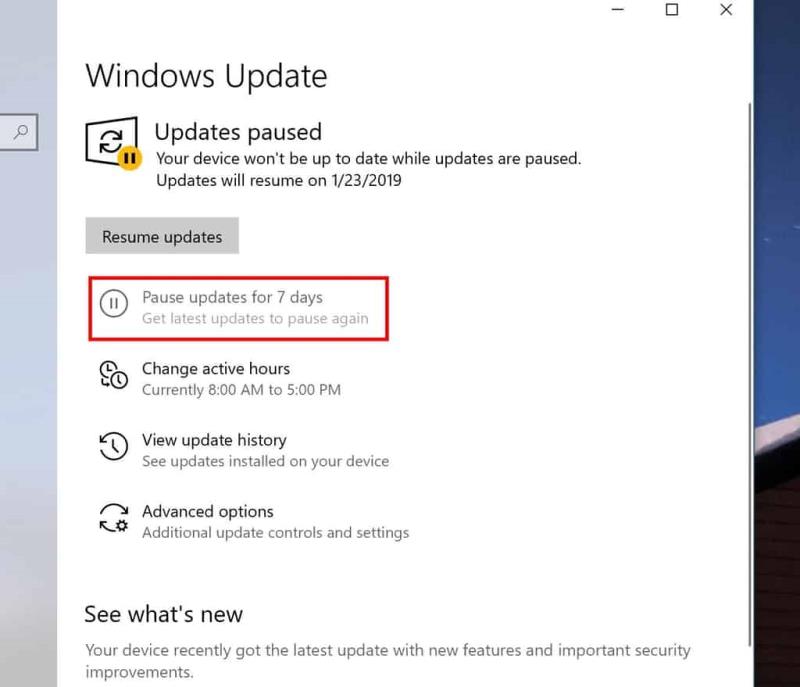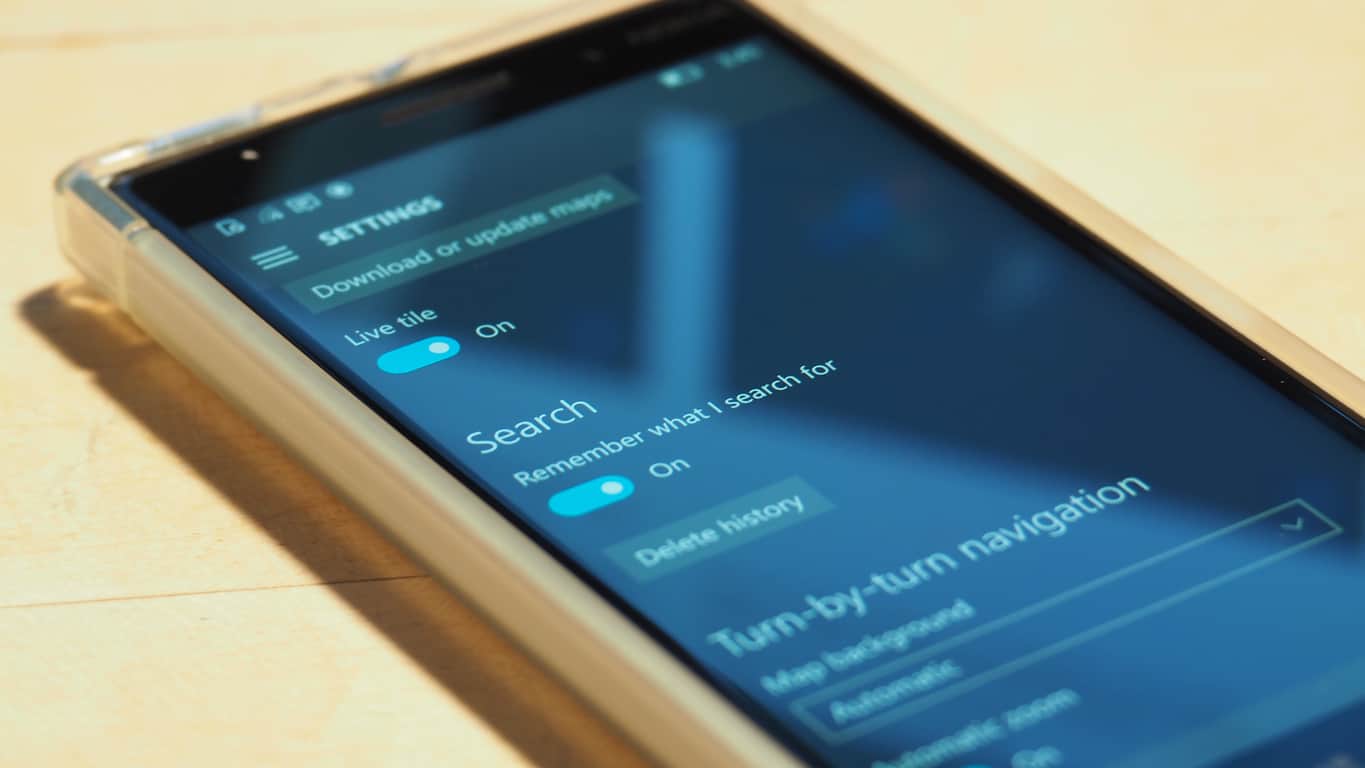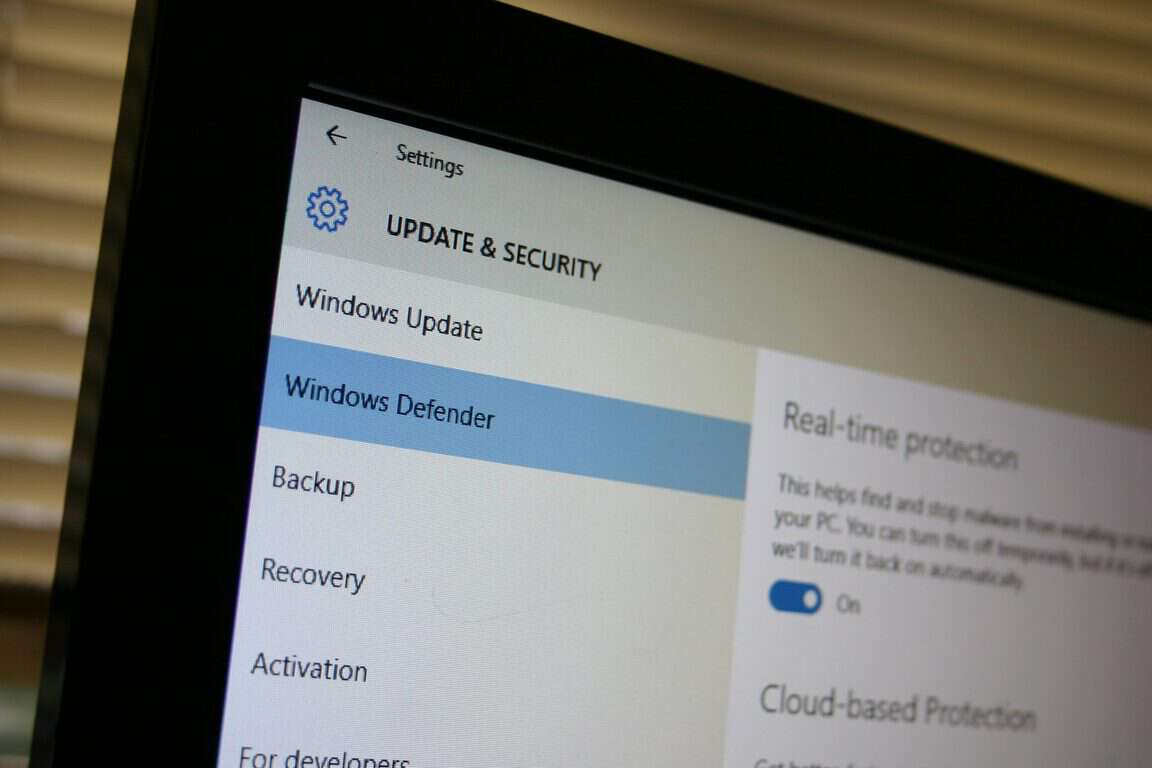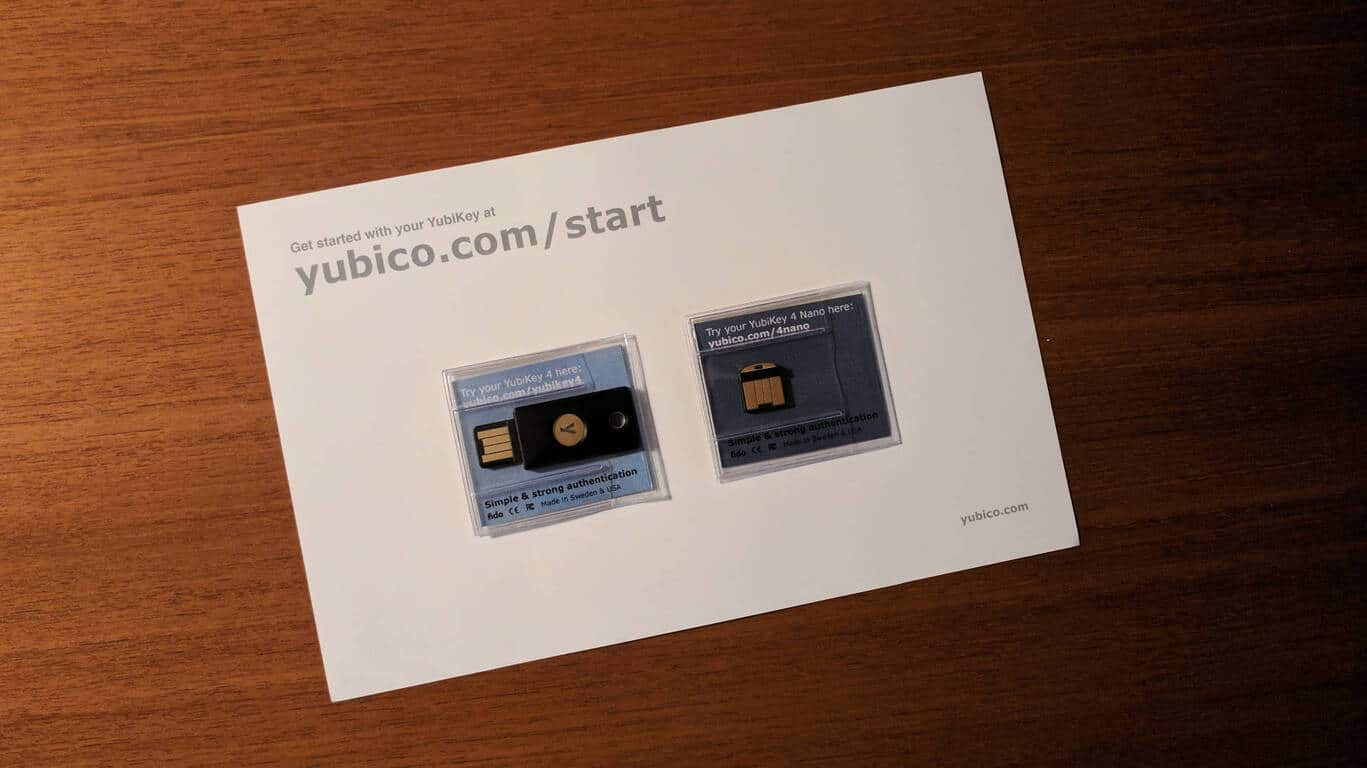Pastaba: norint naudoti šias funkcijas, reikia „Windows 10 Pro“ arba „Windows 10 1809“ ar naujesnės versijos
Atidarykite Nustatymai> Atnaujinimas ir sauga> Windows naujinimas> Išplėstinės parinktys
Įjunkite mygtuką Pristabdyti naujinimus
Prieš naudojant „Windows 10 1809“, naujinimus galite pristabdyti 35 dienoms
su Windows 10 19H1 ar naujesne versija galite pristabdyti tik 7 dienas
„Windows 10“ automatiškai atnaujinama naudojant naujas funkcijas ir kokybės patobulinimus, kai naudojate įrenginį. Paprastai šis procesas veikia be jokio įsikišimo, todėl visada turite naujausią „Windows“ versiją. Šiame vadove paaiškinsime, kaip pristabdyti „Windows Update“ ir kodėl galbūt norėsite tai padaryti.
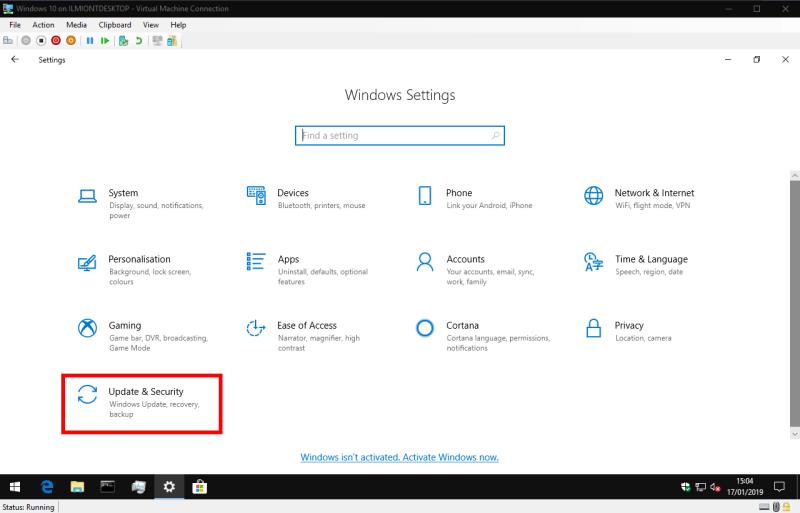
Paleiskite programą „Nustatymai“ ir atidarykite kategoriją „Atnaujinimas ir sauga“. Tolesni veiksmai priklauso nuo to, kurią „Windows 10“ versiją naudojate. Rašymo metu naujausias „Windows 10“ viešas leidimas yra 1809 versija, 2018 m. spalio mėn. naujinimas. Jei naudojate naujesnę versiją (šiuo metu „Insider Preview“ yra sukurta 19H1 versijai), turėtumėte pereiti į toliau pateiktą skyrių „19H1 pakeitimai“. Jei nesate tikri, vadovaudamiesi mūsų vadovu galite nustatyti savo „Windows 10“ versiją .
1809 ir senesni
1809 ir senesnėse versijose galimybė pristabdyti naujinimus galima tik sistemoje „Windows 10 Pro“. Deja, namų vartotojams teks palaukti, kol bus išleistas 19H1 – žr. toliau pateiktas pastabas.
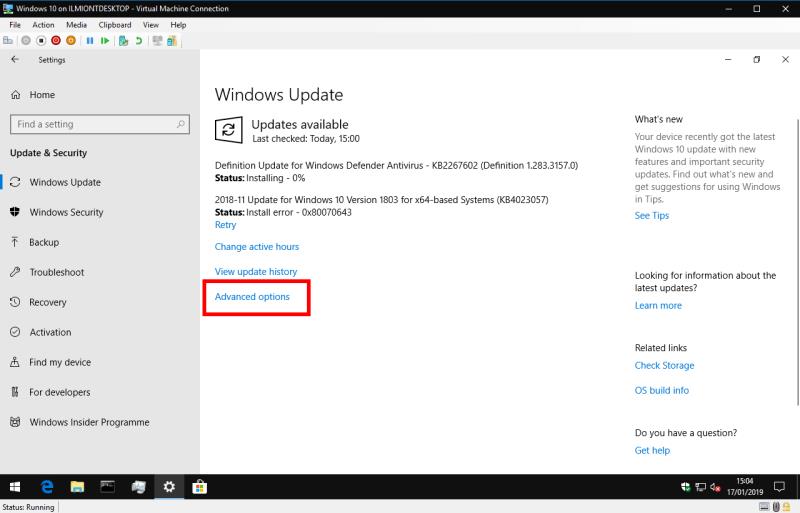
Darant prielaidą, kad naudojate „Windows 10 Pro“, paleiskite programą „Nustatymai“ ir spustelėkite kategoriją „Atnaujinimas ir sauga“. Pasirodžiusiame puslapyje „Windows naujinimas“ spustelėkite nuorodą „Išplėstinės parinktys“.
Antraštėje „Pristabdyti naujinimus“ spustelėkite perjungimo mygtuką į padėtį „Įjungta“, kad sustabdytumėte „Windows“ naujinimą. Pakeitimas bus taikomas 35 dienas, per kurias naujinimai nebus įdiegti. Ekrane pranešama, kada naujinimai bus vėl įjungti.
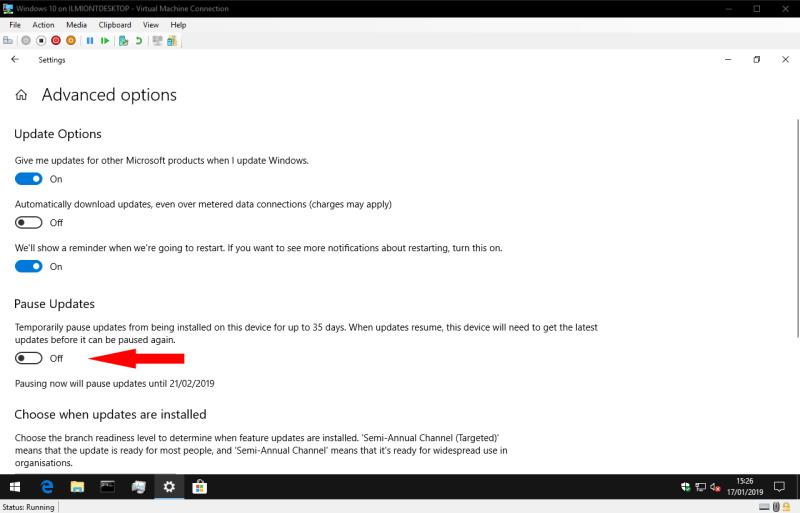
Jei norite panaikinti naujinimo bloką anksčiau nei po 35 dienų laikotarpio, grįžkite į nustatymų puslapį ir išjunkite nustatymą. Pašalinus blokavimą – rankiniu būdu arba pasibaigus 35 dienoms – jūsų įrenginys automatiškai įdiegs visus laukiančius naujinimus. Negalite vėl pristabdyti naujinimų, kol šis procesas nebus baigtas.
Ši parinktis suteikia galimybę vienu spustelėjimu sustabdyti bet kokius ir visus atnaujinimus. Tačiau prieš naudodami turėtumėte gerai pagalvoti. Yra dviejų tipų naujinimai ir jums nebūtinai reikės laikinai sustabdyti.
Kokybiški atnaujinimai
Kokybės naujinimai išleidžiami kas mėnesį ir apima svarbius klaidų pataisymus ir saugos patobulinimus. Be šių pataisų jūsų įrenginiui gali kilti pavojus. Tačiau dėl kokybės naujinimų – arba kaupiamųjų naujinimų, kaip jie dažnai vadinami – anksčiau kilo problemų . Jei žinote, kad naujas naujinimas kelia nerimą tokiems įrenginiams kaip jūsų, geriausias pasirinkimas gali būti „Windows“ naujinimo pristabdymas.

Galite pasirinkti pristabdyti tik kokybiškus naujinimus, slinkdami žemyn iki antraštės „Pasirinkti, kada įdiegti naujinimai“. Norėdami pasirinkti, kiek dienų atidėti atnaujinimus, naudokite ekrano apačioje esantį pasirinkimo laukelį. Galite laikinai sustabdyti kokybiškus naujinimus iki 30 dienų, nepaveikdami kitų tipų naujinimų.
Funkcijų atnaujinimai
Funkcijų atnaujinimai išleidžiami maždaug kas šešis mėnesius. Pagal pavadinimą jie prideda naujų „Windows 10“ galimybių. Tai daug didesni naujinimų paketai, kuriuose yra nauja operacinės sistemos versija. Atnaujinimo laikas ilgesnis, pakeitimai yra paveikesni ir pamatysite, kad įrenginys bus paleistas iš naujo kelis kartus, kai bus pritaikytas naujas leidimas. Funkcijų naujinimai yra ta vieta, kur dažniausiai kyla suderinamumo problemų, pvz., problemų, susijusių su naujausiu 2018 m . spalio mėn. atnaujinimu, banga .
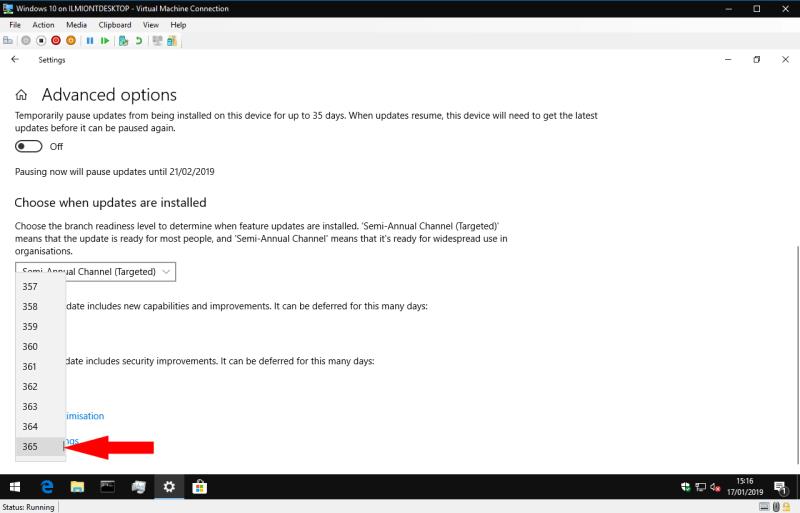
Funkcijų atnaujinimas gali būti atidėtas iki visų metų, naudojant pasirinkimo laukelį, esantį ekrano „Išplėstinės parinktys“ apačioje. Pasirinktu laikotarpiu „Windows“ nemėgins jokių automatinių kūrimo naujinimų. Tai leidžia saugiai dirbti dabartinėje versijoje, kol bus aptiktos ir pataisytos bet kokios naujų leidimų problemos.
19H1 pakeitimai
„Atnaujinimo pristabdymo“ patirtis buvo pakeista dabartinėse 19H1 „Insider Preview“ versijose . Parinktis pristabdyti naujinimus dabar rodoma pagrindiniame „Windows Update“ nustatymų puslapyje, o ne „Išplėstinėse parinktyse“. Pirmą kartą ji pasiekiama ir „Windows 10 Home“ naudotojams, todėl visi gali šiek tiek kontroliuoti atnaujinimo procesą.
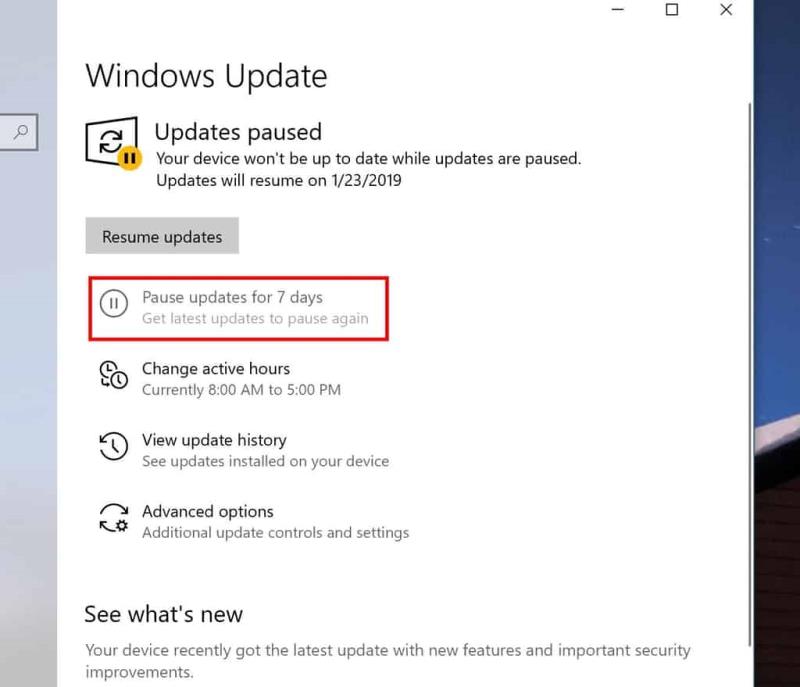
Deja, atrodo, kad kai kurie pažangesni patirties aspektai buvo prarasti. Atnaujinimus galima pristabdyti tik 7 dienoms, skirtingai nei 1809 versijoje siūlomos 35 dienos. Be to, nustatėme, kad atskiros funkcijos ir kokybės atnaujinimo atidėjimo parinktys buvo visiškai pašalintos iš sąsajos.
Kadangi 19H1 vis dar kuriamas, gali būti, kad šios funkcijos sugrįš prieš išleidžiant viešai. Esant dabartinei būsenai, 19H1 pirmą kartą siūlo valdymą namų vartotojams, tačiau Pro klientams tai yra žingsnis atgal. Stebėsime pokyčius ir atnaujinsime šį vadovą, kai situacija taps aiškesnė.