Kaip išjungti „Windows Defender“ sistemoje „Windows 10/11“.

„Windows Defender“ yra nemokama, integruota, visapusiška antivirusinė priemonė su patikima apsauga. Tačiau naudojant jį yra keletas trūkumų. tai yra
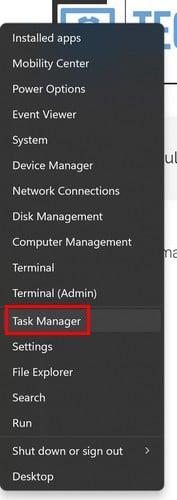
Pastebėsite, kaip jūsų kompiuteris susiduria su sunkumais, kai paleisite per daug programų „Windows 11“ kompiuteryje. Be kita ko, galite išgirsti tokius dalykus kaip jūsų gerbėjas sensta. Galite išbandyti įvairius dalykus, kad palengvintumėte kompiuterio apkrovą, pavyzdžiui, uždaryti bet kokią nebereikalingą programinę įrangą, bet taip pat galite naudoti efektyvumo režimą, kuris buvo pristatytas Windows 11 naujinimo 22H2 metu. Tai padės nukreipti išteklius į svarbesnes užduotis, kad naudotojas veiktų sklandžiai.
Kas yra „Windows 11“ efektyvumo režimas
Efektyvumo režimas skirtas padėti sutaupyti akumuliatoriaus veikimo laiką ir sumažinti energijos suvartojimą. Ši funkcija įtraukta į „Microsoft“ sukurtą tvarios programinės įrangos išradingumą. Ši funkcija sumažins jūsų procesoriaus įtampą ir pagerins šiluminę patirtį. Ši funkcija apribos procesoriaus naudojimą to, ko tuo metu nenaudojate. Kai įjungtas efektyvumo režimas, taikomas EcoQoS. Tai procesas, dėl kurio jūsų kompiuteris taupo energiją.
Kaip įjungti efektyvumo režimą „Windows 11“.
Norėdami įjungti efektyvumo režimą, turėsite įjungti užduočių tvarkyklę . Tai galite padaryti įvairiais būdais. Pavyzdžiui, dešiniuoju pelės mygtuku spustelėkite „Windows“ pradžios piktogramą ir pasirinkite „Task Manager“.

Užduočių tvarkyklės parinktis Windows 11 Pradėti piktogramą
Taip pat galite jo ieškoti paieškos juostoje arba paspausti Ctrl + Shift + Esc klavišus. Kitas spartusis klavišas, kurį galite naudoti, yra Ctrl + Alt + Delete . Kai jis bus atidarytas, spustelėję stulpelį CPU galite pamatyti, kuri programa naudoja daugiausiai išteklių. Raskite programą, kuri naudoja daugiausiai išteklių, ir pasirinkite ją. Pastebėsite, kad viršutiniame dešiniajame kampe užsidegs efektyvumo režimo parinktis. Kai spustelėsite parinktį, pamatysite naują langą, įspėjantį, kad tai gali sukelti konkrečių procesų nestabilumą. Jei norite tęsti, spustelėkite mygtuką Įjungti efektyvumo režimą . Kitas būdas tai įjungti būtų dešiniuoju pelės mygtuku spustelėti užduotį ir parinkčių sąraše pasirinkti parinktį Efektyvumo režimas.

Efektyvumo režimo parinktis sistemoje „Windows 11“.
Žinosite, kad buvo pritaikytas efektyvumo režimas, nes dabar būsenos stulpelyje matysite lapo piktogramą. „Microsoft Edge“ šį režimą naudoja pagal numatytuosius nustatymus, todėl atidarę naršyklę pamatysite piktogramą nieko nedarydami. Jei mygtuko „Efektyvumo režimas“ pasirinksite parinktį, kuri nedega, tai gali būti pagrindinė „Windows“ paslauga / programa. Arba tai procesų grupė, kuri yra programa, kuri laikoma keliais procesais, todėl efektyvumo režimo joje negalite naudoti kaip vienos užduoties. Bet jei spustelėsite programą, joje bus rodomi visi procesai, o jei dešiniuoju pelės mygtuku spustelėsite vieną ar daugiau iš jų, galėsite pritaikyti efektyvumo režimą.
Kaip išjungti efektyvumo režimą „Windows 11“.
Norėdami išjungti efektyvumo režimą, turėsite atlikti veiksmus, kuriuos atlikote, kad jį įjungtumėte.
Atminkite, kad taip pat galite dešiniuoju pelės mygtuku spustelėti užduotį ir vėl ją pasirinkti. Bus pažymėta varnele, bet dar kartą pasirinkę ją išjungsite.
Papildoma literatūra
Kiekvienas nori sutaupyti akumuliatoriaus energijos. Štai kodėl galbūt norėsite toliau skaityti apie tai, kaip „Google Chrome“ naudoti akumuliatoriaus taupymo režimą . Taip pat pateikiami keli patarimai, kaip pailginti „Pixel 7“ akumuliatoriaus veikimo laiką . O tiems „Chromebook“ skaitytuvams pateikiame keletą baterijos taupymo patarimų . „Android“ naudotojams galbūt norėsite pažvelgti į geriausią įrenginio akumuliatoriaus veikimo laiką .
Išvada
Kai kurios užduotys neveikia gerai ir užima per daug kompiuterio išteklių. Naudodami efektyvumo režimą galite juos kontroliuoti naudodami efektyvumo režimą. Turite du būdus, kaip tai įjungti, jei vienas nepasiteisina. Naudodami šią funkciją padėsite kompiuteriui veikti mažiau streso ir tai yra vienas iš būdų išlaikyti gerą kompiuterio būklę. Kokiose programose naudosite šią funkciją? Praneškite man toliau pateiktuose komentaruose ir nepamirškite pasidalinti straipsniu socialinėje žiniasklaidoje.
„Windows Defender“ yra nemokama, integruota, visapusiška antivirusinė priemonė su patikima apsauga. Tačiau naudojant jį yra keletas trūkumų. tai yra
Didėjant technologijų naudojimui švietime ir kasdieniame gyvenime, daugėja vaikų, kurie naudojasi telefonais, planšetiniais kompiuteriais ar kompiuteriais. Vadinasi, daugiau
DPI (taškai colyje) yra viena iš svarbiausių pelės savybių. Kuo jis didesnis, tuo greičiau jūsų žymeklis judės ekrane.
Bėgant metams „Microsoft Windows“ patyrė daug pakeitimų, kai kurie iš jų atnešė daugiau pakeitimų nei kiti. Šiomis dienomis dauguma kompiuterių vartotojų naudoja „Windows“.
Ką tik baigėte pokalbį su draugu, kuris turi naują telefono numerį. Tačiau jums nespėjus jį išsaugoti savo kontaktuose, jūsų telefonas sugenda. Kada
Naudoti kartu „Mac“ ir „Android“ yra smagu, kol nereikės, pavyzdžiui, perkelti failus tarp jų. Laimei, galima pasidalyti keliais būdais
Visada norite įtraukti savo tvarkykles į iš anksto įdiegtų „Microsoft Windows“ tvarkyklių sąrašą. Tai galite lengvai padaryti atlikdami šiuos veiksmus.
Nėra nieko blogiau, kaip įjungti „Windows“ kompiuterį tik tada, kai pastebėsite, kad jūsų įrenginys neveikia taip, kaip tikėtasi. Pavyzdžiui, kai net negalite prisijungti
Šiame vadove sužinokite, kaip valdyti klaviatūros apšvietimą kaip profesionalas sistemoje „Windows 11“, naudodami sparčiuosius klavišus arba programas.
Kai „Microsoft“ paskelbė „Windows 10 Mobile“, ji taip pat pažadėjo, kad kūrėjai gali neskausmingai perkelti savo „iOS“ ir „Android“ programas į jos operacinę sistemą.







