Kaip išjungti „Windows Defender“ sistemoje „Windows 10/11“.

„Windows Defender“ yra nemokama, integruota, visapusiška antivirusinė priemonė su patikima apsauga. Tačiau naudojant jį yra keletas trūkumų. tai yra
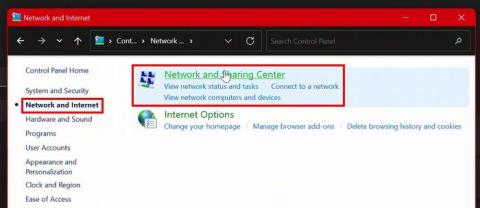
Išsaugojote slaptažodžius naršyklėje „Chrome“ ir „Windows“. Tačiau dabar turite pasiekti išsaugotus slaptažodžius. Galbūt jums reikia pasidalinti išsaugotu slaptažodžiu su draugu ar šeimos nariu, bet jūs to nežinote mintinai. Geros naujienos yra tai, kad „Windows 11“ leidžia pasiekti išsaugotus slaptažodžius.
Kaip rasti „Windows 11“ slaptažodžius
Norėdami rasti išsaugotus slaptažodžius „Windows 11“ kompiuteryje, turite spustelėti „Windows“ meniu Pradėti, eiti į „Nustatymai“ ir ieškoti valdymo skydelio .
Kai būsite valdymo skydelyje, spustelėkite Tinklo ir bendrinimo centras. Jei vaizdas yra šiek tiek sudėtingesnis, visada galite perjungti iš rodinio pagal kategoriją į dideles piktogramas.
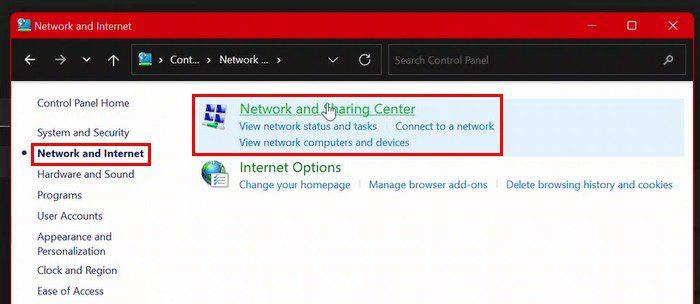
Skiltyje „Tinklo bendrinimas“ dešinėje pusėje „Ryšiai“ matysite „WiFi“ ryšio pavadinimą. Būtinai spustelėkite jį. Kai pasirodys „WiFi“ būsenos langas, viduryje spustelėkite parinktį „Wireless Properties“.
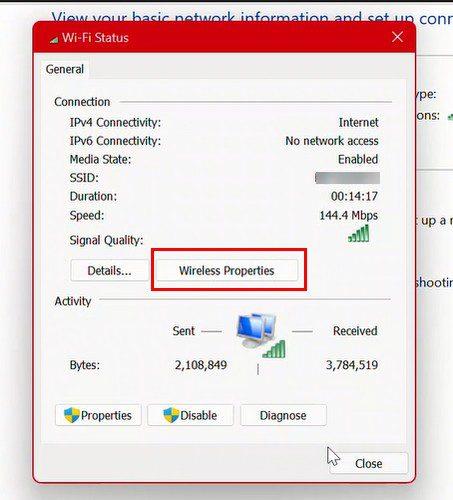
Belaidžio ryšio ypatybėse pasirinkite skirtuką Sauga, tada skirtuką Rodyti simbolius. Dabar galite pamatyti, koks yra jūsų dabartinis slaptažodis.
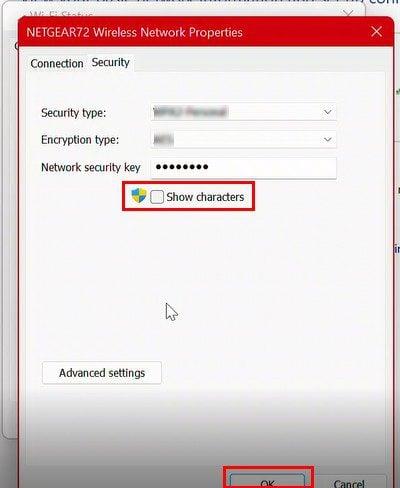
Kaip rasti dabartinį slaptažodį nustatymuose – „Windows 11“.
Jei jau esate nustatymuose, galite pamatyti, koks yra dabartinis slaptažodis, apsilankę:
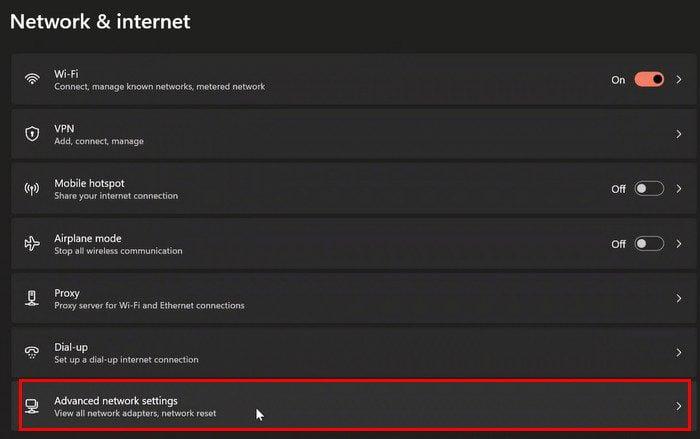
Įėję į Išplėstinius tinklo nustatymus, eikite į skyrių Susiję nustatymai ir spustelėkite Daugiau tinklo adapterio parinkčių.
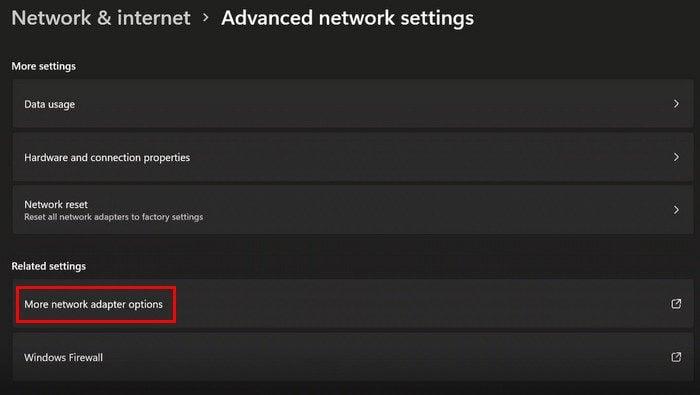
Kai pasieksite šį veiksmą, galite tiesiog atlikti tuos pačius veiksmus, kad surastumėte dabartinį slaptažodį, kad patektumėte į parinktį, kurioje rodomi slaptažodžio simboliai. Jei jums tai greičiau, langą Tinklo ryšiai taip pat galite pasiekti naudodami valdymo skydelį, dialogo lange Vykdyti įvesdami ncpa.cpl.
Komandinė eilutė: kaip rasti dabartinį ir ankstesnį slaptažodžius
Taip pat galite peržiūrėti esamus ir ankstesnius slaptažodžius naudodami komandų eilutę. Tai galite padaryti ieškodami komandų eilutės ir paleisdami ją kaip administratorių.
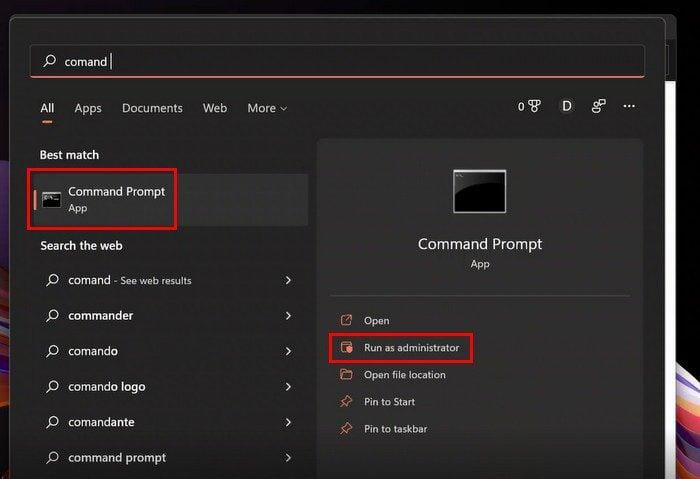
Kai bus atidaryta komandų eilutė, įveskite šią komandą: netsh wlan show profiles . Kai paspausite Enter, iš karto turėtumėte pamatyti visus savo kompiuterio profilius.
Dabar įveskite šią komandą: netsh wlan show profilename= WifiConnectionName key=clear. Būtinai pakeiskite „WiFiConnectionName“ savo tinklo pavadinimu. Rakto turinio dešinėje yra jūsų tinklo slaptažodis.
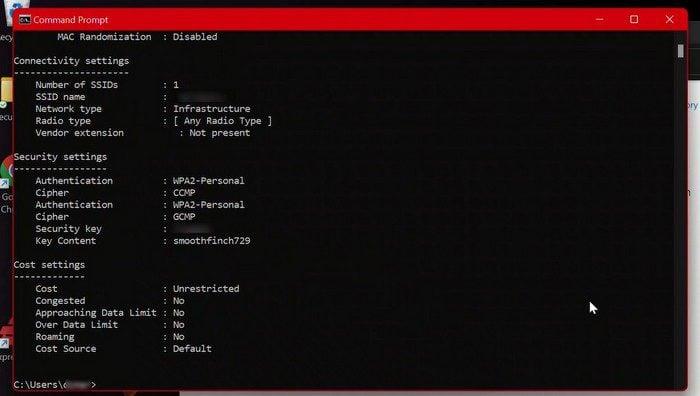
Išvada
Tai viskas, ko reikia norint peržiūrėti dabartinius arba anksčiau išsaugotus slaptažodžius. Galite naudoti komandų eilutę arba eiti į nustatymus. Kad ir kas jums būtų lengviau. Pasidalykite slaptažodžiais tik su žmonėmis, kuriais pasitikite. Kaip manote, kokį metodą pasirinksite? Pasidalykite savo mintimis toliau pateiktuose komentaruose ir nepamirškite pasidalinti straipsniu su kitais socialinėje žiniasklaidoje.
„Windows Defender“ yra nemokama, integruota, visapusiška antivirusinė priemonė su patikima apsauga. Tačiau naudojant jį yra keletas trūkumų. tai yra
Didėjant technologijų naudojimui švietime ir kasdieniame gyvenime, daugėja vaikų, kurie naudojasi telefonais, planšetiniais kompiuteriais ar kompiuteriais. Vadinasi, daugiau
DPI (taškai colyje) yra viena iš svarbiausių pelės savybių. Kuo jis didesnis, tuo greičiau jūsų žymeklis judės ekrane.
Bėgant metams „Microsoft Windows“ patyrė daug pakeitimų, kai kurie iš jų atnešė daugiau pakeitimų nei kiti. Šiomis dienomis dauguma kompiuterių vartotojų naudoja „Windows“.
Ką tik baigėte pokalbį su draugu, kuris turi naują telefono numerį. Tačiau jums nespėjus jį išsaugoti savo kontaktuose, jūsų telefonas sugenda. Kada
Naudoti kartu „Mac“ ir „Android“ yra smagu, kol nereikės, pavyzdžiui, perkelti failus tarp jų. Laimei, galima pasidalyti keliais būdais
Visada norite įtraukti savo tvarkykles į iš anksto įdiegtų „Microsoft Windows“ tvarkyklių sąrašą. Tai galite lengvai padaryti atlikdami šiuos veiksmus.
Nėra nieko blogiau, kaip įjungti „Windows“ kompiuterį tik tada, kai pastebėsite, kad jūsų įrenginys neveikia taip, kaip tikėtasi. Pavyzdžiui, kai net negalite prisijungti
Šiame vadove sužinokite, kaip valdyti klaviatūros apšvietimą kaip profesionalas sistemoje „Windows 11“, naudodami sparčiuosius klavišus arba programas.
Kai „Microsoft“ paskelbė „Windows 10 Mobile“, ji taip pat pažadėjo, kad kūrėjai gali neskausmingai perkelti savo „iOS“ ir „Android“ programas į jos operacinę sistemą.







