Jei dalyvaujate Teams vaizdo konferencijoje, bet nenorite, kad kiti žmonės jus girdėtų, galite tiesiog naudoti parinktį Nutildyti . Deja, daugelis vartotojų baiminasi, kad Teams juos išgirs net ir nutildę. Paaiškinkime šią painią idėją, dėl kurios tiek daug vartotojų jaučiasi nepatogiai.
Ar „Microsoft Teams“ išgirs jus, kai nutildyta?
Kai mikrofonas išjungtas, niekas jūsų negirdi, įskaitant „Microsoft Teams“. Kai paspausite parinktį Nutildyti, Teams neužfiksuos jokios garso įvesties iš mikrofono. Būkite tikri, nė vienas susitikimo dalyvis jūsų negirdi.
Jei esate studentas ir lankote internetinius užsiėmimus, mokytojai jūsų negirdės, jei nutildysite save. Tačiau jei norite būti visiškai tikri, kad niekas jūsų negirdės, naudokite fizinį mikrofono mygtuką, kad nutildytumėte save. Pastaba: jei kitas Teams vartotojas jus nutildo, nematysite, kas tai buvo .
Kodėl daugelis komandų vartotojų sako kitaip
Daugelis „Teams“ naudotojų pateikė realių pavyzdžių iš savo patirties. Jie paaiškino, kodėl, jų manymu, programa nuolat jų klausosi, net ir nutildyta.
Kai mikrofonas nutildytas ir esate tylūs, ekrane nerodomi jokie Teams pranešimai. Tačiau jei pradėsite kalbėti, kai mikrofonas vis dar išjungtas, „Teams“ parodys įspėjimą: „Jūsų mikrofonas nutildytas“.
Taigi, kaip programa žino, kad kalbate, jei mikrofonas nutildytas? Daugelis vartotojų yra įsitikinę, kad šie įspėjimai įrodo, kad Teams visada klauso vartotojų, bent jau pokalbių metu, panašiai kaip Amazon Alexa .
Na, šis įspėjimas tiesiog rodo, kad Teams aptinka įvestį iš jūsų mikrofono, bet jos netransliuoja. Sumažinkite mikrofono jautrumą, kad pašalintumėte įspėjimus. Atminkite, kad susitikimo mikrofoną išjungiate tik tada, kai nutildote komandos mikrofoną. Jūsų sistemos mikrofonas vis dar fiksuoja įvestį; Štai kodėl Teams gali pateikti tuos įspėjimus. Taip pat išjunkite sistemos mikrofoną ir negausite jokių įspėjimų.
Dešiniuoju pelės mygtuku spustelėkite garsiakalbio piktogramą užduočių juostoje ir spustelėkite Garsai .
Spustelėkite skirtuką Įrašymas .
Dešiniuoju pelės mygtuku spustelėkite mikrofoną ir pasirinkite Išjungti .
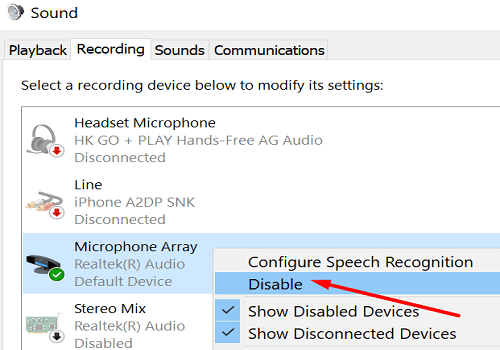
Beje, daugeliui vartotojų taip pat kyla klausimas, ar jų darbdavys gali naudoti Teams, kad galėtų juos šnipinėti . Dažniausiai vadinamasis „šnipinėjimas“ reiškia tik tai, kad jūsų darbdavys fiksuoja su darbu susijusią veiklą. Ir jie turi visišką teisę tai daryti.
Išvada
Kai nutildysite save Teams, kiti susitikimo dalyviai jūsų negirdės. Atminkite, kad kai nutildote komandos mikrofoną, išjungiate tik susitikimo mikrofoną. Jūsų sistemos mikrofonas neišjungtas.
Ar kada nors patyrėte keistų epizodų, kai kiti susitikimo dalyviai jus girdėjo, nors buvo nutilęs? Papasakokite daugiau apie savo patirtį toliau pateiktose pastabose.

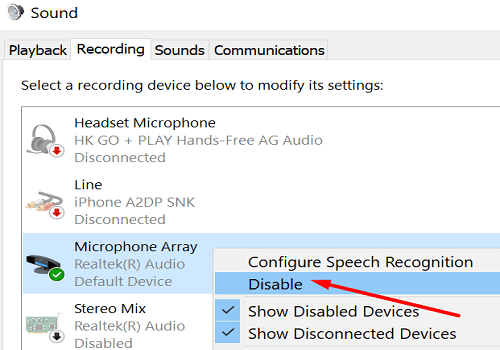






![Jungtyje veikia sena konfigūracija [Visas vadovas] Jungtyje veikia sena konfigūracija [Visas vadovas]](https://blog.webtech360.com/resources3/images10/image-339-1008190117267.jpg)





















