„Chrome“: kaip ištrinti išsaugotus slaptažodžius

Kaip ištrinti „Google Chrome“ žiniatinklio naršyklėje saugomus slaptažodžius.

Galite pakeisti vartotojo agento eilutę (UAString) naudodami stalinio kompiuterio „Google Chrome“ atlikdami šiuos veiksmus.
Kai naršote svetainę naudodami bet kurią žiniatinklio naršyklę, pvz., „Google Chrome“, iš jūsų naršyklės nuskaitoma vartotojo agento eilutė, kad ji galėtų nustatyti, kaip pateikti puslapį. Pavyzdžiui, jei naršote iš „Android“ telefono, pagal numatytuosius nustatymus jame gali būti tokia vartotojo agento eilutė:
Mozilla/5.0 („Linux“; U; Android 2.2; en-us; Nexus One Build/FRF91) AppleWebKit/533.1 (KHTML, kaip „Gecko“) Version/4.0 Mobile Safari/533.1
Svetainė, kuri skaito šią eilutę, gali nuspręsti rodyti mobiliąją svetainės versiją arba versiją, kuri yra skirta „Android“. „Google Chrome“, skirta „Windows“, turi numatytąją eilutę, kuri atrodo taip:
Mozilla/5.0 (Windows NT 6.3; WOW64) AppleWebKit/537.36 (KHTML, kaip Gecko) Chrome/33.0.1750.117 Safari/537.36
Galite pakeisti šią vartotojo agento eilutę, jei kuriate svetainę ir norite išbandyti, kaip jūsų svetainė atrodo pagal skirtingas eilutes. Taip pat galite jį pakeisti, jei norite peržiūrėti mobiliąją svetainės versiją darbalaukyje. Štai kaip tai daroma.
„ Chrome “ internetinėje parduotuvėje pasirinkite „ User-Agent Switcher “ mygtuką „ Pridėti prie Chrome “ .
Dešiniuoju pelės mygtuku spustelėkite tuščią bet kurio tinklalapio sritį, tada pasirinkite „ User-Agent Switcher “.
Pasirinkite norimą vartotojo agentą.
Jei norimos vartotojo priemonės sąraše nėra, pasirinkite parinktį „ Kita “. Ekrane „ User-Agent Switcher Options “ galite sukurti naują pasirinktinį vartotojo agentą, kurį norite įtraukti į sąrašą.
Viršutiniame dešiniajame kampe pasirinkite mygtuką „ Meniu “  , tada pasirinkite „ Įrankiai “ > „ Kūrėjo įrankiai “. Šį ekraną taip pat galite pasiekti paspausdami Ctrl + Shift + I, jei naudojate „Windows“ ir „Linux“, arba Command + Option + I , jei naudojate „MacOS“.
, tada pasirinkite „ Įrankiai “ > „ Kūrėjo įrankiai “. Šį ekraną taip pat galite pasiekti paspausdami Ctrl + Shift + I, jei naudojate „Windows“ ir „Linux“, arba Command + Option + I , jei naudojate „MacOS“.
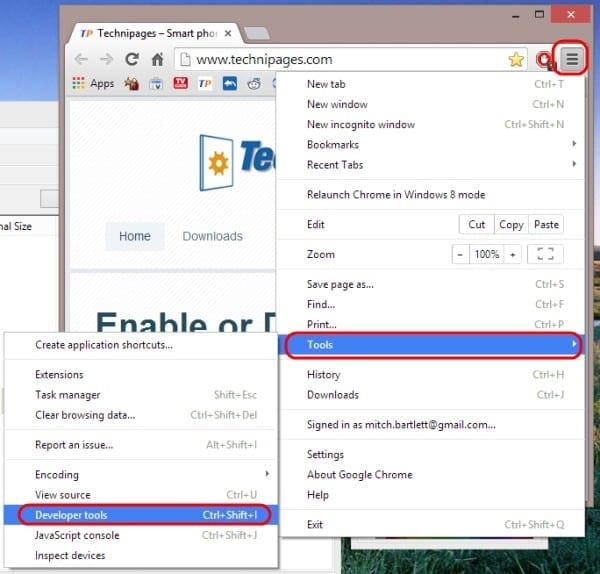
Pasirinkite „ Tinklas “.
Pasirinkite piktogramą „ Meniu “, esančią viršutiniame dešiniajame kampe, tada pasirinkite „ Daugiau įrankių “ > „ Tinklo sąlygos “.
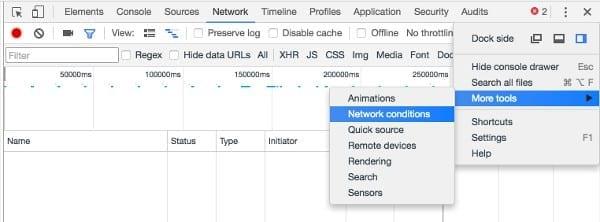
Panaikinkite žymės langelio „ Pasirinkti automatiškai “ žymėjimą, tada pasirinkite norimą naudoti vartotojo agentą. išskleidžiamajame meniu. Galite laisvai tekstą eilutę pasirinkti „ Kita “.
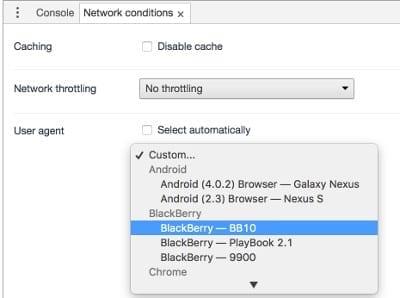
Pastaba: UA eilutė bus suklastota tik dabartiniame skirtuke ir tik tada, kai bus atidaryti kūrėjo įrankiai.
Kaip ištrinti „Google Chrome“ žiniatinklio naršyklėje saugomus slaptažodžius.
Jei „Chrome“ esanti klaida „status_breakpoint“ neleidžia naudoti naršyklės, naudokite šiuos trikčių šalinimo metodus, kad ją išspręstumėte.
Neleiskite erzinančių pranešimų rodyti „Edge“, „Chrome“, „Opera“ ir „Firefox“ žiniatinklio naršyklėse.
Sužinokite du būdus, kaip greitai iš naujo paleisti „Google Chrome“ žiniatinklio naršyklę.
„Google Chrome“ klaida 400 yra kliento klaida, atsirandanti dėl neteisingų užklausų, netinkamos sintaksės ar maršruto problemų.
Jei gavote įspėjimą apie „Google Chrome“ svarbią klaidą, pagrindinė taisyklė yra NEGALIMA susisiekti su netikra pagalba, nes tai yra ne kas kita, kaip sukčiavimas.
Kaip sugrąžinti „Google Chrome“ žymių juostą, jei ji išnyksta.
Sužinokite, kaip eksportuoti ir perkelti išsaugotus slaptažodžius „Google Chrome“ žiniatinklio naršyklėje naudodami šią mokymo programą.
Jei „Chromes CleanUp Tool“ nustojo veikti ieškant žalingos programinės įrangos, išvalykite talpyklą, slapukus ir iš naujo įdiekite naršyklę.
Išsami mokymo programa, kurioje parodyta, kaip įjungti arba išjungti „JavaScript“ „Google Chrome“ žiniatinklio naršyklėje.
Jei naudojant „1Password“ nepavyksta patvirtinti „Chrome“ kodo parašo, išvalykite naršyklės talpyklą ir išjunkite visus naršyklės plėtinius, išskyrus „1Password“.
Pakeiskite „Google Chrome“ žiniatinklio naršyklėje naudojamą kalbą.
Kaip elgtis su „Google Chrome“ įspėjimu „Jūsų ryšys nėra privatus“, kai jūsų ryšiui nėra pavojaus.
Kai bandote atsisiųsti failą arba programą naudodami „Chrome“, gali pasirodyti šis įspėjimas: Šio failo negalima saugiai atsisiųsti.
Išspręskite problemą, kai „Google Chrome“ užstringa bandant ją paleisti sistemoje „Windows“.
Kaip išjungti erzinančius vaizdo įrašus, kurie automatiškai įkeliami „Google Chrome“ žiniatinklio naršyklėje.
Sužinokite, kaip neleisti „Google Chrome“ atverti senų skirtukų, kai paleidžiate naršyklę.
Kadangi internete kyla tiek daug pavojų, nenuostabu, kad nuolat ieškote būdų, kaip apsisaugoti. Taigi, kai pamatysite, kad jūsų „Chrome“ ryšys yra Sužinokite, kaip išspręsti jūsų ryšys nėra privatus pranešimas „Google Chrome“, atlikdami šiuos veiksmus.
Sužinokite, kaip greičiau spausdinti „Google Chrome“, pridėję piktogramą prie žymių juostos, kuri nukreipia į spausdinimo dialogo langą.
„Google“ saugus naršymas yra paslauga, leidžianti kūrėjams ir naršyklėms patikrinti, ar URL yra kenkėjiškų programų arba sukčiavimo turinio.
Išspręskite Apple iTunes klaidą, kuri sako, kad iTunes Library.itl failas yra užrakintas, yra užrakintame diske arba jūs neturite šio failo rašymo leidimo.
Negalite suprasti, kaip pakartoti dainą ar grojaraštį „Apple iTunes“? Mes taip pat iš pradžių negalėjome. Štai keletas išsamių nurodymų, kaip tai padaryti.
Kaip sukurti šiuolaikiškai atrodančias nuotraukas pridedant užapvalintus kampus Paint.NET
Ar „WhatsApp“ naudojote „Delete for me“, kad ištrintumėte visų pranešimus? Nesijaudink! Perskaitykite tai, kad sužinotumėte, kaip anuliuoti ištrynimą „WhatsApp“.
Kaip išjungti erzinančius AVG pranešimus, rodomus apatiniame dešiniajame ekrano kampe.
Kai nuspręsite, kad baigėte kurti „Instagram“ paskyrą ir norite jos atsikratyti. Čia yra vadovas, kuris padės laikinai arba visam laikui ištrinti „Instagram“ paskyrą.
Sužinokite žingsnis po žingsnio, kaip išjungti spustelėjamas nuorodas „Notepad++“ naudodami šią paprastą ir greitą mokymo programą.
Atsikratykite laidos rodymo „Up Next“ per „Apple TV+“, kad mėgstamiausios laidos būtų paslaptyje nuo kitų. Štai žingsniai.
Sužinokite, kaip paprasta pakeisti „Disney+“ paskyros profilio nuotrauką kompiuteryje ir „Android“ įrenginyje.
Šiame įraše parodyta, kaip apkarpyti vaizdo įrašus naudojant „Microsoft Windows 11“ įtaisytus įrankius.




















