Kaip išjungti „Windows Defender“ sistemoje „Windows 10/11“.

„Windows Defender“ yra nemokama, integruota, visapusiška antivirusinė priemonė su patikima apsauga. Tačiau naudojant jį yra keletas trūkumų. tai yra
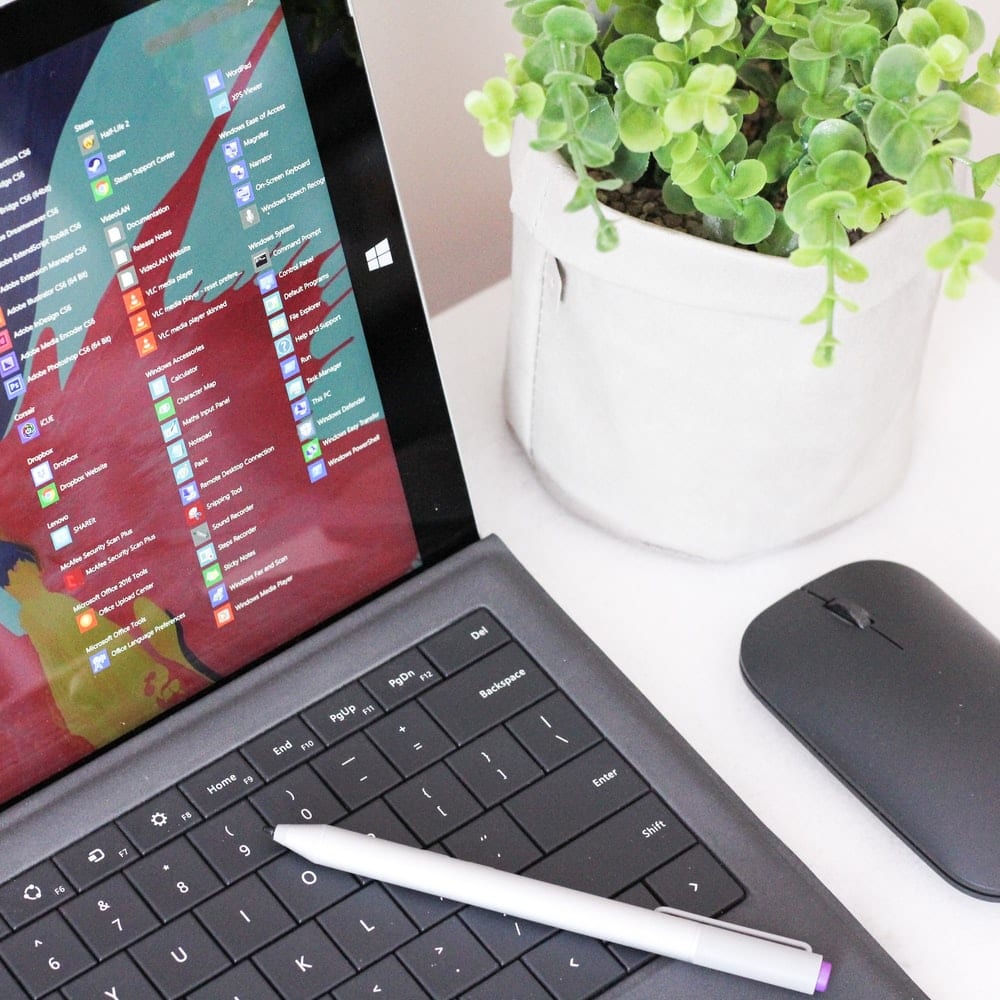
Programinės įrangos tvarkyklė yra programinės įrangos dalis, kuri suteikia sąsają. Jis valdo arba valdo konkrečią žemesnio lygio sąsają. Tai suteikia programinei įrangai galimybę susisiekti su konkrečia aparatine įranga arba žemo lygio paslauga. Jei tvarkyklė skirta aparatinei įrangai valdyti, ji vadinama įrenginio tvarkykle.
Įrenginio tvarkyklė leidžia kompiuterio operacinei sistemai ar kitoms programoms pasiekti aparatinės įrangos funkcijas, nežinant tikslios naudojamos aparatinės įrangos informacijos. Tvarkyklės veikia kaip vertėjai tarp įrenginio ir įrenginį naudojančios operacinės sistemos.
Didžiausias tvarkyklių naudojimo pranašumas yra tai, kad programuotojai gali rašyti aukšto lygio kodą, nesvarbu, su kokiu įrenginiu vartotojas dirbs. Pavyzdžiui, aukšto lygio kodas dirbant su nuosekliuoju prievadu gali būti „duomenų gavimas“ arba „duomenų siuntimas“. „Windows“ operacinė sistema gali skaityti ir rašyti į bet kurį „flash drive“, nes tvarkyklė gali išversti kodą į „flash drive“ suprantamą kalbą.
Yra šimtai periferinių įrenginių, kuriuos galima prijungti prie kompiuterio. Visi jie naudoja tvarkykles, kurios leidžia sklandžiai bendrauti. Kai kurios sąsajos įrenginių tvarkyklių programos yra spausdintuvai, garso plokštės, tinklo kabeliai, vaizdo adapteriai, išoriniai saugojimo įrenginiai, pvz., standieji diskai ir diskeliai, vaizdo skaitytuvai, skaitmeniniai fotoaparatai ir kt.
„Microsoft Windows 10“ diegimo pakete yra visos pagrindinės tvarkyklės, reikalingos kompiuteriui naudoti. Tačiau tvarkyklė gali veikti netinkamai ir nebegalėsite atlikti kai kurių operacijų, pvz., naudoti spausdintuvą. Kartais paprastas tvarkyklės „išjungimas“ ir „įjungimas“ gali išspręsti problemą, todėl visi kompiuterių vartotojai turi bent jau žinoti, kaip prieiti prie tvarkyklių savo kompiuteryje. Šiame straipsnyje daugiausia dėmesio skirsime „Windows 10“.
Prieigos prie tvarkyklių metodai yra panašūs visose „Windows“ versijose, tik keli variantai. Norėdami pasiekti tvarkykles sistemoje „Windows 10“, atlikite toliau nurodytus veiksmus.
Pirmas žingsnis yra patekti į „Windows“ nustatymus . Nustatymus galite pasiekti spustelėję „Windows“ piktogramą kairėje užduočių juostos pusėje. Jei jo ten nėra, nustatymus taip pat galite pasiekti bakstelėdami „Windows“ klavišą. Tai atvers „Windows“ meniu. Tada spustelėkite paieškos piktogramą (didinamąjį stiklą). Paieškos juostoje įveskite „nustatymai“. „Windows“ paieškos rezultatuose parodys nustatymus. Spustelėkite jį, kad atidarytumėte pagrindinį nustatymo puslapį.

Pagrindiniame nustatymų puslapyje puslapio viršuje yra paieškos juosta. Spustelėkite paieškos juostą ir įveskite „Control Panel“. „Windows“ automatiškai ieškos ir paieškos rezultatuose parodys valdymo skydelį. Spustelėkite jį, kad atidarytumėte valdymo skydelį. Jis bus atidarytas valdymo skydelio pagrindiniame puslapyje.

Valdymo skydelio pagrindiniame puslapyje spustelėkite „Aparatūra ir garsas“. Jis yra puslapio viduryje, kairėje. Aparatūra ir garsas atsidarys įvairiems prie kompiuterio prijungtiems įrenginiams.

Kitas žingsnis yra eiti į „Įrenginių tvarkytuvė“. Įrenginių tvarkytuvė yra viršutiniame kairiajame puslapio kampe. Spustelėkite jį, kad atidarytumėte. Jei nesate prisijungę kaip administratorius, negalėsite atlikti pakeitimų naudodami įrenginių tvarkytuvę. Galite tik juos peržiūrėti.

Atsidarys Įrenginių tvarkytuvė, kad būtų rodomas kompiuteryje įdiegtų tvarkyklių sąrašas. Vairuotojai priklauso skirtingoms kategorijoms. Norėdami atidaryti kategoriją, spustelėkite šalia kategorijos esančią rodyklę.
Jei esate prisijungę kaip administratorius, galite išjungti tvarkyklę spustelėdami ją ir lango viršuje spustelėdami išjungti. Taip pat galite jį įjungti spustelėdami tvarkyklę ir lango viršuje pasirinkę įgalinti. Jei neturite administratoriaus prieigos ir įtariate, kad kuri nors iš jūsų tvarkyklių veikia netinkamai, geriausia kreiptis pagalbos į IT palaikymo tarnybą. Jie gali tinkamai pašalinti jūsų kompiuterio triktis.
Jei atlikote aukščiau nurodytus veiksmus, jau turėjote pasiekti savo tvarkykles. Tačiau atminkite, kad vairuotojai nėra vieta, kur reikėtų blaškytis. Jei per klaidą ištrinate tvarkyklę, tai reiškia, kad jūsų kompiuteris negali atlikti funkcijos, kuriai buvo priskirta tvarkyklė. Pavyzdžiui, jei ištrinsite garsiakalbių tvarkykles, kompiuterio garsiakalbiai nebeveiks. Taigi būkite atsargūs, kai pasiekiate tvarkykles ir įsitikinkite, kad tai, ką darote.
„Windows Defender“ yra nemokama, integruota, visapusiška antivirusinė priemonė su patikima apsauga. Tačiau naudojant jį yra keletas trūkumų. tai yra
Didėjant technologijų naudojimui švietime ir kasdieniame gyvenime, daugėja vaikų, kurie naudojasi telefonais, planšetiniais kompiuteriais ar kompiuteriais. Vadinasi, daugiau
DPI (taškai colyje) yra viena iš svarbiausių pelės savybių. Kuo jis didesnis, tuo greičiau jūsų žymeklis judės ekrane.
Bėgant metams „Microsoft Windows“ patyrė daug pakeitimų, kai kurie iš jų atnešė daugiau pakeitimų nei kiti. Šiomis dienomis dauguma kompiuterių vartotojų naudoja „Windows“.
Ką tik baigėte pokalbį su draugu, kuris turi naują telefono numerį. Tačiau jums nespėjus jį išsaugoti savo kontaktuose, jūsų telefonas sugenda. Kada
Naudoti kartu „Mac“ ir „Android“ yra smagu, kol nereikės, pavyzdžiui, perkelti failus tarp jų. Laimei, galima pasidalyti keliais būdais
Visada norite įtraukti savo tvarkykles į iš anksto įdiegtų „Microsoft Windows“ tvarkyklių sąrašą. Tai galite lengvai padaryti atlikdami šiuos veiksmus.
Nėra nieko blogiau, kaip įjungti „Windows“ kompiuterį tik tada, kai pastebėsite, kad jūsų įrenginys neveikia taip, kaip tikėtasi. Pavyzdžiui, kai net negalite prisijungti
Šiame vadove sužinokite, kaip valdyti klaviatūros apšvietimą kaip profesionalas sistemoje „Windows 11“, naudodami sparčiuosius klavišus arba programas.
Kai „Microsoft“ paskelbė „Windows 10 Mobile“, ji taip pat pažadėjo, kad kūrėjai gali neskausmingai perkelti savo „iOS“ ir „Android“ programas į jos operacinę sistemą.







