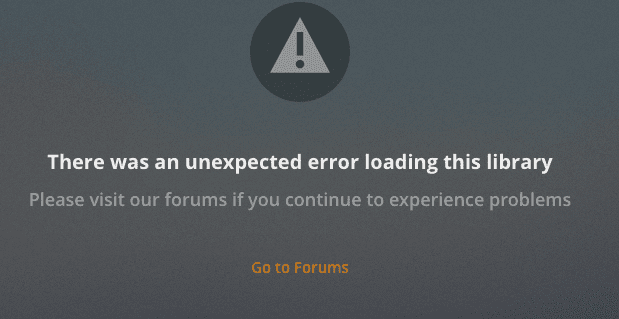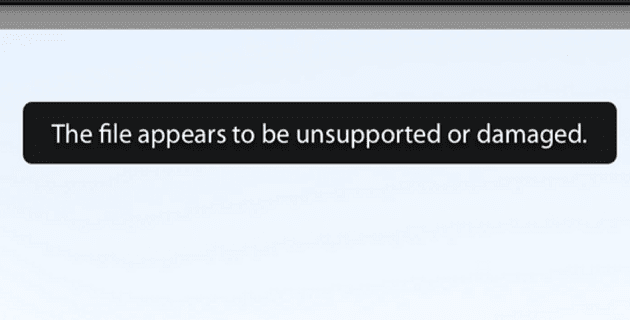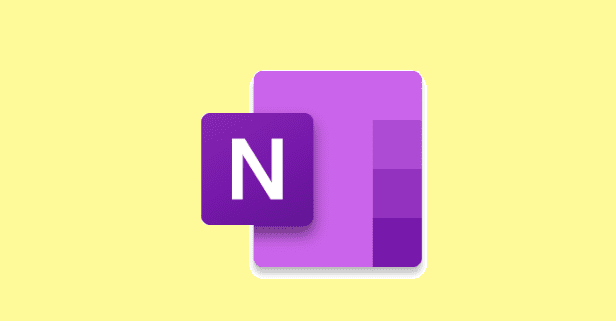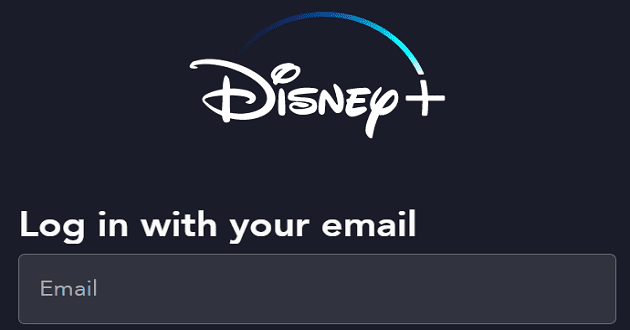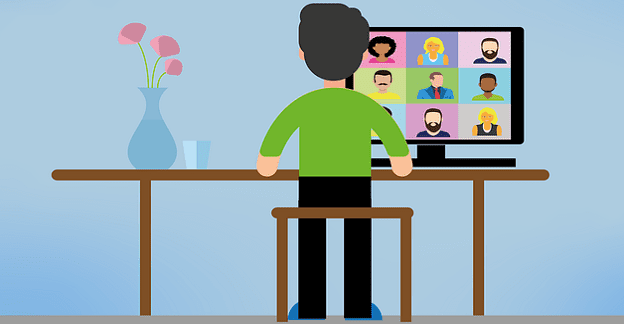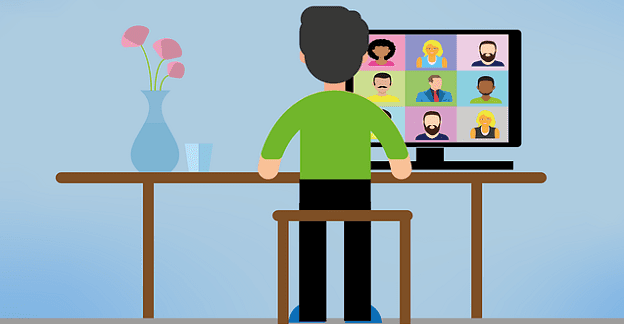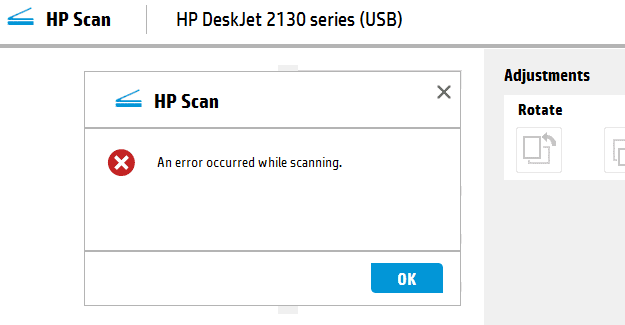4 Sprendimai sugadintam „Windows“ atnaujinimui

Sužinokite keletą būdų, kaip ištaisyti sugadintą „Windows“ atnaujinimą, jei jūsų įrenginys turi problemų po neseniai įdiegtų atnaujinimų.
Daugelis vartotojų skundėsi, kad 1Password ne visada ragina išsaugoti naujai sukurtus slaptažodžius, kai jie pirmą kartą prisijungia prie svetainės. Ši klaida gali sulėtinti jūsų darbo eigą ir priversti jus rankiniu būdu išsaugoti slaptažodį. Šiame vadove išnagrinėsime, ką galite padaryti, jei 1Password nebeprašo išsaugoti naujų slaptažodžių.
⇒ Greitas pataisymas : jei norite, kad 1Password išsaugotų jūsų naują prisijungimą, naršyklės įrankių juostoje spustelėkite piktogramą 1Password ir pasirinkite Išsaugoti prisijungimą . Pavadinkite jį, pasirinkite saugyklą ir paspauskite mygtuką Išsaugoti .
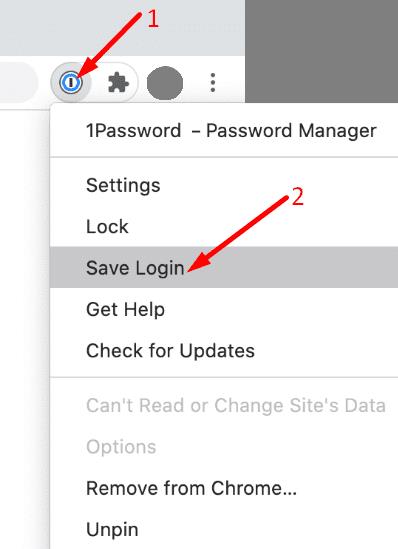
Patikrinkite programos nustatymus ir įsitikinkite, kad 1Password gali aptikti naujus naudotojo vardus ir slaptažodžius.
Paleiskite pagrindinę 1Password programą ir, kai būsite paraginti, įveskite pagrindinį slaptažodį.
Eikite į Nuostatos ir pasirinkite skirtuką Naršyklės .
Įjunkite parinktį, kuri sako Aptikti naujus vartotojo vardus ir slaptažodžius ir pasiūlyti juos išsaugoti .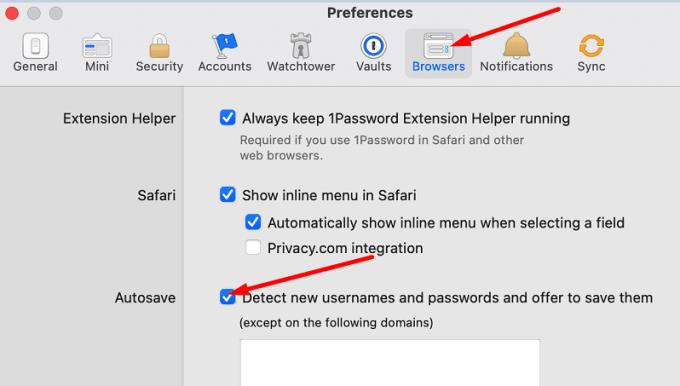
Uždarykite ir paleiskite programą iš naujo. Patikrinkite, ar slaptažodžių tvarkyklė neprašo išsaugoti naujų slaptažodžių.
Eikite į priekį ir išjunkite visus naršyklės plėtinius, išskyrus 1Pasword. Galbūt vienas iš jūsų plėtinių trikdo 1Password ir neleidžia įrankiui išsaugoti naujų slaptažodžių.
Jei naudojate „Chromium“ pagrįstą naršyklę, spustelėkite naršyklės meniu ir pasirinkite Daugiau įrankių . Eikite į Plėtiniai ir išjunkite visus plėtinius.
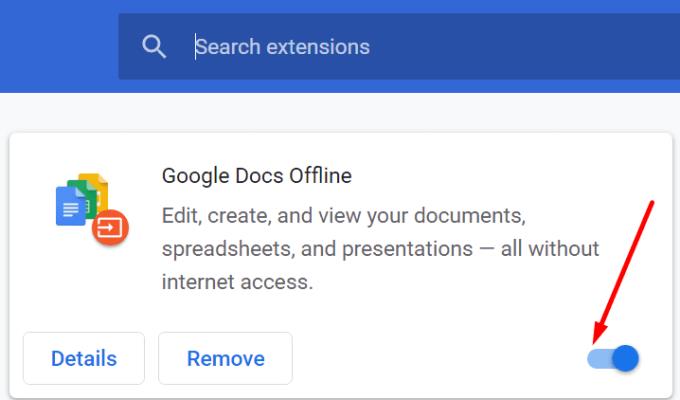
Jei naudojate „Safari“, eikite į „ Preferences“ ir pasirinkite „ Plėtiniai“ . Norėdami išjungti plėtinius, tiesiog panaikinkite atskirų jų žymimuosius laukelius.
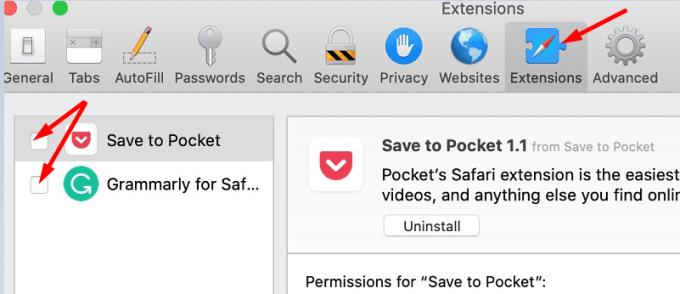
Jei naršyklės slaptažodžio automatinio pildymo funkcija įjungta, ji gali pakeisti 1 slaptažodį. Išjunkite naršyklės slaptažodžio išsaugojimo parinktį ir patikrinkite rezultatus.
Paleiskite „Chrome“, spustelėkite tris taškus ir eikite į „ Nustatymai“ .
Eikite į skyrių Automatinis pildymas ir spustelėkite Slaptažodžiai .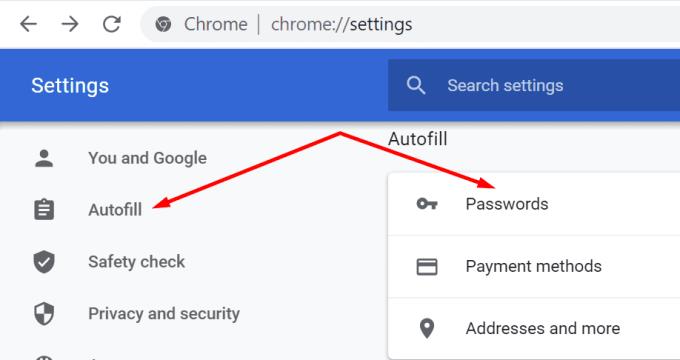
Tada išjunkite šiuos du nustatymus: Siūlyti išsaugoti slaptažodžius ir Automatinis prisijungimas .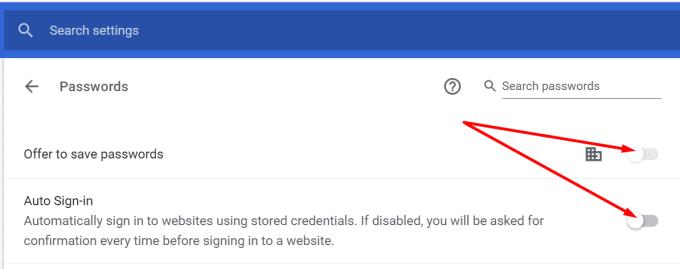
Atnaujinkite naršyklę, paleiskite 1Password ir patikrinkite, ar šis sprendimas jums tinka.
Jei naudojate „Safari“, eikite į „ Preferences“ ir pasirinkite „ AutoFill“ piktogramą. Tada išjunkite automatinio pildymo nustatymus. Būtinai išjunkite šias parinktis: Mano kontaktų informacijos naudojimas , Vartotojų vardai ir slaptažodžiai , Kredito kortelės ir Kitos formos .
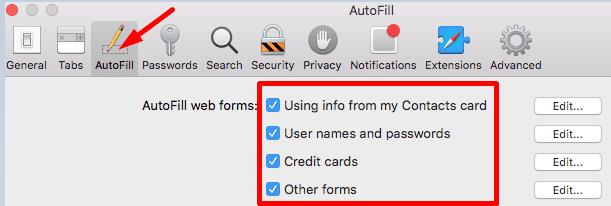
Jei problema išlieka, pašalinkite 1Password ir iš naujo paleiskite įrenginį. Dar kartą atsisiųskite slaptažodžių tvarkyklę ir iš naujo įdiekite ją savo įrenginyje. Iš naujo įdiegdami įrankį įsitikinkite, kad po ranka turite pagrindinį slaptažodį.
Jei 1Password nesiūlo išsaugoti naujų slaptažodžių, įsitikinkite, kad įrankis gali aptikti naujus prisijungimo vardus ir slaptažodžius. Tada išjunkite naršyklės plėtinius ir žiniatinklio naršyklėje išjunkite automatinio pildymo parinktį. Ar radote kitų sprendimų, kaip pataisyti „1Password“? Nesivaržykite toliau pateiktuose komentaruose išvardyti veiksmus, kuriuos reikia atlikti.
Sužinokite keletą būdų, kaip ištaisyti sugadintą „Windows“ atnaujinimą, jei jūsų įrenginys turi problemų po neseniai įdiegtų atnaujinimų.
Jei bandote ištaisyti klaidos kodą 0x80860010 savo kompiuteryje, čia rasite galimus sprendimus.
Microsoft palaikymas paprašė pasidalinti klaidų žurnalais iš Outlook programos, bet nežinote, kaip? Čia rasite Outlook pasaulinio žurnalavimo ir išplėstinio žurnalavimo veiksmus.
Sužinokite, kaip ištaisyti klaidos kodą 0x80070070 Windows 11, kuris dažnai pasirodo diegiant naują Windows atnaujinimą.
Pamoka, kaip įjungti arba išjungti saugųjį režimą Samsung Galaxy Tab S3 planšetiniame kompiuteryje
Fotoaparatas iš jūsų Android įrenginio gali nustoti veikti bet kuriuo metu dėl įvairių priežasčių. Išbandykite šiuos naudingus patarimus, kad tai ištaisytumėte.
Jei negalite prisijungti prie savo „QuickBooks“ paskyros, naudokite alternatyvią prisijungimo nuorodą. Tada pridėkite „QuickBooks“ kaip patikimą svetainę ir išvalykite DNS.
Pažiūrėkite, kaip galite pagreitinti savo kompiuterį ir pagaliau jį vėl pagreitinti. Gaukite patarimų, kurių reikia norint sutvarkyti lėtą kompiuterį.
„Thunderbird“ kartais gali pateikti klaidą, kad ryšys su el. pašto serveriu buvo nustatytas iš naujo. Išjunkite antivirusinę programą, kad išspręstumėte problemą.
Yra „Plex“ klaida, kuri gali įvykti visur: Įkeliant šią biblioteką įvyko netikėta klaida. Ištaisykite ją taisydami duomenų bazę.
Šis vadovas yra apie „Adobe Lightroom“ klaidą, kurioje nurodyta, kad failas nepalaikomas arba sugadintas, ir apie tai, kaip ją ištaisyti.
Kai „OneNote“ vartotojai bando atidaryti bloknotą, programa kartais rodo šį įspėjimą: Norėdami sinchronizuoti šį bloknotą, prisijunkite prie „OneNote“.
Mėlyno ekrano problemos „Android“ yra gana retos, tačiau norint jas išspręsti, paprastai reikia išimti akumuliatorių ir atkurti gamyklinius nustatymus.
Yra netikėta problema, kuri kartais gali neleisti „Display Plus“ naudotojams prisijungti. Štai kaip ją išspręsti.
Jei „ClickMeeting“ neveikia tinkamai, atnaujinkite naršyklę, išvalykite talpyklą, išjunkite plėtinius arba perjunkite į kitą naršyklę.
Jei „Sony Vegas“ nepavyko sukurti medijos failo, uždarykite visas fono programas ir paleiskite programą iš naujo. Tada paleiskite „Sony Vegas“ kaip administratorių.
Norėdami ištaisyti klaidos pranešimą, „Google Meet“ nesuderinamas su šiuo įrenginiu, atnaujinkite OS ir išvalykite „Google Play“ talpyklą.
Jei jūsų HP spausdintuvas nustojo nuskaityti, atnaujinkite tvarkykles ir paleiskite HP Smart App suderinamumo režimu. Tada paleiskite Print and Scan Doctor.
Jei negalite bendrinti ekrano naudodami „GoToMeeting“, įdiekite naujausią programos versiją arba paleiskite naują inkognito naršyklės skirtuką.
Jei „Camtasia“ nepavyksta supakuoti failo, pašalinkite nenaudojamus medijos failus ir takelius ir atlaisvinkite daugiau vietos diske.
Kryžminės nuorodos gali padaryti jūsų dokumentą daug patogesnį naudoti, gerai organizuotą ir prieinamą. Šiame gide sužinosite, kaip sukurti kryžmines nuorodas „Word“.
Norite sužinoti, kaip integruoti ChatGPT į Microsoft Word? Šiame gide parodoma, kaip tai padaryti naudojant ChatGPT for Word priedą, per 3 paprastus žingsnius.
Ar jums reikia suplanuoti periodinius susitikimus MS Teams su tais pačiais komandos nariais? Sužinokite, kaip nustatyti periodinį susitikimą Teams.
Laikykite talpyklą išvalytą savo „Google Chrome“ naršyklėje naudojant šiuos žingsnius.
Spotify gali būti erzinantis, jei jis automatiškai atsiveria kiekvieną kartą, kai paleidžiate savo kompiuterį. Išjunkite automatinius paleidimus naudodami šiuos žingsnius.
Ar nuolat matote „Atsiprašome, negalėjome jūsų prijungti“ klaidą MS Teams? Išbandykite šiuos trikčių šalinimo patarimus, kad atsikratytumėte šios problemos dabar!
Šiuo metu Microsoft Teams Live Events neleidžia išjungti anoniminių klausimų. Net ir registruoti vartotojai gali siųsti anoniminius klausimus.
Čia rasite išsamius nurodymus, kaip pakeisti vartotojo agento eilutę Apple Safari naršyklėje „MacOS“.
Sužinokite, kaip ištaisyti OneDrive klaidos kodą 0x8004de88, kad galėtumėte vėl naudotis savo debesų saugykla.
Ar turite RAR failų, kuriuos norite konvertuoti į ZIP failus? Sužinokite, kaip konvertuoti RAR failą į ZIP formatą.