kodėl tekstas rašomas Word'e?

Ar „Microsoft Word 2016“ rašo jau esantį tekstą? Sužinokite, kaip išspręsti tekstą rašymo problemą Word programoje paprastais ir lengvais žingsniais.
Sužinokite, kaip lengvai įterpti puslapių numerius į „Microsoft Word 2016“ dokumentų viršutines arba apatines paraštes, naudodami šią mokymo programą.
Pasirinkite skirtuką „ Įterpti “ , tada pasirinkite piktogramą „ Puslapio numeris “.
Pasirinkite vietą, kurioje norite, kad būtų rodomas puslapio numeris.
Pasirinkite norimo naudoti numerio stilių.
Jei norite pakeisti numeravimo stilių arba pradinį numerį, pasirinkite „ Formatuoti puslapių numerius “. Baigę pasirinkite „ Gerai “.
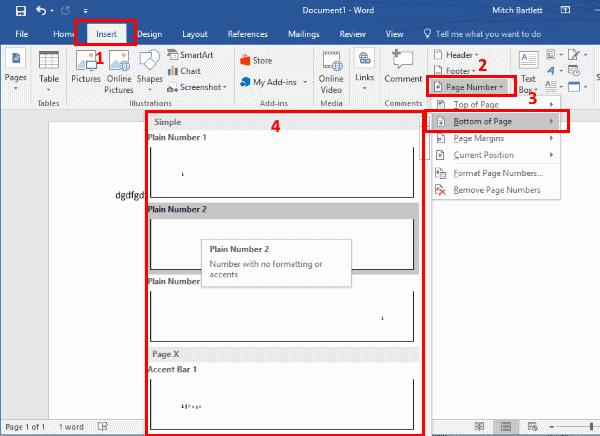
Puslapių numeriai bus generuojami automatiškai ir išliks nuoseklūs net įterpus arba pašalinus puslapį iš „Word“ dokumento.
Pastaba: „Word 2016“ galite tinkinti kiekvieno skirtuko parinktis. Jei „Word“ nėra parinkties „Puslapių numeriai“, ji gali būti pašalinta. Galite pridėti jį atgal pasirinkę rodyklę "Tinkinti greitąją prieigą", tada viršutinėje kairėje lango dalyje pasirinkę "Daugiau komandų...". Iš ten pasirinkite „Greitos prieigos įrankių juosta“, kad pakeistumėte galimas parinktis. Jei norite eiti lengviausiu būdu, tiesiog pasirinkite mygtuką „Atstatyti“.
Kodėl mano puslapių numeriai nespausdinami?
Gali tekti pakoreguoti paraštes. Pasirinkite „ Failas “ > „ Spausdinti “ > „ Puslapio sąranka “ (apačioje) > „ Paraštės “. Pabandykite nustatyti visas paraštes į 0 ″ .
Ar „Microsoft Word 2016“ rašo jau esantį tekstą? Sužinokite, kaip išspręsti tekstą rašymo problemą Word programoje paprastais ir lengvais žingsniais.
Kaip padalinti jūsų Microsoft Word 2016 arba 2013 dokumentą į stulpelius.
Kaip įjungti ir naudoti funkciją Stebėti pakeitimus programoje Microsoft Word 2016.
Sužinokite, kaip pakeisti rašybos tikrinimo funkciją Microsoft Word 2019, 2016 arba 365, naudodami šią mokymo programą.
Keletas fono nustatymo „Microsoft Word 2016“ dokumente parinkčių.
Šioje pamokoje išsamiai aprašoma, kaip pridėti puslapių numerius prie dokumentų programoje Microsoft Word 2016
Šioje pamokoje parodyta, kaip pridėti pasirinktinius žodžius į „Microsoft Word 2016“ žodyną.
Raskite „Microsoft Word 2016“ nustatymą, kuris kontroliuoja teksto perrašymą.
Lengvai naudokite Microsoft Word 2016, kad sukurtumėte išsamų gyvenimo aprašymą atlikdami šiuos veiksmus.
Kaip padalyti „Microsoft Word 2016“ arba „2013“ dokumentą į stulpelius.
Veiksmai, kaip apsaugoti slaptažodžiu dokumentą „Microsoft Word 2016“.
Kaip įjungti arba išjungti automatinį didžiųjų raidžių rašymą Microsoft Word 2016 arba 2013 m.
Ar jūsų darbas susijęs su dokumentų redagavimu Microsoft Word? Sužinokite, kaip įjungti pokyčių sekimo režimą Word.
Mes siūlome kelis sprendimus, kaip išspręsti dažnai pasitaikančią problemą, kai bandote peržiūrėti pridėtus failus programoje Microsoft Outlook, su šiuo gidu.
Įjunkite arba išjunkite automatinio išsaugojimo funkciją „Microsoft Outlook 365“, kuri automatiškai išsaugo el. laiškus šablonų aplanke.
Kaip blokuoti el. pašto adresus ir domenus Microsoft Outlook 2016 arba 2013.
Sužinokite, kaip galite neleisti el. pašto gavėjams persiųsti žinutę programoje Microsoft Outlook.
Sužinokite apie dažnas Excel formulės klaidas, tokias kaip #VALUE! ir #NAME!, kodėl jos atsiranda ir kaip jas ištaisyti.
Mūsų straipsnyje parodoma, kaip sistemos administratorius gali atlaisvinti „Microsoft Excel“ failą, kad juo galėtų redaguoti kitas vartotojas.
Vadovas, padedantis spręsti problemas, kai „Microsoft Excel“ skaičiuoklės nesiskaičiuoja tiksliai.
Priversti pranešimą jūsų Microsoft Excel 365 failams, kad atidarytumėte kaip tik skaitymui, naudojantis šiuo vadovu.
Jūsų pivot lentelė neveikia? Čia yra kelios paprastos taisymo priemonės, kurios turėtų greitai ir lengvai išspręsti problemas.















