Hvernig á að nota Windows Sandbox

Lærðu um Microsoft Windows Sandbox eiginleikann og hvernig á að nota hann til að verja þig gegn spilliforritum og vírusum.
Hefur þú einhvern tíma fengið grunsamlega skrá í pósthólfið þitt? Ef þú hefur einhvern tíma halað niður skrá þar sem þú heldur að það væri forrit sem þú þyrftir og það reyndist vera vírus, þú veist hversu hrikalegt það getur verið. Hvort sem er á fartölvu eða borðtölvu getur allt kerfið þitt hrunið og brennt á skömmum tíma. Það er alltaf áhætta að keyra slíkar skrár, sérstaklega þegar þær koma af internetinu.
Þú þarft að prófa hugbúnaðinn áður en þú keyrir hann til að vernda öryggi tölvunnar þinnar. Þetta er hægt að gera með sýndarvél. Sýndarvél (VM) skapar sýndarumhverfi sem er öruggt og gerir þér kleift að prófa forrit og athuga hvort það sé hreint.
Flestar VMs þurfa sérstakt Microsoft Windows leyfi til að búa til sýndarstýrikerfi. Sem betur fer hefur Microsoft gefið út hina fullkomnu lausn á vandamálinu: Windows Sandbox. Nú geturðu prófað endalaus hugbúnaðarforrit án þess að þurfa stýrikerfisleyfi og tryggt að forrit séu örugg áður en þau hafa áhrif á tölvuna þína.
Þó að Windows bjóði nú þegar upp á Windows Defender og annað Windows öryggi, þá gefur Windows Sandbox þér eitthvað annað og er best lýst sem einum hluta VM og einum hluta forriti. Hugbúnaðarforrit sem þú setur upp í Sandbox eru einangruð.
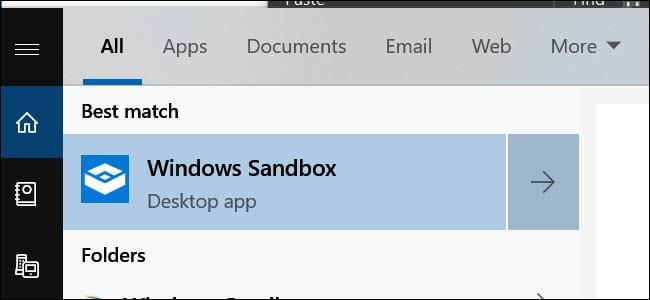
Þar af leiðandi geta þau ekki haft áhrif á tölvuna þína og eru í raun „sandkassa“. Það besta er að öllum breytingum eða uppsetningu sem þú gerðir inni í Sandbox er eytt þegar þú lokar forritinu. Þetta gerir þér kleift að hlaða niður .exe skrám og keyra þær á öruggu rými án þess að hafa áhyggjur af öryggi kerfisins þíns.
Forritið er aðeins fáanlegt fyrir Enterprise, Education og Windows Pro. Þú getur ekki keyrt það ef þú notar Windows 10 Home.

Stór kostur forritsins er lágar kerfiskröfur þess. Þetta eru eftirfarandi:
Eins og er geturðu fengið Sandbox með því að taka þátt í Windows Insider forritinu. Ennfremur þarftu að setja tölvuna þína á Fast Track Updates. Þetta getur leitt til taps á gögnum og kerfishrun, svo þú þarft að vera varkár. Microsoft er alltaf að gefa út nýjar uppfærslur sem hafa tilhneigingu til að vera óstöðugar.
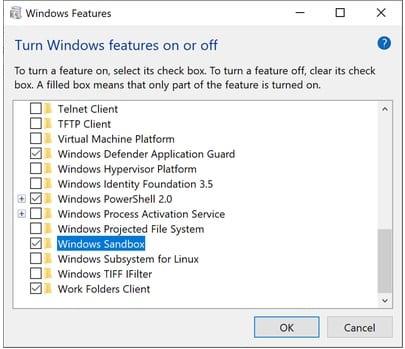
Við mælum með því að setja það upp á aðra tölvu eða taka öryggisafrit af kerfinu þínu með. Settu upp Insider build 18305 eða hærri útgáfu á kerfinu þínu.
Að virkja Windows Sandbox er tiltölulega einfalt ferli, sem felur í sér eftirfarandi skref:
Það besta er að sýndarkerfið er búið til úr gestgjafakerfinu þínu. Þannig mun Windows alltaf vera uppfært. Hins vegar, þar sem það er hrein uppsetning, mun það aðeins keyra sjálfgefna forritin sem fylgja Windows sem og upprunalega Windows veggfóðurið.
Annar ávinningur af Sandbox er að þú getur keyrt það í VM sem þú ert nú þegar að nota. Hins vegar verður þú að kveikja á valkostinum fyrir Nested Virtualization. Til að gera þetta skaltu fara í PowerShell inni í VM og slá inn þessa skipun:
Set-VMProcessor -VMName - ExposeVirtualizationExtensions $true
Þannig getur sýndarglugginn þinn inni í VM notað sýndarviðbæturnar, sem gerir Sandbox kleift að nota þær innan þess VM.
Sandbox er einfalt og auðvelt í notkun, sérstaklega ef þú hefur notað VM áður. Þú einfaldlega afritar og límir hugbúnaðarskrárnar sem þú vilt prófa í Sandbox.
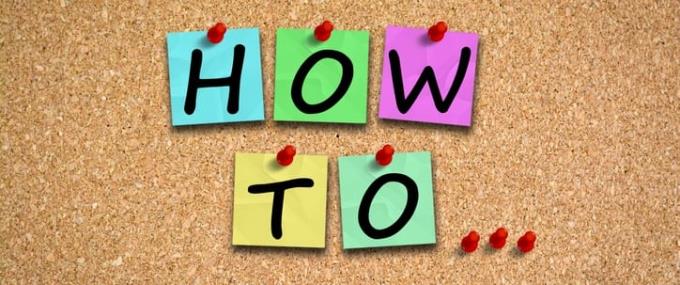
Til að gera það enn öruggara geturðu hlaðið niður skránni í Sandbox úr vafranum sem þú vilt og halda síðan áfram að keyra forritið eins og venjulega.
Ef þú ert að vinna með .exe skrá geturðu sett hana upp í Sandbox svo hún haldist einangruð frá hýsingarkerfinu.
Með því að eyða skrá er henni eytt varanlega úr kerfinu þínu. Það endar ekki í ruslafötunni. Eftir að hafa prófað nauðsynlega forritið þitt skaltu loka Sandbox eins og þú myndir gera öðrum forritum sem eyðir afrituðu kerfinu algjörlega.
Kerfið þitt helst í upprunalegu ástandi og þú færð aftur á hreint borð í hvert skipti sem þú lokar því. Það er allt sem þarf. Notkun hugbúnaðarins er vandræðalaus og dregur úr áhættu fyrir tölvuna þína.
Það besta við Sandbox er að þú þarft ekki að búa til sérstakan sýndarharðan disk til að búa til sýndarkerfi. Þess í stað vinnur forritið með hreinni eftirmynd af þinni útgáfu af Windows.

Einnig tengir það við skrárnar á kerfinu þínu sem verða ekki fyrir breytingum. Þetta tryggir létta eftirmynd af kerfinu þínu. Dæmigerð stærð eftirmyndarinnar er um 100 MB.
Að auki þarf það ekki leyfi til að keyra stýrikerfið þitt þar sem það er afrit af hýsingarkerfinu þínu. Jafnvel þó að gestgjafinn og VM séu aðskildir, vinna þeir stundum saman. Til að tryggja að kerfið þitt hægist ekki á, setur hýsilkerfið oft upp minnisrými frá VM. Þetta gerir rétta hagræðingu á afli kleift.
Þó að þetta gæti virkað á lágmarks vélbúnaði, mun það auka líkurnar á betri notkun með betri íhlutum. Eini gallinn er að það virkar ekki með Windows 10 Home útgáfunni.
Á heildina litið er Sandbox ótrúlegur nýr eiginleiki sem gerir þér kleift að prófa hugbúnað áður en þau hafa áhrif á kerfið þitt. Aðskilið og einangrað umhverfi tryggir öryggi og öryggi gestgjafakerfisins þíns.
Sandbox býður upp á marga mismunandi eiginleika, þeir áhrifamestu eru meðal annars að það hentar fyrir fartölvu og krefst lágmarks geymslupláss.
Lærðu um Microsoft Windows Sandbox eiginleikann og hvernig á að nota hann til að verja þig gegn spilliforritum og vírusum.
Lærðu allt um Acer Aspire E15 með þessari umsögn.
Lærðu allt um Macbook Air með þessari ítarlegu umsögn.
Við skoðum Google Home Wi-Fi kerfið í þessari ítarlegu umsögn.
Ítarleg umfjöllun um ólæsta Samsung Galaxy S9 Plus.
Lærðu allt um Microsoft Windows 10 S og hvernig á að setja það upp á venjulegu tölvunni þinni.
Lærðu allt um Apple iPhone Xs með þessari ítarlegu umsögn.
Lærðu hvernig á að laga vandamál þar sem valkostinn Track Changes vantar í Microsoft Excel borði valmyndinni.
Lærðu hvernig á að tryggja betur Microsoft Windows 10 tölvuna þína sjálfkrafa með því að nota Dynamic Lock.
Þú lifir annasömu lífi. Það síðasta sem þú þarft eru sölusímtöl eða, jafnvel verra, símtöl frá svindlarum. En þeir geta gerst af og til. Þess vegna er
Hisense er eitt af efstu sjónvarpsmerkjunum með mikið úrval af gerðum sem henta mismunandi þörfum og smekk. Flest nútíma Hisense sjónvörp eru með snjöllum eiginleikum, eins og
.MOV skrár, tegund myndbandssniðs þróað af Apple, eru í miklum metum fyrir hágæða myndbands og hljóðs. Það er svo gott þessi fagmaður
Þótt Windows 11 eigi að vera notendavænna stýrikerfi en forverar þess, þá fylgja því nokkrar óvæntar breytingar. Ekki síst,
Kannski ertu að leysa nettengingarvandamál fyrir tiltekið forrit og þarft að athuga hvort tengiaðgangur þess sé opinn. Hvað ef þú þarft
Viltu fjarlægja Microsoft Edge af Windows 11 tölvunni þinni? Og vilt koma í veg fyrir að það setji sig sjálfkrafa upp aftur? Fylgdu þessari handbók.
Microsoft hefur alltaf gert Windows aðgengilegt í nokkrum útgáfum, hvort sem það er Nemandi og Kennari, Home eða Windows 7 og Vistas Ultimate. Windows 10 er nr
Stundum birtast skilaboð um tengingarvandamál eða ógildan MMI kóða og geta verið pirrandi fyrir Android notendur. Þegar ógild MMI kóða skilaboð
Virkar tölvan þín hægar en venjulega? Þetta gæti verið merki um að það sé að ofhitna. Það er algengt mál sem mun gera þig minna afkastamikill þegar þú reynir að reikna út
Þegar tölvan þín er farin að verða sein er það merki um að þú þurfir að losa um pláss. Venjulega er það frábær staður til að byrja að eyða tímabundnum skrám.

















