Hvernig á að nota Windows Sandbox

Lærðu um Microsoft Windows Sandbox eiginleikann og hvernig á að nota hann til að verja þig gegn spilliforritum og vírusum.
Nú hefur þú sennilega heyrt um nýjustu útgáfuna af Windows: Windows 10 S. Microsoft setti þessa S-stillingu á markað með yfirborðsfartölvu sinni til að auðvelda menntastofnunum og hún er sérstaklega gerð fyrir fólk í menntun.
Windows 10 S er með hraðari ræsingartíma og tekur aðeins 15 sekúndur að ræsa. Það er líka öruggara og gerir slétta notkun með langan, lengri líftíma.

Góðu fréttirnar eru þær að notendur geta nú hlaðið niður úr Windows versluninni og prófað Windows 10 S á núverandi tækjum þínum sem keyra Windows 10. Það er engin hætta á vírusum eða hættu á spilliforritum vegna þess að forritum er hlaðið niður úr öruggu Microsoft versluninni.
Svo, ef þú hefur áhuga á að hlaða niður 10 S í stýritækið þitt, þá er hér leiðarvísir til að hlaða niður og setja upp Windows 10 S á tölvunni þinni.
Það er frekar einfalt að setja upp Windows. Hins vegar, áður en þú byrjar að hlaða niður, eru hér nokkur atriði sem þú þarft að vita.
Það hefur svipaða virkni og Windows 10 en með nokkrum takmörkunum. Ennfremur gerir Windows 10 S þér aðeins kleift að hlaða niður forritum og öppum frá Microsoft Store.
Sjálfgefinn netvafri er Microsoft Edge og leitarvélin er Bing.
S mode uppsetningarforritið er fáanlegt fyrir eftirfarandi útgáfur af Windows 10 til virkjunar:
Uppfærslan styður ekki Windows 10 N útgáfuna og Windows 10 Home. Reyndar gætirðu ekki spilað leiki þar sem Windows 10 S er hannað í fræðslutilgangi sem einblínir aðallega á verkefni, verkefni og nám.
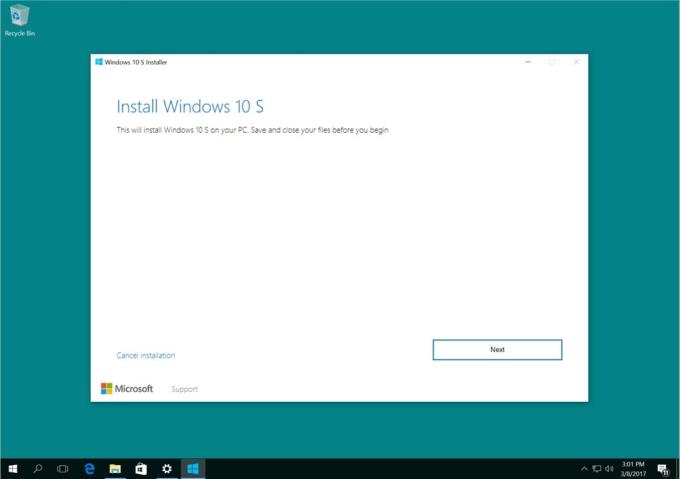
Að auki gætu sumir sérsniðnir reklar ekki verið samhæfðir við Windows 10 S ham. Win32 mun ekki virka og þú gætir tapað gögnum, persónulegum stillingum og áður uppsettum hugbúnaði.
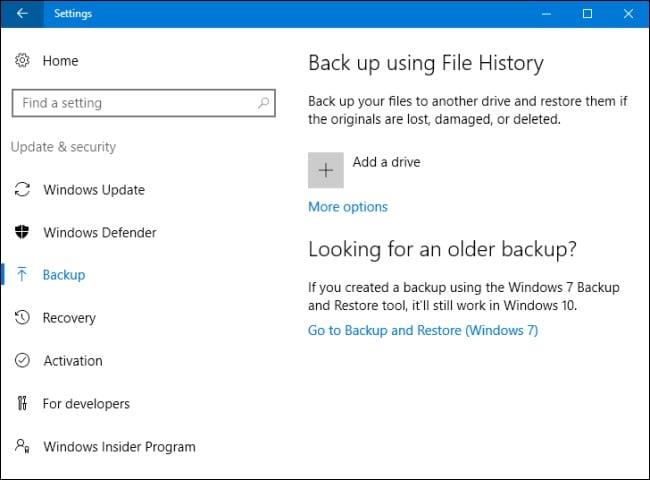
Það eru þrjár leiðir til að setja upp Windows 10 S á tölvuna þína:
Núverandi Windows 10 Pro, Windows 10 Education og Enterprise verður breytt í 10 S útgáfu.
Fylgdu einföldu skrefunum hér að neðan til að setja upp Windows 10 S.
Smelltu á Windows10SInstaller5932.exe → Næsta hnappur → Endurræstu eftir að uppsetningu er lokið → Uppsetningarsíða
Það góða við þessa uppsetningu umbreytingaraðferðar er að þú getur skipt aftur í fyrri útgáfu Windows 10 á tækinu þínu. Hafðu einnig í huga að þetta á aðeins við fyrstu 10 dagana eftir uppsetningu. Þetta er aðeins mögulegt ef þú ert með öll gögn eftir uppfærslu í möppum: windows.old og $windows.~bt. Þú þarft einnig að fjarlægja notendareikninga sem bætt er við eftir uppfærslu.
Til að framkvæma þessa afturköllun skaltu fylgja einföldu skref-fyrir-skref ferlinu hér að neðan:
Farðu í stillingar→ smelltu á uppfærslu og öryggi → smelltu á bata
Ef það eru meira en 10 dagar eða möppunum tveimur er eytt, þá geturðu reynt þetta til að fara aftur í fyrri útgáfu Windows 10.
Farðu í stillingarnar → smelltu á uppfærslu og öryggi → smelltu á bata → PC stillingarvalkostur→ byrjaðu. Þú þarft að athuga hvort endurheimtar verksmiðjustillingar. Ef þetta virkar ekki er betra að framkvæma hreina uppsetningu á Windows 10 aftur á tölvunni þinni.
Að auki geturðu framkvæmt hreina uppsetningu á Windows 10 S, en til þess þarftu Windows 10 S ISO mynd. Þú getur ekki fengið þá eða hlaðið þeim niður ókeypis. Til að hafa aðgang að 10 S ISO myndskrám þarftu að hafa Microsoft Developer Network (MSDN) reikning. Ársáskrift er $539 og mánaðarlegur kostnaður er $45.
Þú getur halað niður ISO skránum með því að smella á hlekkinn ef þú ert áskrifandi að MSDN reikningi: Windows 10 S ISO skrár . Eftir að hafa hlaðið niður réttri skrá þarftu að búa til ræsanlegt USB til að setja upp Windows 10 í S ham.
Ef þú ert að leita að prufuútgáfu af Windows 10 S ókeypis, sýndarvél mun hjálpa þér. Sæktu Windows 10 Enterprise ISO fyrir þriggja mánaða mat.
Það er engin þörf á að virkja uppsetningarnar. Í staðinn, í sýndarvélinni, halaðu niður Windows 10 og halaðu niður Windows 10 S uppsetningartólinu sem nefnt er hér að ofan fyrir prufuútgáfu.
Lærðu um Microsoft Windows Sandbox eiginleikann og hvernig á að nota hann til að verja þig gegn spilliforritum og vírusum.
Lærðu allt um Acer Aspire E15 með þessari umsögn.
Lærðu allt um Macbook Air með þessari ítarlegu umsögn.
Við skoðum Google Home Wi-Fi kerfið í þessari ítarlegu umsögn.
Ítarleg umfjöllun um ólæsta Samsung Galaxy S9 Plus.
Lærðu allt um Microsoft Windows 10 S og hvernig á að setja það upp á venjulegu tölvunni þinni.
Lærðu allt um Apple iPhone Xs með þessari ítarlegu umsögn.
Lærðu hvernig á að laga vandamál þar sem valkostinn Track Changes vantar í Microsoft Excel borði valmyndinni.
Lærðu hvernig á að tryggja betur Microsoft Windows 10 tölvuna þína sjálfkrafa með því að nota Dynamic Lock.
Þú lifir annasömu lífi. Það síðasta sem þú þarft eru sölusímtöl eða, jafnvel verra, símtöl frá svindlarum. En þeir geta gerst af og til. Þess vegna er
Hisense er eitt af efstu sjónvarpsmerkjunum með mikið úrval af gerðum sem henta mismunandi þörfum og smekk. Flest nútíma Hisense sjónvörp eru með snjöllum eiginleikum, eins og
.MOV skrár, tegund myndbandssniðs þróað af Apple, eru í miklum metum fyrir hágæða myndbands og hljóðs. Það er svo gott þessi fagmaður
Þótt Windows 11 eigi að vera notendavænna stýrikerfi en forverar þess, þá fylgja því nokkrar óvæntar breytingar. Ekki síst,
Kannski ertu að leysa nettengingarvandamál fyrir tiltekið forrit og þarft að athuga hvort tengiaðgangur þess sé opinn. Hvað ef þú þarft
Viltu fjarlægja Microsoft Edge af Windows 11 tölvunni þinni? Og vilt koma í veg fyrir að það setji sig sjálfkrafa upp aftur? Fylgdu þessari handbók.
Microsoft hefur alltaf gert Windows aðgengilegt í nokkrum útgáfum, hvort sem það er Nemandi og Kennari, Home eða Windows 7 og Vistas Ultimate. Windows 10 er nr
Stundum birtast skilaboð um tengingarvandamál eða ógildan MMI kóða og geta verið pirrandi fyrir Android notendur. Þegar ógild MMI kóða skilaboð
Virkar tölvan þín hægar en venjulega? Þetta gæti verið merki um að það sé að ofhitna. Það er algengt mál sem mun gera þig minna afkastamikill þegar þú reynir að reikna út
Þegar tölvan þín er farin að verða sein er það merki um að þú þurfir að losa um pláss. Venjulega er það frábær staður til að byrja að eyða tímabundnum skrám.

















