Hvernig á að nota Windows Sandbox

Lærðu um Microsoft Windows Sandbox eiginleikann og hvernig á að nota hann til að verja þig gegn spilliforritum og vírusum.
Eftir að hafa gengið í gegnum nýlegar hugbúnaðaruppfærslur á ákveðnum útgáfum af Microsoft Excel sumarið 2017, úthlutaði Microsoft Track Changes sem eldri eiginleika. Til að auðvelda notkun geturðu bætt því við Quick Access Toolbar til að fylgjast með hverri skrá. Að öðrum kosti geturðu bætt Excel borðinu við með því að búa til nýjan hóp og bæta því við þennan nýja hóp.
Eins og með Word uppfærði Microsoft forritið sitt með nýjum samhöfundareiginleika til að gera kleift að deila vinnubókum á netinu og breyta sögu meðal vinnufélaga, jafnaldra, vina, fjölskyldu o.s.frv. Sameiginlegar vinnubækur hafa verið hannaðar til að gera notendum kleift að fá aðgang að og breyta saman þegar þeir fá samþykki.
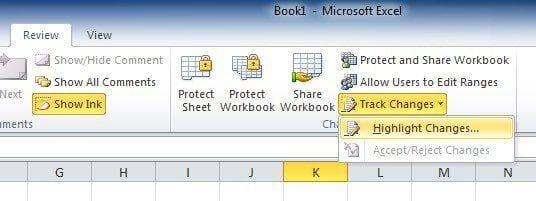
Segjum sem svo að þú hafir óskað eftir því að einhver prófarkalesi eða taki þátt í Excel verkefni með þér. Það er frekar einfalt fyrirkomulag þar sem Excel gerir þér nánast kleift að merkja stafsetningarvillur (og hefur villuleit), setja inn athugasemdir á spássíu o.s.frv. rafrænt og tiltölulega svipað og í Word skjali.
Eina undantekningin sem þarf að taka eftir er að Excel mun auðkenna breyttar frumur, en í Word munt þú fylgjast með breytingum á orðum og setningum. Það er þó tvennt sem þarf að hafa í huga áður en við byrjum.
Ef Excel blaðið þitt inniheldur töflu, neitar eiginleikar Track Changes að virka í töflureikni. Til að leyfa notkunina verður þú að virkja „ Rekja breytingar “ á vinnubókunum með því að velja fyrst fyrirliggjandi töflu, velja síðan „ Hönnunarflipa “ og velja síðan „ Breyta í svið “. Ef þú þarft breytingar frá öðrum notendum, verður að deila vinnubókunum á öðrum tiltækum stað.
Vegna þess að útgáfur eru mismunandi með tilliti til uppfærslustigs, þannig að þú gætir ekki séð þennan eiginleika á sjálfgefna borði. En ekki hafa áhyggjur. Bættu einfaldlega „ Rekja breytingar “ hnappinum við borðavalmyndina sjálfur með því að fylgja skrefunum hér að neðan:
Á borði valmyndinni, notaðu músina til að hægrismella nánast hvar sem er og veldu sprettigluggann „ Sérsníða borðann “.
Dragðu músina á " Veldu skipanir úr " leiðinni á hægri spjaldinu á " Sérsníða borðann " valmynd skjásins : " fellivalmynd / listi " ætti að birtast þar sem þú þarft að velja annað hvort " Allar skipanir " eða " Skipanir ekki á borði " valmöguleikinn.
Frá samhliða skipuninni „ Custom the Ribbon “ ferðu inn í fellivalmynd. Þetta í sjálfu sér ætti að vera stillt á " Aðalflipar " þegar í sjálfgefna stillingu (þ.e. flettalistinn sem er fyrir neðan ætti að sýna aðalflipana fyrirfram). Eftir þessa staðfestingu, smelltu á + merkið sem staðsett er við hliðina á „ Skoða “ á listanum, haltu áfram að smella á „Nýr hópur“ fyrir neðan listanum. Þetta mun leiða til þess að nýr hópur bætist við hlutann „ Rskoðun “.
Síðan, til að endurnefna þennan nýstofnaða hóp, hægrismelltu einfaldlega á " Nýja hópinn " línuna, breyttu henni í það sem þú vilt nefna hann og ekki hika við að bæta við tákni ef þú vilt. Til að sýna fram á, breytum við því í " Rekja breytingar ." (Excel mun af sjálfu sér setja „ Sérsniðið “ merki á eftir nafninu þínu, þó aðeins þegar það kemur að þessum lista.) Ef þú smellir og dregur síðan „ XYZ Group “, geturðu flutt það á annað svæði innan skoðunarlistans.
Þegar þú hefur auðkennt Track Changes Group skaltu halda áfram að velja tvær skipanir af skipanalistanum sem er tiltækur vinstra megin:
Til þess að færa hverja skipanirnar í hópinn verður þú að smella á " Bæta við " hnappinn.
Þú munt sjá að þegar Nýr hópur er kominn á borðið. Næst verður þú að:
Smelltu á " Auðkenndu breytingar " skipunina.
" Fylgstu með breytingum meðan þú ert að breyta " mun birtast, notaðu músina til að smella og athuga það. Endurtaktu fyrir " Auðkenna breytingar á skjánum ."
Til að klára, smelltu á „Í lagi “.
Eftir að þessum verkefnum er lokið verður hver einasta breyting sem gerð er innan æskilegs Excel töflureikni rakin og auðkennd með einstökum bláum rammavísi og í efra vinstra horninu lítinn bláan þríhyrning sem mun birtast í breyttu reitunum. Til að mæta notendavænni, úthlutar forritið öðrum lit til að bera kennsl á notkun fjölnotenda vettvangs.
Ennfremur, ef þú færir músarbendilinn yfir reit sem þegar hefur verið breytt færðu aðgang að eftirfarandi:
Þú ættir að hafa í huga að aðeins nýjasta breytingin verður geymd í geymslu og kynnt í þessari sprettigluggayfirliti.
Nú, eftir að allir hugsanlegir ritstjórar/þátttakendur hafa lokið sínu hlutverki, geturðu haldið áfram að samþykkja/hafna fyrirhuguðum breytingum hluta verkefnisins.
Lærðu um Microsoft Windows Sandbox eiginleikann og hvernig á að nota hann til að verja þig gegn spilliforritum og vírusum.
Lærðu allt um Acer Aspire E15 með þessari umsögn.
Lærðu allt um Macbook Air með þessari ítarlegu umsögn.
Við skoðum Google Home Wi-Fi kerfið í þessari ítarlegu umsögn.
Ítarleg umfjöllun um ólæsta Samsung Galaxy S9 Plus.
Lærðu allt um Microsoft Windows 10 S og hvernig á að setja það upp á venjulegu tölvunni þinni.
Lærðu allt um Apple iPhone Xs með þessari ítarlegu umsögn.
Lærðu hvernig á að laga vandamál þar sem valkostinn Track Changes vantar í Microsoft Excel borði valmyndinni.
Lærðu hvernig á að tryggja betur Microsoft Windows 10 tölvuna þína sjálfkrafa með því að nota Dynamic Lock.
Leystu Apple iTunes villu sem segir að iTunes Library.itl skráin sé læst, á læstum diski, eða þú hefur ekki skrifheimild fyrir þessa skrá.
Geturðu ekki fundið út hvernig á að endurtaka lag eða lagalista í Apple iTunes? Við gátum ekki heldur í fyrstu. Hér eru nokkrar nákvæmar leiðbeiningar um hvernig það er gert.
Hvernig á að búa til nútímalegar myndir með því að bæta við ávölum hornum í Paint.NET
Notaðirðu Delete for me á WhatsApp til að eyða skilaboðum frá öllum? Engar áhyggjur! Lestu þetta til að læra að afturkalla Eyða fyrir mig á WhatsApp.
Hvernig á að slökkva á pirrandi AVG tilkynningum sem birtast neðst í hægra horninu á skjánum.
Þegar þú ákveður ertu búinn með Instagram reikninginn þinn og vilt losna við hann. Hér er handbók sem mun hjálpa þér að eyða Instagram reikningnum þínum tímabundið eða varanlega.
Lærðu skref fyrir skref hvernig á að slökkva á smellanlegum tenglum í Notepad++ með þessari auðveldu og fljótlegu kennslu.
Losaðu þig við að þáttur birtist á Up Next á Apple TV+ til að halda uppáhaldsþáttunum þínum leyndu fyrir öðrum. Hér eru skrefin.
Uppgötvaðu hversu auðvelt það er að breyta prófílmyndinni fyrir Disney+ reikninginn þinn á tölvunni þinni og Android tæki.
Ertu að leita að Microsoft Teams valkostum fyrir áreynslulaus samskipti? Finndu bestu valkostina við Microsoft Teams fyrir þig árið 2023.












