Hvernig á að nota Windows Sandbox

Lærðu um Microsoft Windows Sandbox eiginleikann og hvernig á að nota hann til að verja þig gegn spilliforritum og vírusum.
Einkatölva er ekki svo persónuleg ef þú ert ekki sá eini sem hefur aðgang að henni þar sem þú ert ekki með lásskjá — svo ekki sé minnst á þá staðreynd að einhver sem fær aðgang að tölvunni þinni skapar alvarlega öryggisáhættu.

Ef þú notar tölvuna þína í vinnunni eða þú þarft að fjarlægja lyklaborðið og þér er annt um friðhelgi þína, þá þarftu að slökkva á eða læsa tölvunni þinni og ekki leyfa henni að fara einfaldlega í skjávarann.
Þess vegna þarftu aukinn öryggiseiginleika til að læsa skjánum.
Allt of oft er auðvelt fyrir einhvern að fá aðgang að persónulegum gögnum þínum án mikillar fyrirhafnar. Sem betur fer hefur Microsoft í raun leyst þetta vandamál með því að bæta við eiginleika sem kallast Dynamic Lock.
Þetta gerir þér kleift að læsa tölvunni sjálfkrafa meðan á fjarveru stendur með því að nota tæki sem er tengt með Bluetooth. Þetta verndar tölvuna þína og gögn og veitir algjöran trúnað.
Áður en þú getur breytt Dynamic Lock á Windows þarftu að sameina Bluetooth tæki á tölvunni þinni.
Dynamic Lock á Windows 10 byggir á Bluetooth. Í grundvallaratriðum tengir þú Bluetooth tæki við fartölvuna þína eða tölvu, sem gerir þér kleift að stjórna aðgerðinni fjarstýrt til að læsa tölvunni þinni.

Þó að þú getir notað hvaða tæki sem er þar sem þú getur virkjað Bluetooth fyrir Dynamic Lock aðgerðina, er mjög mælt með því að nota einn snjallsíma og app, sérstaklega miðað við hvernig þessi aðgerð virkar í raun og veru.
Flestir hafa tilhneigingu til að hafa snjallsímann sinn eða önnur fartæki með sér hvert sem þeir fara, svo Dynamic Lock getur hjálpað þér að læsa tölvunni sjálfkrafa um leið og þú fjarlægist tölvuna.
Þetta er ekki raunin með önnur Bluetooth tæki vegna þess að þau eru ekki eins farsíma. Að tengja eiginleikann við snjallsímann þinn gerir hann fullkominn til að takast á við neyðartilvik eða ef þú hefur skilið tölvuna eftir óvarða í almenningsrými.
Nú þegar þú hefur skilning á því hvernig eiginleikinn virkar ætti það að vera nógu auðvelt að nota Dynamic Lock í raun.
Ef þú þarft hjálp við að finna réttu verkfærin, valmyndirnar og valkostina höfum við skráð mikilvæg skref til að virkja og nota þennan eiginleika í þessari grein. Allt sem þú þarft að gera er að fylgja þessum skrefum hér að neðan til að tengja Bluetooth tækið við tölvuna þína:
Þú ættir að vita að ef tölvan þín er ekki með Bluetooth geturðu ekki notað Dynamic Lock eiginleikann. Þrátt fyrir það geturðu stillt notkun á Bluetooth rafeindatækinu þínu ef þú þarft virkilega að nota þessa aðgerð. Þegar þú hefur parað Bluetooth tækið þitt við tölvuna þína geturðu haldið áfram og breytt Dynamic Lock á Windows tölvunni þinni.
Þú ættir að hafa í huga að Dynamic Lock eiginleikinn er sá sem var gefinn út í uppfærslunni fyrir Windows 10 Creators, svo þú vilt ganga úr skugga um að þú hafir þá útgáfu af Windows til að nota hana. Ef þú gerir það ekki skaltu einfaldlega fara á Windows Update síðuna og uppfæra í nýlega útgáfu af Creator's Update til að nota lásinn.
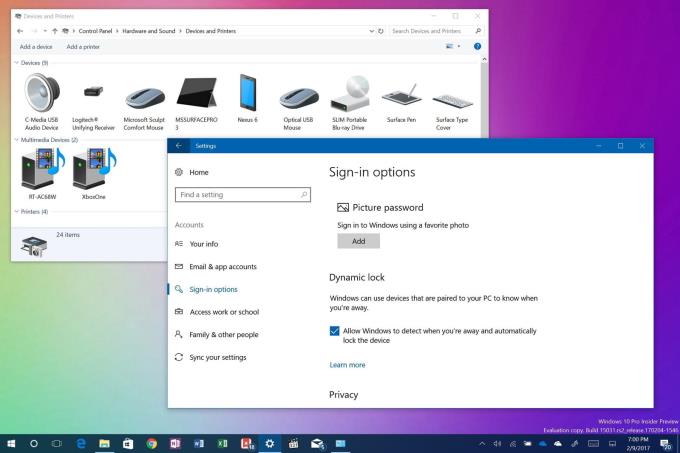
Að virkja Dynamic Lock tekur aðeins nokkrar sekúndur og er hægt að framkvæma það í örfáum skrefum. Ferlið er sem hér segir:
Dynamic Lock virkar í gegnum Bluetooth-tenginguna sem er búin til á milli tækisins og tölvunnar. Á meðan þú ert innan sviðs Bluetooth tölvunnar þinnar muntu ekki taka eftir neinu vegna þess að tölvan getur verið opin og fullkomlega virk.
Þegar þú hefur lokið Bluetooth-sviði tölvunnar þinnar bíður Windows í 30 sekúndur til að reyna að tengjast aftur. Það reynir síðan sjálfkrafa að læsa tækinu þínu.
Því miður er engin opnunaraðgerð í Dynamic Lock eiginleikanum. Til að opna tölvuna þína þarftu að treysta á Windows Hello eiginleikann. Þú getur líka prófað að setja inn PIN-númerið þitt eða lykilorðið þitt ef þú vilt tengjast aftur við tölvuna þína.
Hugmyndin um Dynamic Lock gerir það í raun að mjög góðri viðbót við Windows forritið. Í samanburði við handvirkar og vélrænar aðferðir sem krefjast þess að þú sért við tölvuna þína, þá er notkun Bluetooth fyrir fjarstýringu á tölvu stórt skref fram á við hvað varðar öryggi og þægindi.
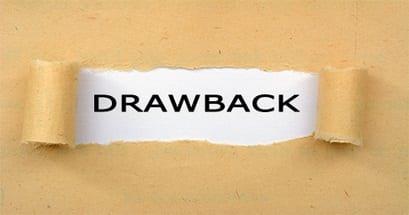
Hins vegar, eins og með aðra nýja og nýstárlega eiginleika, hefur Dynamic Lock sína galla.
Til dæmis er engin „dýnamísk opnun,“ svo að segja. Þetta þýðir að tölvan þín er ekki sjálfkrafa opnuð. Þetta mun gerast um leið og Bluetooth tækið þitt er aftur á breytilegu sviði Bluetooth móttöku og tölvunnar þinnar.
Samt sem áður, vonum við enn að Microsoft muni gera sjálfvirka opnunareiginleikann að raunverulegum hluta af öllum væntanlegum uppfærslum sem Windows gæti haft í framtíðarkerfum sínum. Að því sögðu, hvað finnst þér um þennan nýja eiginleika í Windows 10 Creators Update hvað varðar dóma? Ætlarðu að nota það til að læsa tölvunni þinni sjálfkrafa? Láttu okkur vita með því að skrifa athugasemd hér að neðan.
Lærðu um Microsoft Windows Sandbox eiginleikann og hvernig á að nota hann til að verja þig gegn spilliforritum og vírusum.
Lærðu allt um Acer Aspire E15 með þessari umsögn.
Lærðu allt um Macbook Air með þessari ítarlegu umsögn.
Við skoðum Google Home Wi-Fi kerfið í þessari ítarlegu umsögn.
Ítarleg umfjöllun um ólæsta Samsung Galaxy S9 Plus.
Lærðu allt um Microsoft Windows 10 S og hvernig á að setja það upp á venjulegu tölvunni þinni.
Lærðu allt um Apple iPhone Xs með þessari ítarlegu umsögn.
Lærðu hvernig á að laga vandamál þar sem valkostinn Track Changes vantar í Microsoft Excel borði valmyndinni.
Lærðu hvernig á að tryggja betur Microsoft Windows 10 tölvuna þína sjálfkrafa með því að nota Dynamic Lock.
Þú lifir annasömu lífi. Það síðasta sem þú þarft eru sölusímtöl eða, jafnvel verra, símtöl frá svindlarum. En þeir geta gerst af og til. Þess vegna er
Hisense er eitt af efstu sjónvarpsmerkjunum með mikið úrval af gerðum sem henta mismunandi þörfum og smekk. Flest nútíma Hisense sjónvörp eru með snjöllum eiginleikum, eins og
.MOV skrár, tegund myndbandssniðs þróað af Apple, eru í miklum metum fyrir hágæða myndbands og hljóðs. Það er svo gott þessi fagmaður
Þótt Windows 11 eigi að vera notendavænna stýrikerfi en forverar þess, þá fylgja því nokkrar óvæntar breytingar. Ekki síst,
Kannski ertu að leysa nettengingarvandamál fyrir tiltekið forrit og þarft að athuga hvort tengiaðgangur þess sé opinn. Hvað ef þú þarft
Viltu fjarlægja Microsoft Edge af Windows 11 tölvunni þinni? Og vilt koma í veg fyrir að það setji sig sjálfkrafa upp aftur? Fylgdu þessari handbók.
Microsoft hefur alltaf gert Windows aðgengilegt í nokkrum útgáfum, hvort sem það er Nemandi og Kennari, Home eða Windows 7 og Vistas Ultimate. Windows 10 er nr
Stundum birtast skilaboð um tengingarvandamál eða ógildan MMI kóða og geta verið pirrandi fyrir Android notendur. Þegar ógild MMI kóða skilaboð
Virkar tölvan þín hægar en venjulega? Þetta gæti verið merki um að það sé að ofhitna. Það er algengt mál sem mun gera þig minna afkastamikill þegar þú reynir að reikna út
Þegar tölvan þín er farin að verða sein er það merki um að þú þurfir að losa um pláss. Venjulega er það frábær staður til að byrja að eyða tímabundnum skrám.

















