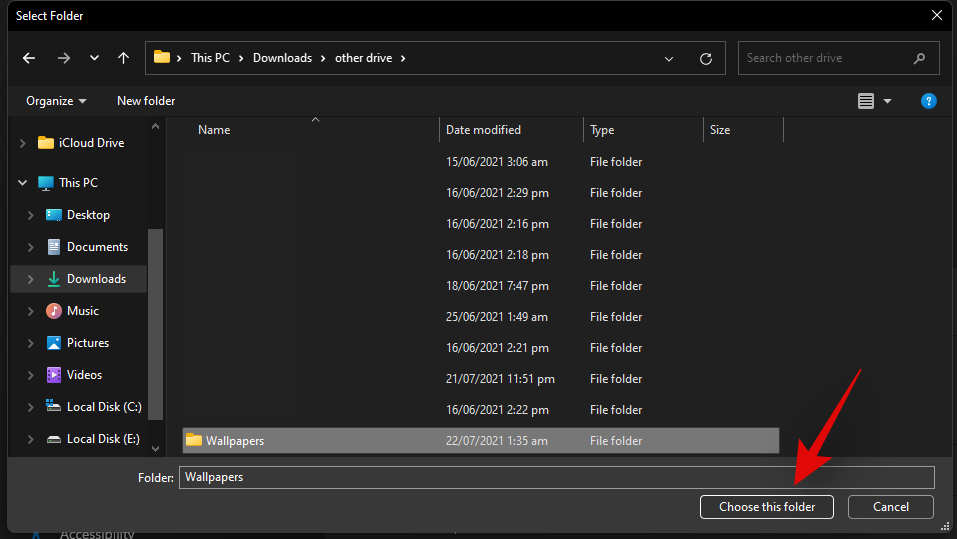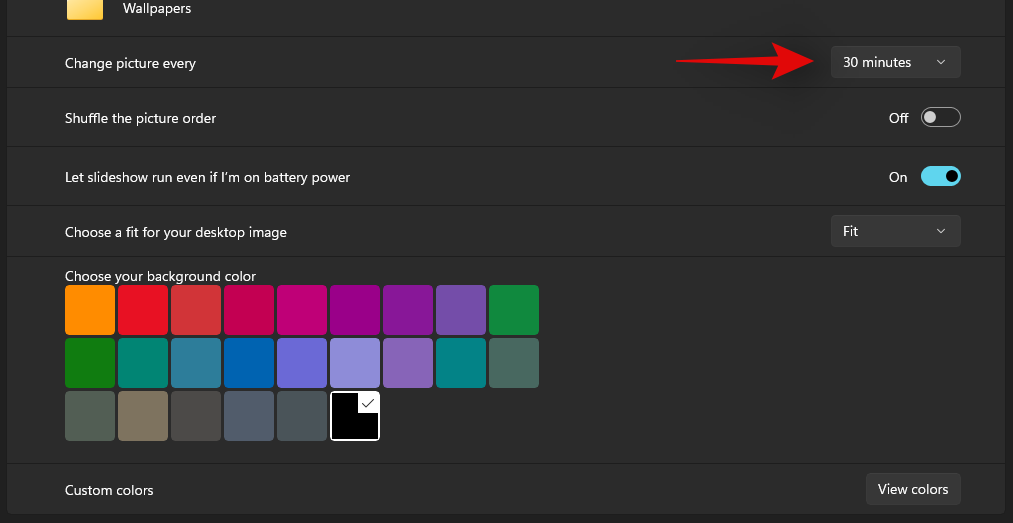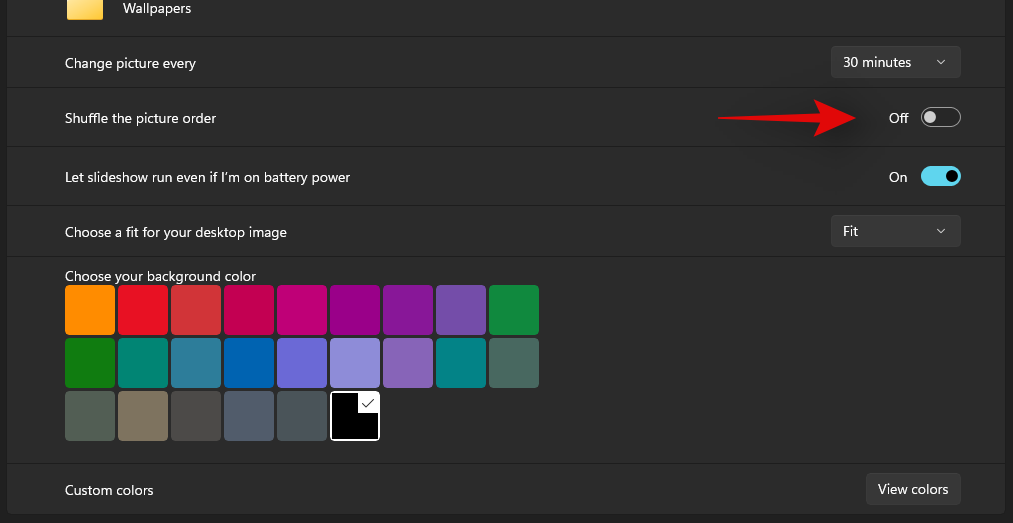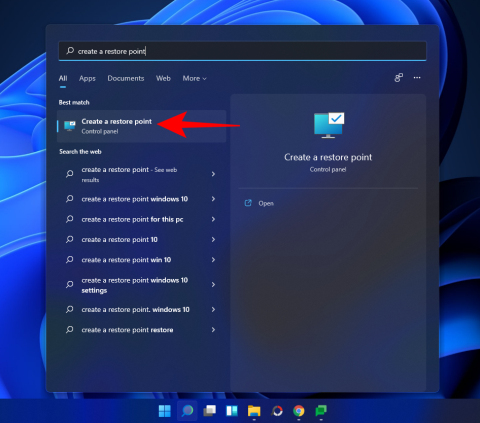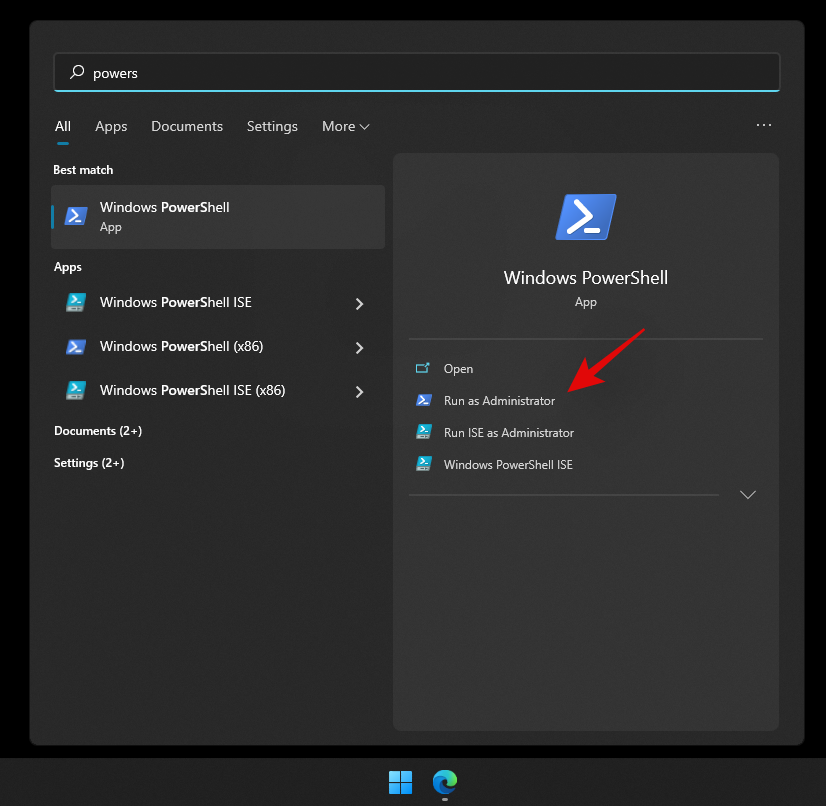Windows 11 og nýja útlitið virðist fá alla til að gleðjast yfir nýja stýrikerfinu. Ef þú ert með Windows 11, þá gætirðu hafa tekið eftir miklum breytingum á heildarviðmóti og hönnun stýrikerfisins. Þó að þessar breytingar séu mjög velkomnar, geta þær kynnt námsferil til að gera grunnatriði eins og að skipta um veggfóður.
Ef þú hefur átt í erfiðleikum með að breyta veggfóðurinu þínu á Windows 11, þá geturðu fylgst með hvaða aðferð sem er hér að neðan. Við skulum kíkja fljótt á þær.
Innihald
6 leiðir til að breyta veggfóður á Windows 11
Eins og Windows 10, hefur Windows 11 fjölmargar leiðir til að breyta veggfóðurinu þínu eftir þörfum þínum og núverandi þörfum. Þú getur notað hvaða aðferð sem er hér að neðan til að breyta veggfóðurinu þínu á Windows 11.
Aðferð #01: Notkun skjáborðs
Þetta er einfaldasta og algengasta leiðin til að breyta veggfóðurinu þínu síðan á dögum Windows XP. Fylgdu leiðbeiningunum hér að neðan til að breyta veggfóðurinu þínu af skjáborðinu þínu.
Hægrismelltu á autt svæði á skjáborðinu þínu og smelltu á 'Sérsníða'.

Smelltu nú á 'Bakgrunnur'.

Veldu tegund bakgrunns sem þú vilt hafa með því að nota fellivalmyndina efst.

- Mynd
- Skyggnusýning
- Einlitt
Ef þú valdir Mynd
Ef þú valdir 'Mynd', smelltu þá á 'Skoða mynd' neðst til að velja mynd sem bakgrunn úr staðbundinni geymslu. Þú getur líka valið nýlegan bakgrunn úr smámyndaforskoðuninni efst.

Farðu nú að viðkomandi stað á staðbundinni geymslu og smelltu og veldu bakgrunn. Þegar þú hefur valið skaltu smella á 'Veldu mynd'.

Og þannig er það! Valin mynd verður nú stillt sem veggfóður í Windows 11
Ef þú valdir Slideshow
Smelltu á 'Browse'.

Farðu nú í möppuna með öllum veggfóðurunum sem þú vilt nota sem myndasýningu og smelltu á 'Veldu möppu'.
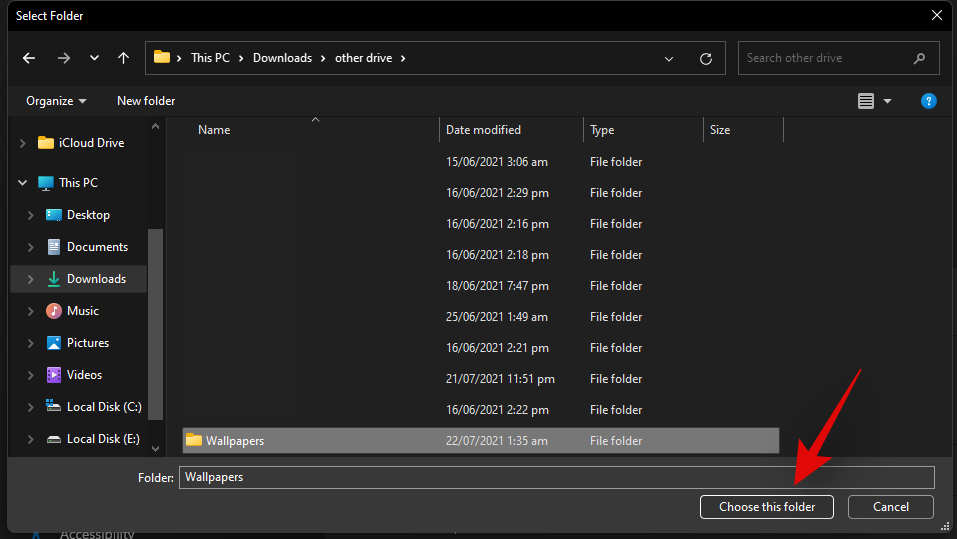
Valin mappa verður nú notuð fyrir myndasýningu í bakgrunni á skjáborðinu og fyrsta myndin ætti nú að vera stillt sem veggfóður. Smelltu á fellivalmyndarörina við hliðina á 'Breyta mynd á hverjum degi' og veldu tíðni fyrir bakgrunnsskyggnusýninguna þína.
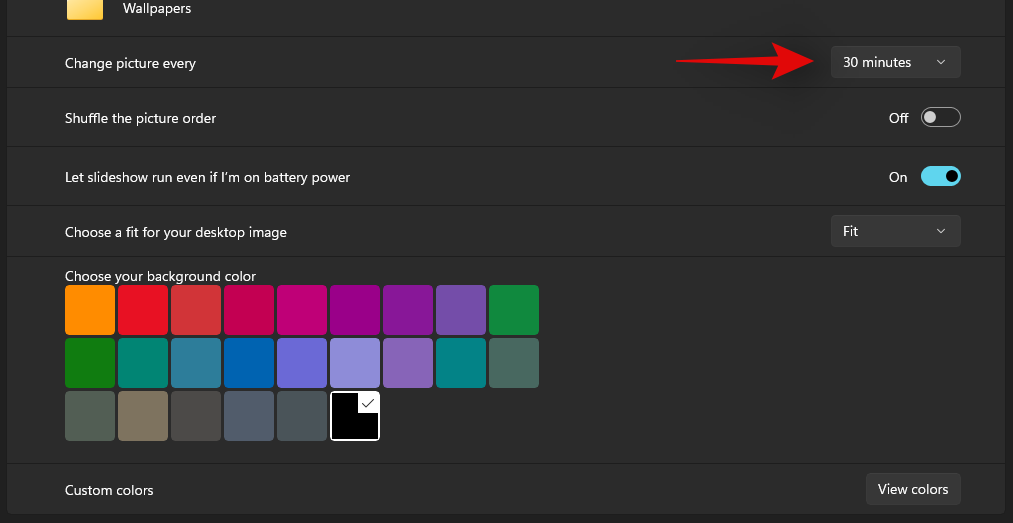
Kveiktu á rofanum fyrir 'Sstokka myndaröðina' ef þú vilt stokka myndirnar þínar og stilla þær af handahófi sem bakgrunn á ákveðna tíðni.
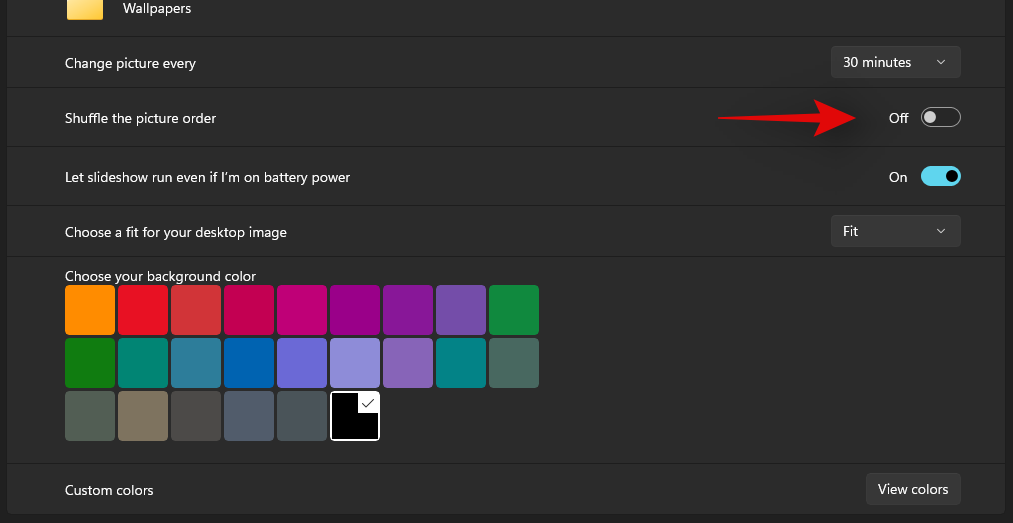
Á sama hátt skaltu kveikja á rofanum fyrir 'Láttu myndasýningu keyra jafnvel þótt ég sé á rafhlöðu' ef þú vilt að Windows 11 haldi áfram að breyta bakgrunninum þínum, óháð núverandi orkuáætlun þinni.

Athugið: Þessi valkostur verður aðeins í boði á fartölvum og færanlegum kerfum.
Að lokum, smelltu á síðustu fellivalmyndarörina núna og veldu tegundina sem þú vilt hafa fyrir bakgrunninn þinn þegar myndin þarf að breyta stærð.
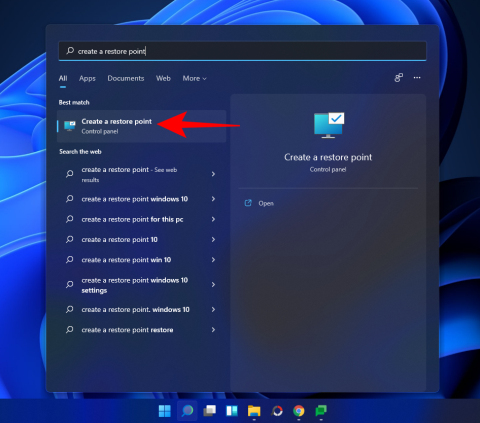
Og þannig er það! Valið sett af myndum verður nú stillt sem bakgrunnur fyrir myndasýningu fyrir Windows 11 tölvuna þína.
Ef þú valdir Solid Color
Ef þú valdir, 'Solid color' sem bakgrunnsval þitt, smelltu og veldu þann lit sem þú vilt setja sem bakgrunn.
Þú getur líka stillt sérsniðinn lit sem bakgrunn með því að smella á 'Skoða liti' og velja þann lit sem þú vilt. Þú getur líka smellt á 'Meira' og bætt við sérsniðnum RGB eða HEX gildum til að fá þann lit sem þú vilt.
Valinn litur ætti nú að vera sjálfkrafa stilltur sem bakgrunnur þinn í Windows 11.
Aðferð #02: Notkun File Explorer
Þú getur líka stillt skjáborðsbakgrunn beint úr skráarkönnuðinum í Windows 11 á tvo vegu. Þetta er lang fljótlegasta og auðveldasta leiðin til að breyta bakgrunninum þínum í Windows 11. Fylgdu einni af aðferðunum hér að neðan sem passar best við núverandi þarfir þínar og kröfur.
Aðferð #2.1

Opnaðu File Explorer og farðu að myndinni sem þú vilt setja sem bakgrunn. Smelltu og veldu myndina og valmöguleika til að stilla hana þar sem bakgrunnur þinn birtist sjálfkrafa á tækjastikunni efst. Smelltu einfaldlega á þennan valkost og Windows 11 skjáborðsbakgrunninum þínum verður strax breytt.
Aðferð #2.2
Opnaðu File Explorer og farðu að myndinni sem þú vilt stilla sem bakgrunn. Smelltu og veldu myndina þegar hún birtist á skjánum þínum. Smelltu nú á 'Myndaverkfæri' efst á skjánum þínum.

Smelltu á 'Setja sem bakgrunn'.

Og þannig er það! Þú munt nú hafa breytt bakgrunninum þínum beint úr File Explorer sjálfum.

Þú getur líka stillt bakgrunn auðveldlega úr hægrismelltu samhengisvalmyndinni líka. Þetta er líka fljótleg leið til að breyta bakgrunninum þínum, en það virkar aðeins með vinsælum myndsniðum. Óljós myndsnið sem eru ekki svo algeng gætu ekki verið þekkt af Windows og þess vegna mun möguleikinn á að stilla þau sem bakgrunn þinn ekki birtast í hægrismelltu samhengisvalmyndinni. Einfaldlega hægrismelltu á mynd að eigin vali og veldu 'Setja sem skjáborðsbakgrunn' eins og sýnt er hér að neðan. Valin mynd verður stillt sem bakgrunnur þinn núna.
Aðferð #04: Með stillingum
Þetta er hefðbundin leið til að breyta Windows veggfóðurinu þínu. Ef þú getur ekki breytt veggfóðurinu þínu með því að nota ofangreindar aðferðir, þá ættir þú að prófa þessa aðferð.
Ýttu Windows + iá lyklaborðið þitt til að opna Stillingar appið. Smelltu nú á 'Persónustilling' vinstra megin.

Smelltu á 'Bakgrunnur' hægra megin.

Veldu viðeigandi tegund af bakgrunni úr fellivalmyndinni og veldu síðan bakgrunninn þinn hér að neðan.

Þegar þær eru valdar ættu breytingarnar að endurspeglast á skjáborðinu þínu strax.
Aðferð #05: Með CMD
Þú getur líka breytt veggfóðurinu þínu í gegnum CMD en þessi aðferð virkar aðeins fyrir .bmp myndir. Ef þú vilt stilla .jpg, .jpeg eða.png sem bakgrunnsmynd þá geturðu notað eina af ofangreindum aðferðum í staðinn. Fylgdu leiðbeiningunum hér að neðan til að koma þér af stað.
Ýttu Windows + Sá lyklaborðið og leitaðu að CMD. Smelltu á 'Hlaupa sem stjórnandi' þegar það birtist í leitarniðurstöðum þínum.

Sláðu inn eftirfarandi skipun og skiptu 'PATH' út fyrir slóðina að veggfóðrinu þínu í staðbundinni geymslu.
reg bæta við "HKEY_CURRENT_USER\Stjórnborð\Desktop" /v Veggfóður /t REG_SZ /d PATH /f

Þegar skipunin hefur verið keyrð með góðum árangri, afritaðu og límdu skipunina hér að neðan og ýttu á 'Enter' á lyklaborðinu þínu til að keyra hana.
RUNDLL32.EXE user32.dll,UpdatePerUserSystemParameters

Þessi skipun hjálpar til við að endurnýja veggfóður á skjáborðinu þínu strax. Veggfóðurið þitt ætti nú að vera breytt á tölvunni þinni.
Aðferð #06: Í gegnum PowerShell
Við munum nota PowerShell aðgerð til að breyta veggfóðurinu þínu sem skapar skrásetningargildi og notar SystemParameterInfo í User32.dll til að breyta veggfóðrinu þínu. Allur heiður til upprunalega skaparans fyrir að búa til þessa aðgerð.
Farðu að myndinni sem þú vilt setja sem veggfóður og hægrismelltu á hana. Veldu 'Afrita sem slóð'.

Ýttu nú Windows + Sá lyklaborðið þitt og leitaðu að PowerShell. Smelltu á 'Hlaupa sem stjórnandi' þegar það birtist í leitarniðurstöðum þínum.
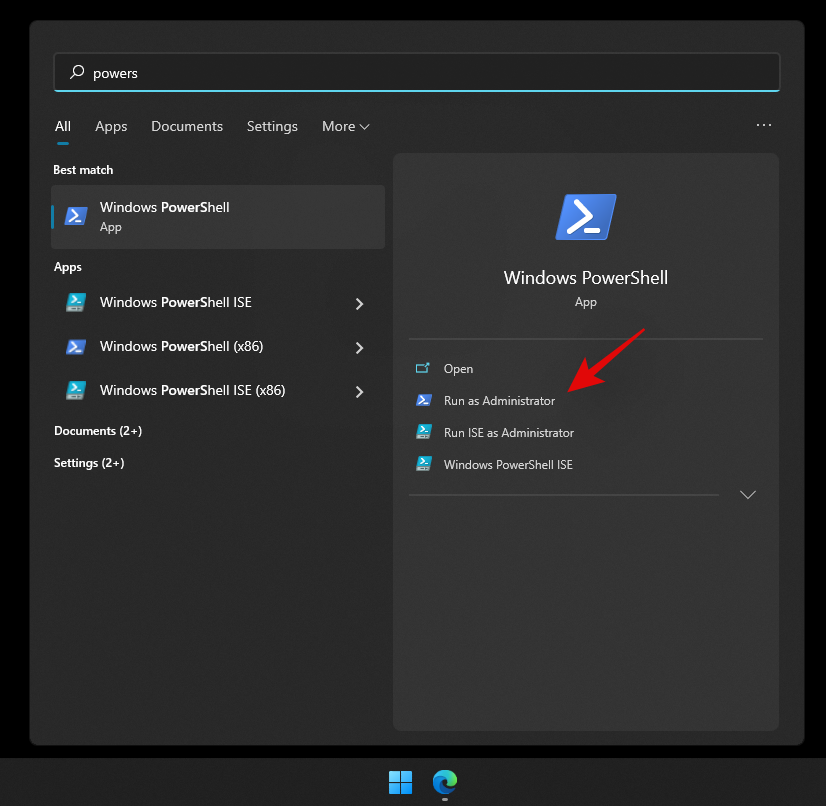
Afritaðu og límdu aðgerðina hér að neðan í PowerShell glugganum þínum. Skiptu um slóðina í síðustu línunni fyrir slóðina að myndinni sem við afrituðum á klemmuspjaldið þitt.
Aðgerðarsett-veggfóður {
<>
.SAMTILIT Notar
tilgreint veggfóður á skjáborð núverandi notanda .PARAMETER mynd Gefðu upp nákvæma slóð að myndinni
.PARAMETER Stíll
Gefðu upp veggfóðurstíl (Dæmi: Fill, Fit, Stretch, Tile, Center, eða Span) .EXAMPLE Set-WallPaper -Mynd “C:\Wallpaper\Default.jpg” Set-WallPaper -Mynd “C:\Wallpaper\ Background.jpg” -Style Fit #>
param (
[parameter(Mandatory=$True)]
# Provide path to image
[string]$Image,
# Provide wallpaper style that you would like applied
[parameter(Mandatory=$False)]
[ValidateSet(‘Fill’, ‘Fit’, ‘Stretch’, ‘Tile’, ‘Center’, ‘Span’)]
[string]$Style
)
$WallpaperStyle =Switch ($Style) {
“Fill” {“10”}
“Fit” {“6”}
“Stretch” {“2”}
“Tile” {“0”}
“Center” {“0”}
“Span” {“22”}
}
If($Style -eq “Tile”) {
New-ItemProperty -Path “HKCU:\Control Panel\Desktop” -Name WallpaperStyle -PropertyType String -Value $WallpaperStyle -Force
New-ItemProperty -Path “HKCU:\Control Panel\Desktop” -Name TileWallpaper -PropertyType String -Value 1 -Force
}
Else {
New-ItemProperty -Path “HKCU:\Control Panel\Desktop” -Name WallpaperStyle -PropertyType String -Value $WallpaperStyle -Force
New-ItemProperty -Path “HKCU:\Control Panel\Desktop” -Name TileWallpaper -PropertyType String -Value 0 -Force
}
Add-Type -TypeDefinition @”
using System;
using System.Runtime.InteropServices;
public class Params
{
[DllImport(“User32.dll”,CharSet=CharSet.Unicode)]
public static extern int SystemParametersInfo (Int32 uAction,
Int32 uParam,
String lpvParam,
Int32 fuWinIni);
}
“@
$SPI_SETDESKWALLPAPER = 0x0014
$UpdateIniFile = 0x01
$SendChangeEvent = 0x02
$fWinIni =$UpdateIniFile -bor $SendChangeEvent
$ret =[Params]::SystemParametersInfo($SPI_SETDESKWALLPAPER, 0,$Image,$fWinIni)
}
Set-veggfóður -Mynd "PATH" -Stíll passa

Ýttu á 'Enter' á lyklaborðinu þínu til að framkvæma aðgerðina. Og þannig er það! Nú ætti að breyta veggfóðurinu þínu strax.
Við vonum að þú hafir getað auðveldlega breytt veggfóðurinu þínu á Windows 11 með því að nota allar ofangreindar aðferðir. Ef þú lendir í einhverjum vandræðum með kerfið þitt skaltu ekki hika við að hafa samband við okkur með því að nota athugasemdahlutann hér að neðan.