Hvað er AR Zone á Samsung tækjum?

AR Zone er innbyggt app sem er fáanlegt í nýjustu Samsung símunum. Lærðu meira um AR eiginleika, hvernig á að nota appið og hvernig á að fjarlægja það.
Ef þú hefur fengið tölvu að gjöf eða ert að leita að því að kaupa notaða eða afsláttarverða gerð, þá gætirðu verið að velta fyrir þér hvernig á að segja hversu gömul tölvan þín er.
Þó að það sé ekki alltaf nákvæmt eða einfalt ferli, þá er hægt að fá góða hugmynd um hversu gömul Windows tölvan þín er með því að beita nokkrum brellum.
Hvers vegna aldur tölvunnar þinnar skiptir máli
Það eru fleiri en nokkrar ástæður fyrir því að þú vilt vita hvaða ár tölva var gerð eða hvaða kynslóð tölvutækni hún tilheyrir:
Tölvutæknin hreyfist svo hratt að þó að tölva gæti enn verið í góðu lagi, þá gæti verið að eiginleikar hennar og afköst séu ekki lengur góð fyrir dæmigerð störf í dag.
Hvenær er tölva of gömul?
Þetta er spurning sem við fáum mikið frá lesendum sem annað hvort vilja kaupa eldri tölvu fyrir fjölskyldumeðlim eða vilja vita hvort þeir eigi að skipta út núverandi tölvu.
Svarið er „það fer eftir“, þar sem það sem tölvan er notuð í ákvarðar hvort hún hafi næga afköst í boði. Ef tölvan uppfyllir enn eða fer yfir lágmarkskröfur fyrir þau forrit sem þú þarft að keyra, þá er engin ástæða til að skipta um hana. Í ljósi þess hversu öflugar tölvur jafnvel fyrir tíu árum eru enn, ef þú þarft aðeins að vafra um vefinn og framleiðni, þá eru þær líklega enn í lagi.
Miklu stærra mál er hugbúnaðarstuðningur. Microsoft Windows er vinsælasta stýrikerfið í heiminum, en Windows 11 styður ekki allar nema (þegar þetta er skrifað) nýjustu CPU kynslóðirnar. Lokadagsetning Windows 10 er 14. október 2025 og ef þú þarft Windows fram yfir þennan dag þarftu tölvu sem getur keyrt Windows 11 eða nýrri útgáfu. Þú getur ekki hangið á gömlum útgáfum eins og Windows Vista eða 7 þar sem þær fá ekki uppfærslur, sérstaklega öryggisuppfærslur.
Segjum að þú þurfir ekki Windows OS. Sérstaklega geturðu alltaf sett upp eina af mörgum frábærum dreifingum Linux , sem er fullkomlega fær um að vera daglegt stýrikerfi fyrir hvern sem er.
1. Hakaðu í reitinn sem tölvan kom inn í
Ef upprunalegu umbúðir tölvunnar eru enn til eða skjölin sem fylgdu henni, eru miklar líkur á því að framleiðsludagsetningin sé stimplað einhvers staðar á umbúðunum eða í handbókinni. Þetta er venjulega aðeins bragð sem á við um fartölvur, þar sem jafnvel forsmíðuð borðtölvukerfi eru venjulega sett saman úr hillum íhlutum, hver með sína eigin dagsetningu.
2. Athugaðu raðnúmersmiðann
Jafnvel þótt þú hafir lengi hent kassa tölvunnar, hefurðu líklega ekki fjarlægt raðnúmersmiðann. Í mörgum tilfellum mun framleiðsludagsetningin koma skýrt fram á þessum límmiðum. Jafnvel þótt það sé ekki augljóst, er framleiðsludagsetningin stundum kóðað í raðnúmerið. Þú gætir þurft að fletta upp ef þetta er raunin með því að nota vefleit svo þú veist hvernig á að túlka allar aukaupplýsingar sem eru kóðaðar í raðnúmerinu.
3. Athugaðu að innan í tölvuhulstrinu
Ef þú ert með borðtölvu með hliðarborði sem auðvelt er að fjarlægja, gætirðu í raun fundið framleiðsludagsetningu tölvunnar á merkimiða inni í kerfinu. Þú getur líka athugað móðurborðið sjálft fyrir framleiðsludagsetningu, þó að þetta segi þér auðvitað bara aldur móðurborðsins sjálfs. Samt, nema tölvan hafi verið uppfærð mikið, ætti framleiðsludagur móðurborðsins að vera nálægt meðalaldri tölvunnar sjálfrar.
Sama gildir um næstum hvaða íhlut sem er, þannig að ef þú telur þig þurfa þess geturðu leitað að dagsetningarstimplum á öðrum hverjum íhlut líka. Þó að um örgjörva sé að ræða, þá er það ekki þess virði að fjarlægja kælivökvann (og hitalíma) til að sjá dagsetningu, vegna þess að þú getur einfaldlega ályktað um það frá líkaninu af örgjörva.
Ef þú ert með fartölvu með færanlegu botnborði gætirðu líka séð þessar upplýsingar prentaðar á móðurborðinu í mörgum tilfellum, en það er venjulega ekki nauðsynlegt þar sem dagsetningin ætti að vera tilgreind annars staðar.
4. Athugaðu BIOS dagsetninguna með Sysinfo
Annar góður vísbending um hversu gömul tölva er er aldur vélbúnaðar móðurborðsins. Þetta var nefnt BIOS (Basic Input Output System) á eldri tölvum, en á nútíma tölvum hefur þessu verið skipt út fyrir UEFI (Unified Extensible Firmware Interface).
Það er venjulega sérstakur takki sem þú verður að ýta á þegar tölvan ræsist til að fá aðgang að þessu, en ef þú ert að keyra Windows er auðveldara að nota System Information appið í staðinn.
Ýttu á Start-hnappinn til að opna Start-valmyndina og sláðu inn System Information (systeminfo.exe) í Windows leit, veldu það síðan þegar það kemur upp í niðurstöðunum.
Veldu System Summary í vinstri glugganum, leitaðu síðan að BIOS Version/Date, og þú munt sjá dagsetningu skráð þar.
Hins vegar er þetta ófullkomin lausn vegna þess að hún sýnir dagsetningu nýjustu vélbúnaðaruppfærslunnar, ekki dagsetninguna sem tölvan var gerð. Svo ef það hefur fengið nýlega uppfærslu gæti þetta verið svolítið villandi.
5. Notaðu skipanalínuna til að athuga upprunalega uppsetningardagsetningu Microsoft Windows
Þú getur notað Command Prompt (CMD.exe) eða Windows PowerShell til að athuga dagsetningu Windows kerfið þitt var sett upp. Opnaðu einfaldlega upphafsvalmyndina á verkefnastikunni og sláðu inn „skipanalínu“ og keyrðu forritið. Að öðrum kosti, ýttu á Win + R , sláðu inn "cmd" og ýttu á Enter .
Í skipanalínunni skaltu slá inn systeminfo | finndu /i „uppsetningardagsetning“ og uppsetningardagsetningin birtist.
Eins og með BIOS dagsetningaraðferðina, segir þetta þér allt þegar núverandi eintak af Windows var sett upp. Ef einhver setti Windows upp aftur eða uppfærði í nýrri útgáfu mun dagsetningin endurspegla það frekar en aldur tölvunnar sjálfrar. Samt er fullt af fólki aldrei að uppfæra í nýrri útgáfu af Windows eða setja upp stýrikerfin aftur, svo það er samt gagnlegt bragð að hafa.
6. Athugaðu "Date Modified" eða "Created" eigindina í Windows möppunni
Ef þú ert ekki sáttur við að skipta þér af skipanalínunni geturðu fengið svipaðar upplýsingar með því að skoða eiginleika Windows uppsetningarmöppunnar.
Opnaðu File Explorer (Win + E er handhægur flýtileið fyrir þetta) og farðu í C drifið þar sem þú finnur Windows möppuna. Ef Windows mappan er ekki til staðar þýðir það að sá sem setti upp þetta eintak af Windows notaði sérsniðna staðsetningu, svo þú verður að leita að henni.
Hægrismelltu á Windows möppuna og veldu Properties .
Undir Almennt flipanum finnurðu annað hvort „Dagsetning breytt“ hluta eða „Búið til“ hluta, allt eftir útgáfu Windows.
Þetta mun segja þér hvenær mappan var gerð. Að því gefnu að klukka tölvunnar hafi verið nákvæm á þeim tíma, þá segir þetta þér hvenær Windows var sett upp.
7. Athugaðu CPU líkanið
Örgjörvi ( Central Processing Unit ) tölvu er lykillinn að því að finna út hversu gömul tölva er. Örgjörvinn er aðalhlutinn sem restin af tölvunni er venjulega byggð í kringum. Þannig að það er góð vísbending um hversu gömul tölva er. Jafnvel þó að forskriftir annarra íhluta séu nýrri, takmarkar CPU hámarksafköst kjarna tölvuferla.
Auðveldasta leiðin til að sjá CPU þinn er að opna Task Manager í Windows og athuga undir Performance flipann fyrir CPU hlutann. Þú munt sjá CPU líkanið þitt eins og það er skráð hér.
Síðan geturðu tekið þetta tegundarnúmer, sett það í leitarglugga á síðu eins og Google eða á heimasíðu framleiðandans og fundið út hvenær það var fyrst framleitt, sem gefur þér góða hugmynd um tæknikynslóð tölvunnar.
8. Athugaðu aldur einstakra íhluta
Ef þú stendur frammi fyrir borðtölvukerfi sem er ekki forsmíðuð vél frá verksmiðjunni getur verið erfitt að segja til um aldur tölvunnar þinnar. Þegar öllu er á botninn hvolft geta sumir íhlutir verið miklu nýrri en aðrir. Fyrirtæki eins og Dell selja einnig endurnýjaðar tölvur þar sem aðeins íhlutir sem hafa ekki staðist gæðapróf komast inn í smíðina. Svo það gæti verið blanda af gömlu og nýju efni.
Þetta getur verið vandamál vegna þess að íhlutir eins og aflgjafar og vélrænir harðir diskar eru mun líklegri til að bila eftir því sem þeir verða eldri þar sem þeir eru með hreyfanlegum hlutum sem slitna.
Í þessu tilviki þarftu að skoða hvern einstakan íhlut með tilliti til raðnúmers hans eða útgáfudagsetningar.
Hvað með Mac?
Þú gætir verið að velta fyrir þér hvernig á að segja til um aldur Apple Mac sem keyrir macOS. Góðu fréttirnar eru þær að við getum sagt það við þig í aðeins einni setningu eða tveimur. Smelltu einfaldlega á Apple hnappinn efst í vinstra horninu og veldu Um þennan Mac . Árgerð tölvunnar þinnar verður skrifað beint efst, auðvelt!
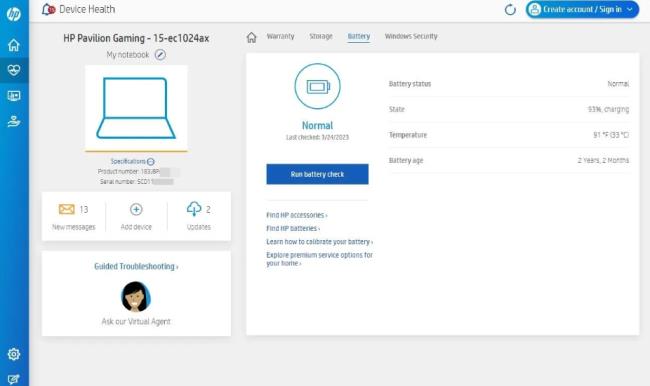
Fartölvuframleiðendur eins og HP, Dell, Lenovo og Asus bjóða upp á ókeypis forrit til að viðhalda tækjunum þínum. Til dæmis, hjálparaðstoðarmaður HP gerir þér kleift að fá aðgang að vöruupplýsingunum þínum, þar á meðal tegundarheiti, vöruauðkenni, raðnúmeri og ábyrgðarstöðu.
Staða rafhlöðunnar er annar mikilvægur hluti af upplýsingum sem þér gæti fundist gagnlegt. Það sýnir heilsu og aldur rafhlöðunnar til að hjálpa þér að meta hversu gamalt kerfið þitt er. Sérstaklega þegar þú vilt kaupa notaða fartölvu getur það hjálpað þér að semja um rétt verð að vita heilsu rafhlöðunnar.
AR Zone er innbyggt app sem er fáanlegt í nýjustu Samsung símunum. Lærðu meira um AR eiginleika, hvernig á að nota appið og hvernig á að fjarlægja það.
Ólíkt öðrum streymisþjónustum fyrir sjónvarp býður Peacock TV upp á ókeypis áætlun sem gerir notendum kleift að streyma allt að 7500 klukkustundum af völdum kvikmyndum, sjónvarpsþáttum, íþróttaþáttum og heimildarmyndum án þess að borga krónu. Það er gott app til að hafa á streymistækinu þínu ef þú þarft frí frá því að borga Netflix áskriftargjöld.
Zoom er vinsælt myndbandsfunda- og fundarforrit. Ef þú ert á Zoom fundi getur verið gagnlegt að slökkva á sjálfum þér svo þú truflar ekki fyrir slysni ræðumann, sérstaklega ef fundurinn er stór, eins og vefnámskeið.
Það er gott að „klippa á snúruna“ og spara peninga með því að skipta yfir í streymisþjónustu eins og Netflix eða Amazon Prime. Hins vegar bjóða kapalfyrirtæki enn ákveðnar tegundir af efni sem þú munt ekki finna með því að nota þjónustu eftir beiðni.
Facebook er stærsti samfélagsmiðillinn, þar sem milljarðar manna nota það daglega. En það þýðir ekki að það hafi engin vandamál.
Þú getur notað Facebook til að vera í sambandi við vini, kaupa eða selja vörur, ganga í aðdáendahópa og fleira. En vandamál koma upp þegar þú bætir þig við hópa af öðru fólki, sérstaklega ef sá hópur er hannaður til að spamma þig eða selja þér eitthvað.
Mörgum finnst gaman að sofna og hlusta á tónlist. Þegar öllu er á botninn hvolft, með fjölda afslappandi lagalista þarna úti, hver myndi ekki vilja svífa í blund undir mildum álagi japanskrar flautu.
Þarftu að finna eða athuga núverandi BIOS útgáfu á fartölvu eða borðtölvu. BIOS eða UEFI fastbúnaðurinn er hugbúnaðurinn sem er sjálfgefið uppsettur á móðurborðinu þínu á tölvunni þinni og sem finnur og stjórnar innbyggðum vélbúnaði, þar á meðal harða diska, skjákort, USB tengi, minni o.s.frv.
Fátt er eins pirrandi og að þurfa að takast á við hlé á nettengingu sem heldur áfram að aftengjast og tengjast aftur. Kannski ertu að vinna að brýnt verkefni, bítandi í uppáhaldsforritið þitt á Netflix eða spilar upphitaðan netleik, bara til að aftengjast skyndilega af hvaða ástæðu sem er.
Það eru tímar þegar notendur klára alla möguleika sína og grípa til þess að endurstilla BIOS til að laga tölvuna sína. BIOS getur skemmst vegna uppfærslu sem hefur farið úrskeiðis eða vegna spilliforrita.
Alltaf þegar þú vafrar um internetið skráir vafrinn þinn heimilisföng allra vefsíðna sem þú rekst á í sögu hennar. Það gerir þér kleift að fylgjast með fyrri virkni og hjálpar þér einnig að skoða vefsíður aftur fljótt.
Þú hefur sent nokkrar skrár á prentarann þinn en hann prentar ekki neitt skjal. Þú athugar stöðu prentarans í Windows Stillingar valmyndinni og það stendur „Offline.
Roblox er einn vinsælasti netleikurinn, sérstaklega meðal yngri lýðfræðinnar. Það gefur leikmönnum möguleika á ekki aðeins að spila leiki, heldur einnig að búa til sína eigin.
Framleiðniverkfæri á netinu veita mörg tækifæri til að gera sjálfvirkan verkflæði eða nota öpp og samþættingu forrita til að skipuleggja líf þitt og vinna á skilvirkari hátt. Slack er vinsælt samstarfstæki sem býður upp á samþættingu við þúsundir annarra forrita svo þú getir haft virkni margra forrita allt á einum stað.
Adobe Illustrator er fyrsta forritið til að búa til og breyta vektorgrafík eins og lógóum sem hægt er að skala upp eða niður án þess að tapa smáatriðum. Það sem einkennir Illustrator er að það eru margar leiðir til að ná sama markmiði.
3D filament prentarar geta framleitt allt frá hátíðarskraut til læknisfræðilegra ígræðslu, svo það er enginn skortur á spennu í ferlinu. Vandamálið er að komast frá 3D líkaninu þínu til raunverulegrar prentunar.
Ef þú hefur fengið tölvu að gjöf eða ert að leita að því að kaupa notaða eða afsláttarverða gerð, þá gætirðu verið að velta fyrir þér hvernig á að segja hversu gömul tölvan þín er. Þó að það sé ekki alltaf nákvæmt eða einfalt ferli, þá er hægt að fá góða hugmynd um hversu gömul Windows tölvan þín er með því að beita nokkrum brellum.
Þó það sé þægilegt að gefa símanum raddskipanir og láta hann bregðast sjálfkrafa við, þá fylgir þessi þægindi mikil friðhelgi einkalífsins. Það þýðir að Google þarf stöðugt að hlusta á þig í gegnum hljóðnemann þinn svo að það viti hvenær á að svara.
Microsoft heldur áfram langri sögu sinni um að innihalda mörg forrit sem við þurfum ekki í Windows 11. Það er stundum kallað bloatware.
Notkun einstakra leturgerða í verkefninu þínu mun ekki aðeins gera myndbandið þitt áberandi fyrir áhorfendur, heldur getur það líka verið frábær leið til að koma á fót vörumerki. Sem betur fer ertu ekki bara fastur við sjálfgefna leturgerðir sem þegar eru í Adobe Premiere Pro.
Þú lifir annasömu lífi. Það síðasta sem þú þarft eru sölusímtöl eða, jafnvel verra, símtöl frá svindlarum. En þeir geta gerst af og til. Þess vegna er
Hisense er eitt af efstu sjónvarpsmerkjunum með mikið úrval af gerðum sem henta mismunandi þörfum og smekk. Flest nútíma Hisense sjónvörp eru með snjöllum eiginleikum, eins og
.MOV skrár, tegund myndbandssniðs þróað af Apple, eru í miklum metum fyrir hágæða myndbands og hljóðs. Það er svo gott þessi fagmaður
Þótt Windows 11 eigi að vera notendavænna stýrikerfi en forverar þess, þá fylgja því nokkrar óvæntar breytingar. Ekki síst,
Kannski ertu að leysa nettengingarvandamál fyrir tiltekið forrit og þarft að athuga hvort tengiaðgangur þess sé opinn. Hvað ef þú þarft
Viltu fjarlægja Microsoft Edge af Windows 11 tölvunni þinni? Og vilt koma í veg fyrir að það setji sig sjálfkrafa upp aftur? Fylgdu þessari handbók.
Microsoft hefur alltaf gert Windows aðgengilegt í nokkrum útgáfum, hvort sem það er Nemandi og Kennari, Home eða Windows 7 og Vistas Ultimate. Windows 10 er nr
Stundum birtast skilaboð um tengingarvandamál eða ógildan MMI kóða og geta verið pirrandi fyrir Android notendur. Þegar ógild MMI kóða skilaboð
Virkar tölvan þín hægar en venjulega? Þetta gæti verið merki um að það sé að ofhitna. Það er algengt mál sem mun gera þig minna afkastamikill þegar þú reynir að reikna út
Þegar tölvan þín er farin að verða sein er það merki um að þú þurfir að losa um pláss. Venjulega er það frábær staður til að byrja að eyða tímabundnum skrám.




























