Chromebook: Virkja/slökkva á Caps Lock

Chromebook tölvur eru frábær verkfæri fyrir alls kyns vinnu, en þær geta líka sett fram áskoranir sínar - sérstaklega með tilliti til þeirra
Chromebook notendur gætu stundum þurft að framkvæma nokkur bilanaleitarskref til að prenta út skrárnar sínar. Til dæmis gætirðu fengið ýmsar villur þegar þú setur upp prentarann . Eftir að þú hefur sett upp tækið gæti ChromeOS mistekst að hlaða prentforskoðuninni og þú getur ekki smellt á Prenta. Oft finnur fartölvan þín ekki prentarann og hangir á „Áfangastað“ vallistanum. Jæja, ef þú ert að leita að lausn til að laga prentforskoðunarvandamálin þín á ChromeOS, fylgdu bilanaleitarskrefunum hér að neðan.
Einfaldlega endurræsa Chromebook og prentara gerir kraftaverk. Fyrst skaltu endurræsa fartölvuna þína og síðan prentara nokkrum sinnum í röð. Ef prentforskoðunin mun enn ekki hlaðast skaltu slökkva á Chromebook og prentara og bíða í 30 sekúndur. Á meðan skaltu endurræsa beininn þinn líka. Kveiktu síðan á öllum tækjunum þínum og athugaðu hvort þessi aðferð leysti vandamálið.
Sumir notendur sögðu að þú ættir að fylgja þessum skrefum í þessari tilteknu röð (að því er virðist skiptir röð skrefanna miklu máli):
Slökktu á prentaranum þínum.
Slökktu á Chromebook.
Slökktu síðan á þráðlausa beininum þínum.
Bíddu í tvær mínútur.
Eftir það skaltu kveikja á Wi-Fi beininum og bíða þar til hann ræsist að fullu.
Kveiktu á Chromebook og bíddu þar til hún tengist netinu.
Kveiktu síðan á prentaranum og bíddu í eina mínútu í viðbót.
Farðu í Stillingar , athugaðu hvort þú getir valið prentara rétt. Reyndu að prenta vandamálaskrána aftur.
Gakktu úr skugga um að prentarinn þinn vinni á réttu neti. Til að minna á þá þurfa Chromebook og prentarinn að vera tengdur við sama net.
Auk þess skaltu leita að uppfærslum og setja upp nýjustu ChromeOS útgáfuna á tækinu þínu. Farðu í Stillingar , veldu Um ChromeOS og leitaðu að uppfærslum .
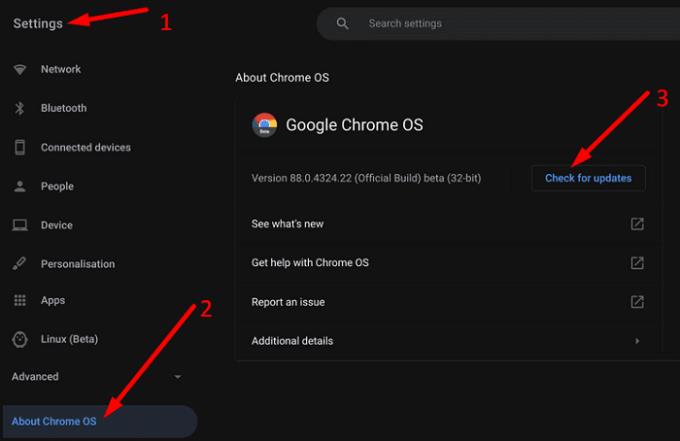
Bættu prentaranum sem þú vilt nota við listann þinn yfir vistaða prentara.
Smelltu á tímatáknið og farðu í Stillingar .
Veldu Prentarar undir Prenta og skanna .
Farðu í Tiltækir prentarar til að vista og smelltu á Vista hnappinn við hliðina á prentaranum þínum.
Gakktu úr skugga um að prentarinn þinn sé sýnilegur undir Vistaðir prentarar.
Að öðrum kosti skaltu fjarlægja prentarann og bíða í 30 sekúndur þar til ChromeOS fjarlægir tækið að fullu. Farðu aftur í Prentarar og bættu prentaranum þínum aftur inn.
Ef prentarinn er þegar tiltækur undir Vistaðir prentarar, veldu Fleiri valkostir og smelltu á Fjarlægja valkostinn. Endurræstu Chromebook og settu prentarann upp aftur en að þessu sinni skaltu setja hann upp handvirkt.
Smelltu á tímatáknið og farðu í Stillingar .
Farðu í Advanced og veldu Prentarar .
Smelltu á Bæta við prentara og sláðu inn upplýsingar um prentara handvirkt.
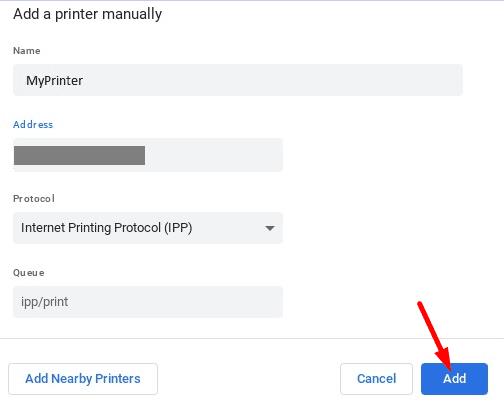
Ef vandamálið er viðvarandi skaltu fara á vefsíðu prentaraframleiðandans og hlaða niður nýjustu fastbúnaði prentara.
Vafrinn þinn gæti verið að trufla prentunarferlið. Sama gildir um viðbætur þínar. Farðu á undan og hreinsaðu Chrome skyndiminni og smákökur. Slökktu síðan á öllum viðbótunum þínum og endurnýjaðu vafrann. Smelltu á Fleiri valkostir , farðu í Fleiri verkfæri og veldu Viðbætur . Athugaðu hvort málið sé horfið.

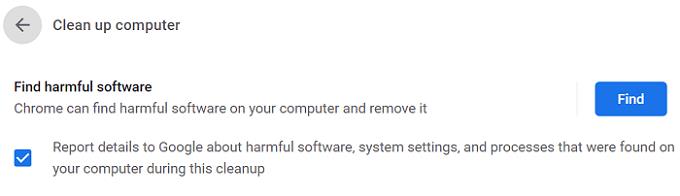
Ef vandamálið er viðvarandi skaltu endurheimta stillingar vafrans í upphaflegar sjálfgefnar stillingar. Farðu í Fleiri valkostir , veldu Stillingar og skrunaðu niður að Ítarlegri . Skrunaðu aftur niður að Núllstilla og hreinsaðu upp og veldu Endurheimta stillingar í upprunalegar sjálfgefnar stillingar .
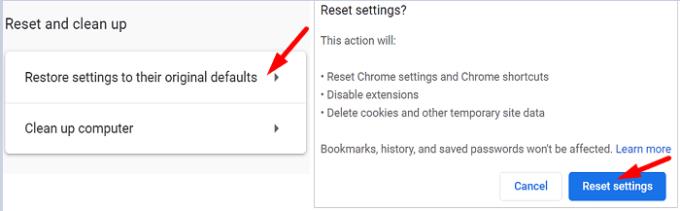
Ef ekkert virkar skaltu prófa að þvo tækið með kraftþvotti. Margir notendur staðfestu að kraftþvottur Chromebook þeirra leysti forskoðunarvandamálið þegar ekkert annað virkaði. Hafðu í huga að með því að framkvæma powerwash verða öll staðbundin gögn fjarlægð. Taktu öryggisafrit af gögnunum þínum ef þú vilt endurheimta þau síðar.
Slökktu á Chromebook.
Haltu inni Power takkanum til að kveikja á fartölvunni.
Ýttu á Ctrl + Shift + Alt + R lyklana samtímis á innskráningarskjánum.
Ef Chromebook getur ekki hlaðið prentforskoðuninni skaltu endurræsa fartölvuna, prentara og bein. Að auki skaltu fjarlægja og setja upp prentarann aftur. Ef vandamálið er viðvarandi skaltu hreinsa Chrome skyndiminni og slökkva á viðbótunum þínum. Þú getur líka endurstillt vafrann þinn á sjálfgefnar stillingar. Hver af þessum lausnum virkaði fyrir þig? Deildu athugasemdum þínum í athugasemdunum hér að neðan.
Chromebook tölvur eru frábær verkfæri fyrir alls kyns vinnu, en þær geta líka sett fram áskoranir sínar - sérstaklega með tilliti til þeirra
Til að taka skjámynd á öllum skjánum á Chromebook fartölvunni þinni skaltu ýta samtímis á Ctrl og Show windows lyklana.
Ef Chromebook uppfærist ekki vegna vandamála með litla rafhlöðu skaltu athuga heilsu rafhlöðunnar og þvinga endurræsingu fartölvunnar.
Þó að Chromebook tölvur hafi sína eigin sölustöðu, þá eru þeir ekki í samanburði við Windows og önnur slík tæki. Þetta er vegna þess að Chromebooks keyra á eigin ChromeOS Google. Ólíkt Micros…
Ef þú vilt breyta tungumálastillingunum þínum á Chromebook, farðu í Stillingar, farðu í Ítarlegt og skrunaðu niður að Tungumál og inntak.
Chromebook tölvur eru með mörg verndarlög sem innihalda sandkassa og sannreyndar ræsingarröð sem gera það mjög erfitt að hakka þær.
Chromebook-tölvur eru ekki með neinar lágstyrksstillingar eins og er. Með öðrum orðum, það er enginn rafhlöðusparnaður í ChromeOS.
Ef Chromebook segir að tengingin þín sé ekki einka, þýðir það að Chrome fann ekki gilt persónuverndarvottorð á þeirri vefsíðu.
Flestar Chromebook tölvur eru með RAM-kubbinn lóðaðan við móðurborðið sem þýðir að þú getur ekki bætt meira minni við tækið þitt.
Ef villu kom upp á Chromebook þegar þú stillir netkerfið skaltu virkja netdeilingu, endurræsa fartölvuna þína og taka beininn úr sambandi.
Til að leysa vandamál með Zoom tengingu á Chromebook tölvum skaltu athuga tenginguna þína, uppfæra ChromeOS og endurstilla stillingar vafrans.
Ef Chromebook þín segir að ekki hafi tekist að setja upp prentarann þinn skaltu nota aðra pörunaraðferð og uppfæra stýrikerfið og fastbúnað prentara.
Ef þú ert aðdáandi VPN, þá viltu líklega setja upp VPN á öll tækin þín. Meirihluti VPN býður upp á Windows og macOS viðskiptavini, en þar
Að keyra öflug forrit á Chromebook notar mikið af örgjörva, sem aftur mun tæma rafhlöðuna.
Þú getur örugglega skilið Chromebook þína eftir í sambandi yfir nótt eða dögum saman án þess að hafa áhyggjur af skemmdum á rafhlöðunni.
Upphaflega var TeamViewer ekki fáanlegt á Chrome OS, en eftir því sem pallurinn náði meiri vinsældum gaf þróunarteymið út prufuútgáfu fyrir kerfin.
Ef Chromebook hleður ekki rafhlöðu símans þíns skaltu athuga hvort snúran sé skemmd eða gölluð og slökkva á hraðhleðslu.
Ef Chromebook getur ekki hlaðið prentforskoðuninni skaltu endurræsa fartölvuna, prentara og bein. Að auki skaltu fjarlægja og setja upp prentarann aftur.
Ef Chromebook þín festist við að leita að uppfærslum skaltu aftengja öll jaðartæki og framkvæma harða endurstillingu.
Ef villa kom upp við uppsetningu Linux á Chromebook skaltu slökkva á Crostini Use DLC og nota öruggt DNS hjá núverandi þjónustuaðila.
Í nútíma stafrænni öld, þar sem gögn eru dýrmæt eign, getur klónun á harða diskinum á Windows verið mikilvægt ferli fyrir marga. Þessi alhliða handbók
Stendur þú frammi fyrir villuboðunum þegar þú ræsir tölvuna þína sem segir að bílstjóri WUDFRd hafi ekki hlaðast á tölvuna þína?
Ertu með NVIDIA GeForce reynslu villukóða 0x0003 á skjáborðinu þínu? Ef já, lestu bloggið til að finna hvernig á að laga þessa villu fljótt og auðveldlega.
Lærðu hvað er SMPS og merkingu mismunandi skilvirknieinkunna áður en þú velur SMPS fyrir tölvuna þína.
Fáðu svör við spurningunni: Af hverju kveikir ekki á Chromebook? Í þessari gagnlegu handbók fyrir Chromebook notendur.
Lærðu hvernig á að tilkynna svindlara til Google til að koma í veg fyrir að hann svindli aðra með þessari handbók.
Lagaðu vandamál þar sem Roomba vélmenni ryksuga þín stoppar, festist og heldur áfram að snúa sér.
Steam Deckið býður upp á öfluga og fjölhæfa leikjaupplifun innan seilingar. Hins vegar, til að hámarka leikina þína og tryggja það besta mögulega
Ætluðum að kafa ofan í efni sem er að verða sífellt mikilvægara í heimi netöryggis: einangrunarbundið öryggi. Þessi nálgun við
Ætluðum í dag að kafa ofan í tól sem getur gert sjálfvirkt endurtekin smellaverkefni á Chromebook þinni: Auto Clicker. Þetta tól getur sparað þér tíma og



























