Chromebook: Virkja/slökkva á Caps Lock

Chromebook tölvur eru frábær verkfæri fyrir alls kyns vinnu, en þær geta líka sett fram áskoranir sínar - sérstaklega með tilliti til þeirra
Chromebook tölvur eru mjög vinsælar meðal kennara og nemenda og ekki að ástæðulausu. Þau eru á viðráðanlegu verði, örugg, auðveld í notkun og hafa framúrskarandi rafhlöðuendingu. Einfaldaði vélbúnaðurinn gerir þau endingargóð tæki. Milljónir nemenda treysta á Chromebook tölvurnar sínar til að sækja sýndartíma í Zoom. En stundum virkar samsettið Zoom og Chromebook ekki eins og það ætti að gera.
Ef þetta vandamál kom upp stuttu eftir að þú settir upp ný forrit eða viðbætur á Chromebook skaltu prófa að fjarlægja þau. Ef þeir eru að trufla Zoom ætti það að leysa vandamálið að fjarlægja þá.
Til að fjarlægja forrit af Chromebook skaltu smella á ræsiforritið og ýta síðan á upp örina .
Hægrismelltu á forritið sem þú vilt eyða.
Veldu Uninstall og fjarlægðu það. Endurræstu tölvuna þína og athugaðu hvort þú getir notað Zoom.
Til að fjarlægja vafraviðbætur skaltu ræsa Chrome, smella á valmyndina, velja Fleiri verkfæri og síðan Viðbætur . Smelltu á Fjarlægja hnappinn við hliðina á viðbótinni sem þú vilt eyða.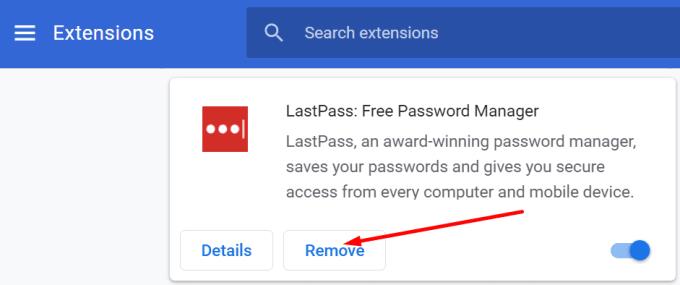
Að auki skaltu slökkva á öllum viðbótunum þínum og athuga hvort þú tekur eftir einhverjum framförum. Kannski er ein af viðbótunum þínum að loka fyrir Zoom.
Margir notendur kvörtuðu yfir því að Zoom vefforritið væri oft óstöðugt. Þess vegna kjósa notendur að skrá sig beint inn á Zoom vefsíðuna.
Þegar þú setur upp Zoom á Chromebook ýtir forritið þér líka á að fá Android appið og vefappið. Ræstu vafrann þinn, farðu í Viðbætur og fjarlægðu Zoom vafraviðbótina. Notaðu aðeins sjálfstæða Zoom appið.
Næst skaltu fara á Zoom vefsíðuna , skráðu þig inn á reikninginn þinn, smelltu á vafravalmyndina, farðu í Fleiri verkfæri og veldu Búa til flýtileið . Nefndu nýja flýtileiðina Zoom og stilltu hann til að opna sem nýr gluggi.
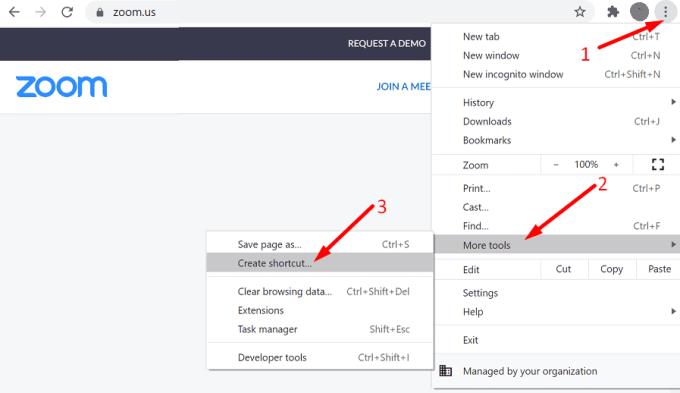
Zoom mun halda áfram að biðja þig um að hlaða niður vefforritinu (vafraviðbótinni). Hunsa viðvaranirnar og notaðu Zoom beint í vafranum.
Kannski koma núverandi stillingar þínar í veg fyrir að Chromebook tengist internetinu. Endurstilltu stillingar vafrans og athugaðu niðurstöðurnar.
Ræstu Chrome og smelltu á punktana þrjá í efra hægra horninu.
Veldu síðan Stillingar og farðu í Advanced .
Farðu í Endurstilla stillingar og veldu Endurheimta stillingar í upprunalegar sjálfgefnar stillingar .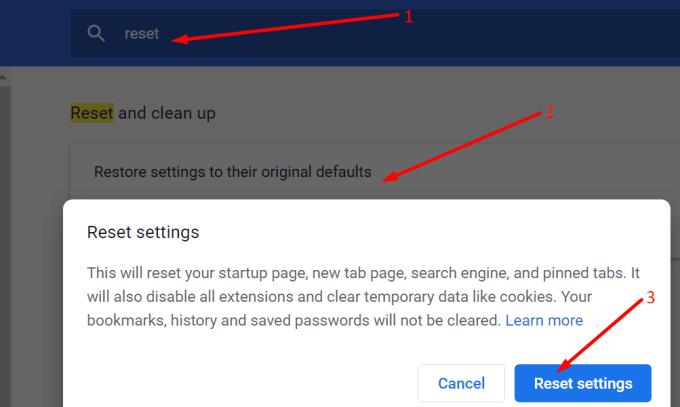
Lokaðu vafranum, endurræstu hann og athugaðu hvort þú getir tengst núna.
Nokkrir Spin 713 notendur staðfestu að þeir leystu þetta mál með því að breyta upplausnarstillingunum. Þeir tóku eftir því að Zoom fór ekki í gang þegar upplausnin var stillt á 75%. Eftir að hafa breytt upplausninni í 80% virkaði Zoom bara vel. Spilaðu með upplausnarstillingarnar og athugaðu niðurstöðurnar.
Aðrir notendur náðu að laga Zoom vandamálin sín með því að setja upp nýjustu ChromeOS uppfærslurnar og setja Zoom upp aftur. Farðu í Stillingar , veldu Um Chrome og smelltu á Leita að uppfærslum .
Fjarlægðu Zoom forritið þitt og endurræstu Chromebook. Settu síðan upp Zoom aftur og athugaðu hvort tengingarvandamálin séu horfin.
Aðdráttur virðist vera frekar óstöðugur á Chromebook tölvum. Margir notendur kvörtuðu að Zoom viðbótin hætti oft að virka eða nær ekki að tengjast. Til að leysa vandamálið skaltu athuga tenginguna þína, uppfæra ChromeOS, endurstilla stillingar vafrans og breyta skjáupplausninni þinni. Ert þú oft bugaður af Zoom vandamálum? Segðu okkur meira um reynslu þína í athugasemdunum hér að neðan.
Chromebook tölvur eru frábær verkfæri fyrir alls kyns vinnu, en þær geta líka sett fram áskoranir sínar - sérstaklega með tilliti til þeirra
Til að taka skjámynd á öllum skjánum á Chromebook fartölvunni þinni skaltu ýta samtímis á Ctrl og Show windows lyklana.
Ef Chromebook uppfærist ekki vegna vandamála með litla rafhlöðu skaltu athuga heilsu rafhlöðunnar og þvinga endurræsingu fartölvunnar.
Þó að Chromebook tölvur hafi sína eigin sölustöðu, þá eru þeir ekki í samanburði við Windows og önnur slík tæki. Þetta er vegna þess að Chromebooks keyra á eigin ChromeOS Google. Ólíkt Micros…
Ef þú vilt breyta tungumálastillingunum þínum á Chromebook, farðu í Stillingar, farðu í Ítarlegt og skrunaðu niður að Tungumál og inntak.
Chromebook tölvur eru með mörg verndarlög sem innihalda sandkassa og sannreyndar ræsingarröð sem gera það mjög erfitt að hakka þær.
Chromebook-tölvur eru ekki með neinar lágstyrksstillingar eins og er. Með öðrum orðum, það er enginn rafhlöðusparnaður í ChromeOS.
Ef Chromebook segir að tengingin þín sé ekki einka, þýðir það að Chrome fann ekki gilt persónuverndarvottorð á þeirri vefsíðu.
Flestar Chromebook tölvur eru með RAM-kubbinn lóðaðan við móðurborðið sem þýðir að þú getur ekki bætt meira minni við tækið þitt.
Ef villu kom upp á Chromebook þegar þú stillir netkerfið skaltu virkja netdeilingu, endurræsa fartölvuna þína og taka beininn úr sambandi.
Til að leysa vandamál með Zoom tengingu á Chromebook tölvum skaltu athuga tenginguna þína, uppfæra ChromeOS og endurstilla stillingar vafrans.
Ef Chromebook þín segir að ekki hafi tekist að setja upp prentarann þinn skaltu nota aðra pörunaraðferð og uppfæra stýrikerfið og fastbúnað prentara.
Ef þú ert aðdáandi VPN, þá viltu líklega setja upp VPN á öll tækin þín. Meirihluti VPN býður upp á Windows og macOS viðskiptavini, en þar
Að keyra öflug forrit á Chromebook notar mikið af örgjörva, sem aftur mun tæma rafhlöðuna.
Þú getur örugglega skilið Chromebook þína eftir í sambandi yfir nótt eða dögum saman án þess að hafa áhyggjur af skemmdum á rafhlöðunni.
Upphaflega var TeamViewer ekki fáanlegt á Chrome OS, en eftir því sem pallurinn náði meiri vinsældum gaf þróunarteymið út prufuútgáfu fyrir kerfin.
Ef Chromebook hleður ekki rafhlöðu símans þíns skaltu athuga hvort snúran sé skemmd eða gölluð og slökkva á hraðhleðslu.
Ef Chromebook getur ekki hlaðið prentforskoðuninni skaltu endurræsa fartölvuna, prentara og bein. Að auki skaltu fjarlægja og setja upp prentarann aftur.
Ef Chromebook þín festist við að leita að uppfærslum skaltu aftengja öll jaðartæki og framkvæma harða endurstillingu.
Ef villa kom upp við uppsetningu Linux á Chromebook skaltu slökkva á Crostini Use DLC og nota öruggt DNS hjá núverandi þjónustuaðila.
Leystu Apple iTunes villu sem segir að iTunes Library.itl skráin sé læst, á læstum diski, eða þú hefur ekki skrifheimild fyrir þessa skrá.
Geturðu ekki fundið út hvernig á að endurtaka lag eða lagalista í Apple iTunes? Við gátum ekki heldur í fyrstu. Hér eru nokkrar nákvæmar leiðbeiningar um hvernig það er gert.
Hvernig á að búa til nútímalegar myndir með því að bæta við ávölum hornum í Paint.NET
Notaðirðu Delete for me á WhatsApp til að eyða skilaboðum frá öllum? Engar áhyggjur! Lestu þetta til að læra að afturkalla Eyða fyrir mig á WhatsApp.
Hvernig á að slökkva á pirrandi AVG tilkynningum sem birtast neðst í hægra horninu á skjánum.
Þegar þú ákveður ertu búinn með Instagram reikninginn þinn og vilt losna við hann. Hér er handbók sem mun hjálpa þér að eyða Instagram reikningnum þínum tímabundið eða varanlega.
Lærðu skref fyrir skref hvernig á að slökkva á smellanlegum tenglum í Notepad++ með þessari auðveldu og fljótlegu kennslu.
Losaðu þig við að þáttur birtist á Up Next á Apple TV+ til að halda uppáhaldsþáttunum þínum leyndu fyrir öðrum. Hér eru skrefin.
Uppgötvaðu hversu auðvelt það er að breyta prófílmyndinni fyrir Disney+ reikninginn þinn á tölvunni þinni og Android tæki.
Ertu að leita að Microsoft Teams valkostum fyrir áreynslulaus samskipti? Finndu bestu valkostina við Microsoft Teams fyrir þig árið 2023.























