Google Sheets: Búðu til fellilista

Google Sheets hefur langan lista af gagnlegum eiginleikum - það eru heilmikið af hlutum sem þú getur náð með þeim, ekki síst sem er handhægi fellivalmyndin
Google Sheets styður ekki vatnsmerkisvirkni – ef þú vilt bæta vatnsmerki við Google Sheets þarftu að nota smá lausn til að gera það. Það ætti að vera síðasta skrefið í vinnuferlinu þínu, svo vertu viss um að þú sért búinn með töflureikninn áður en þú gerir þetta.
Þú þarft fyrst að vista töflureikninn þinn sem PDF - til að gera það skaltu fara í File í borði valmyndinni efst og velja Niðurhal > PDF skjal (.pdf).
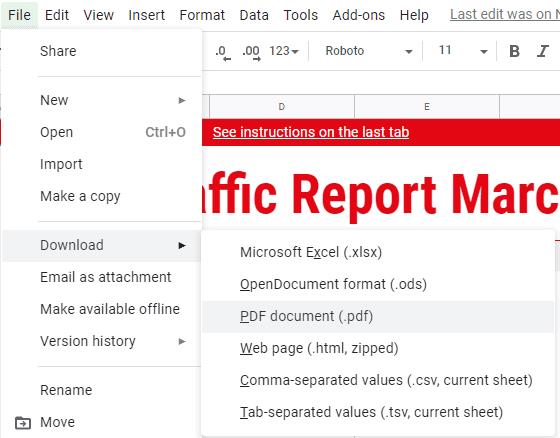
Sækja PDF
Þú verður að ganga úr skugga um að stillingarnar passi við það sem þú ert að leita að - fylgstu með pappírsstærð þinni, stefnu og öðrum valkostum þar.
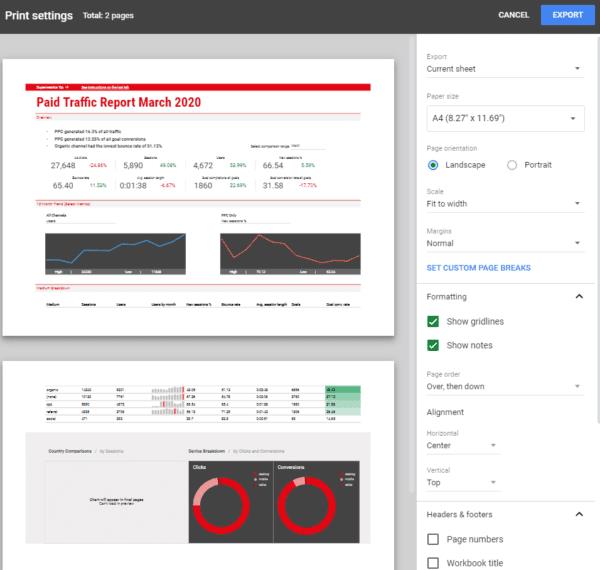
Prentstillingar
Þegar þú ert ánægður með stillingarnar þínar skaltu smella á Flytja út hnappinn efst í hægra horninu. Þú verður beðinn um að staðfesta niðurhalið þitt - samþykktu það og þegar því er lokið skaltu fara á vefsíðuna SodaPDF .
Auðveldasta leiðin til að bæta vatnsmerkjum við PDF-skjöl eru verkfæri þriðja aðila – það eru til fullt af mismunandi, en okkur líkar best við SodaPDF og ILovePDF . Hladdu upp PDF-inu þínu á síðuna og þú verður beðinn um að staðfesta nokkrar stillingar.
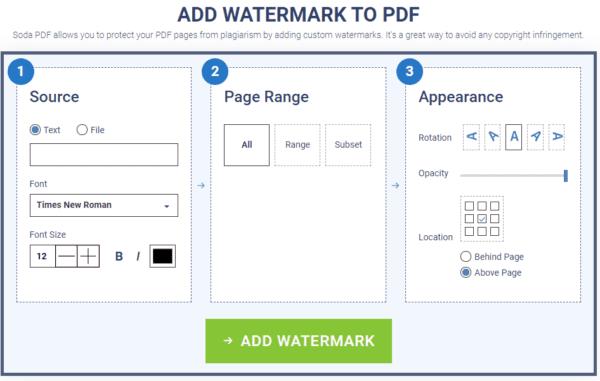
SodaPDF valkostir
Ábending: SodaPDF er meira að segja með Chrome viðbót, þannig að ef þú notar hana reglulega gætirðu viljað íhuga að fá hana!
Þú getur annað hvort valið textavatnsmerki eða mynd (fyrir mynd, stilltu valkostinn á File og hlaðið upp myndinni sem þú vilt nota). Stilltu valkostina eins og þú vilt hafa þá og annað hvort sláðu inn textann þinn eða hladdu upp myndinni þinni, veldu síðan hvaða síður þú vilt hafa vatnsmerkið á. Sjálfgefið verður það notað fyrir alla, en ef þú vilt aðeins setja það á blaðsíður 2-6, til dæmis, geturðu notað Range valmöguleikann til að setja inn á hvaða síður á að bæta því við.
Að öðrum kosti geturðu líka notað Undirmengi valmöguleikann til að nota hann á annaðhvort öll Odd eða öll jöfn blaðsíðunúmer. Að lokum, notaðu valkostina í kafla 3 til að fá vatnsmerkið þitt rétt – þú getur snúið því, valið hversu gegnsætt það er í gegnum ógagnsæisstillinguna og einnig valið staðsetningu þess á PDF.
Þegar þú ert ánægður með valkostina þína, smelltu á Bæta við vatnsmerki hnappinn. Það fer eftir stærð skráarinnar þinnar, það gæti tekið nokkurn tíma fyrir hana að vera tilbúin. Þegar það er, verður þú beðinn um annað hvort að skoða og hlaða því niður eða senda það til þín með tölvupósti.
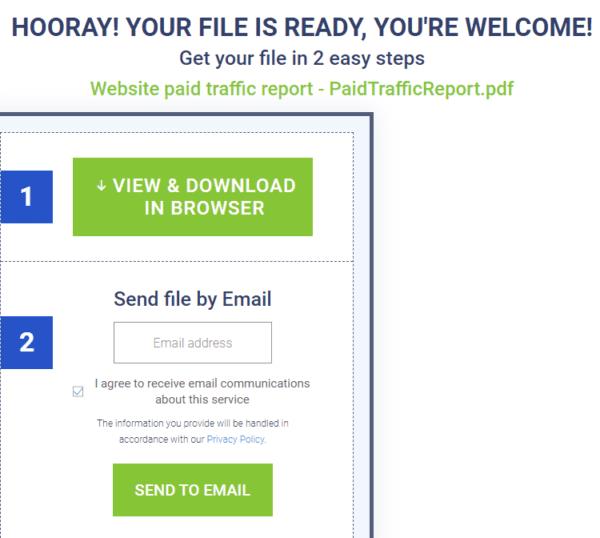
Niðurhal valkostir
Svona gæti hugsanlegt vatnsmerki litið út:
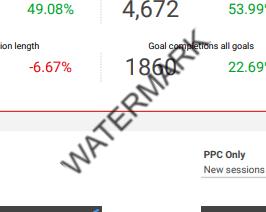
Vatnsmerki
Google Sheets hefur langan lista af gagnlegum eiginleikum - það eru heilmikið af hlutum sem þú getur náð með þeim, ekki síst sem er handhægi fellivalmyndin
Lærðu hvernig á að virkja villuleit í Google Sheets eða bæta orðum við orðabókina.
Ef þú þarft reglulega að takast á við lista yfir tölur, getur þú leitt á leiðinlegu listana. Kannski í vinnunni, þú hefur ekkert val en að takast á við Google Sheets gerir þér kleift að bæta flottum myndritum við töflureiknina þína. Notaðu bara þessa handbók og lærðu hvernig það gengur.
Google Sheets er frábær valkostur við dýr framleiðniforrit eins og Excel - Sheets býður upp á mikið af sömu virkni, þó skipulögð
Þegar kemur að framleiðnihugbúnaði er fátt eins fjölhæft og gagnlegt og Microsoft Office Suite… eða Google Productivity Suite. Samt
Google Sheets býður upp á flesta ef ekki alla valkosti sem Office Excel gerir - þetta felur í sér aðgerðir eins og að námundun tölur. Ef þú vilt hringja
Ef Google Sheets er ekki að hlaðast eða tekst ekki að opna skjölin þín geturðu notað þessa bilanaleitarleiðbeiningar til að leysa vandamálið.
Flashcards eru frábær námstæki, eins og sýndar hliðstæður þeirra. Í ljósi þess að Google Docs er fullkominn ókeypis valkostur við greidd Office verkfæri
Venjulega, í töflureikni, muntu hafa eina línu af texta, eitt stykki af upplýsingum í hverri reit. Hver sem gögnin kunna að vera - upphæð, dagsetning, hvað sem er í raun og veru.
Náðu tökum á Google Sheets forritinu með því að læra hvernig á að fela og birta dálka.
Vinsælt töflureiknaforrit Google Sheets getur gert fullt af flottum hlutum, en ekki er auðvelt að finna allar aðgerðir og alla valkosti. Þetta felur því miður í sér
Með því að stilla breytingaheimildir í Google Sheets geturðu komið í veg fyrir að aðrir notendur geri óheimilar breytingar á skránni þinni. Breytinguna gæti verið gerð á Stjórna því hver getur eða getur ekki breytt blaði í Google Sheets með þessum skrefum.
Ef þú vilt senda Google Sheets skjal til einhvers gætirðu verið ánægður með að einfaldlega deila blaðinu með þeim, en þetta virkar ekki í öllum tilvikum. Fyrir Lærðu hvernig á að umbreyta Google Sheets töflureikni í PDF skrá með þessum skrefum.
Google Sheets er frábært tól til að halda utan um gögn og til að sjá þau líka. Gröf, töflur og fleira – þökk sé ókeypis netinu frá Google
Google Drive er skýjabundið geymslukerfi sem gerir þér kleift að geyma allt að 15 GB af gögnum á netinu. Sumir eiginleikar Google Drive eru: 1. Hladdu upp
Einstaka aðgerðin í Google Sheets getur verið mjög gagnleg - þegar hún er notuð á lista með mörgum færslum sem endurtaka sig gefur hún annan lista sem aðeins
Hvað getur verið meira pirrandi en að Google Sheets birti autt blað bara þegar þú þarft að skoða og athuga mikilvægt skjal sem þú varst fljótt
Ef þú getur ekki prentað Google Sheets skjölin þín gætirðu þurft að leysa bæði vafra og prentara.
Google Sheets styður ekki vatnsmerkisvirkni – ef þú vilt bæta vatnsmerki við Google Sheets þarftu að nota smá lausn til að
Það er ekki alltaf auðvelt að skoða Google töflureiknatöflur – endalausar raðir af skrám og gögnum getur verið ruglingslegt að skoða, en það eru leiðir til að gera það
Lærðu hvernig á að búa til efnisyfirlit í Google skjölum á auðveldan hátt.
AR Zone er innbyggt app sem er fáanlegt í nýjustu Samsung símunum. Lærðu meira um AR eiginleika, hvernig á að nota appið og hvernig á að fjarlægja það.
Við sýnum þér nákvæmar skref um hvernig á að breyta Facebook lykilorðinu þínu.
Chrome, sjálfgefið, sýnir þér ekki alla vefslóðina. Þér er kannski sama um þessi smáatriði, en ef þú þarft af einhverjum ástæðum að birta alla vefslóðina, nákvæmar leiðbeiningar um hvernig á að láta Google Chrome birta alla vefslóðina á veffangastikunni.
Reddit breytti hönnun sinni enn og aftur í janúar 2024. Endurhönnunin er hægt að sjá af notendum skjáborðsvafra og þrengir að aðalstraumnum á sama tíma og tenglar eru til staðar.
Að slá uppáhalds tilvitnunina þína úr bókinni þinni á Facebook er tímafrekt og fullt af villum. Lærðu hvernig á að nota Google Lens til að afrita texta úr bókum yfir í tækin þín.
Áminningar hafa alltaf verið aðal hápunktur Google Home. Þeir gera líf okkar örugglega auðveldara. Við skulum fara í stutta skoðunarferð um hvernig á að búa til áminningar á Google Home svo að þú missir aldrei af því að sinna mikilvægum erindum.
Stundum, þegar þú ert að vinna í Chrome, geturðu ekki fengið aðgang að ákveðnum vefsíðum og færð upp villuna „Laga DNS vistfang netþjóns fannst ekki í Chrome“. Hér er hvernig þú getur leyst málið.
Hvernig á að breyta lykilorðinu þínu á Netflix streymisvídeóþjónustunni með því að nota valinn vafra eða Android app.
Ef þú vilt losna við endurheimta síður skilaboðin á Microsoft Edge skaltu einfaldlega loka vafranum eða ýta á Escape takkann.


























