Google Sheets: Búðu til fellilista

Google Sheets hefur langan lista af gagnlegum eiginleikum - það eru heilmikið af hlutum sem þú getur náð með þeim, ekki síst sem er handhægi fellivalmyndin
Ef þú þarft reglulega að takast á við lista yfir tölur, getur þú leitt á leiðinlegu listana. Kannski í vinnunni, þú hefur ekkert val en að takast á við þessa tegund af listum, en þá listar geta verið ánægjulegri að lesa þegar þeir eru í töflu.
Góðu fréttirnar eru þær að þú getur breytt öllum þessum eintóna tölum í aðlaðandi graf með nokkrum smellum hér og þar. Það verður auðveldara að lesa það og þú getur breytt stílnum svo þú getir gefið honum þinn persónulega blæ.
Til að búa til töflu í Google Sheets þarftu að opna skjal sem hefur þegar upplýsingarnar sem þú vilt hafa með í töflunni eða bæta gögnunum við autt blað. Þegar þú hefur upplýsingarnar tilbúnar skaltu velja reiti sem þú vilt hafa með í töflunni, ekki gleyma hausunum ef þú vilt líka hafa þá með.
Til að búa til grafið þitt skaltu velja Setja inn í valmyndinni efst. Þegar listi yfir valkosti birtist skaltu velja töfluvalkostinn.
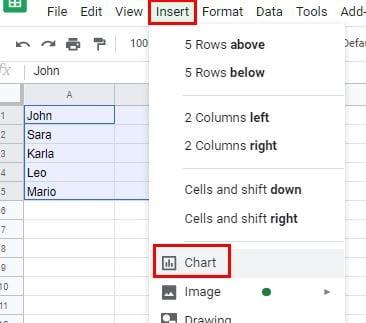
Þegar þú smellir á töfluvalkostinn mun Sheets velja tegund töflu fyrir þig. Fyrsta tegund af töflu sem það gæti ákveðið er klassíski kökustíllinn. Ef þér líkar ekki hvernig nýja myndritið þitt lítur út, hefurðu nokkra möguleika til að velja úr. Smelltu á fellivalmyndina í myndritaritlinum og veldu stíl eins og:
Ef grafaritillinn birtist ekki af einhverjum ástæðum skaltu tvísmella á grafið og það ætti að birtast til hægri. Í Uppsetning flipanum í ritlinum geturðu gert hluti eins og:
The Customize flipann hefur einnig framúrskarandi möguleika til að sérsníða línurit þitt. Þú getur breytt stíl töflunnar með valkostum eins og:
Til að búa til töflu með Android tækinu þínu geta skrefin verið önnur. Þegar þú hefur blöðin, skjalið opið, veldu gögnin sem þú vilt bæta við með því að banka á fyrsta reitinn og draga þar til þú hefur allt sem þú þarft. Bankaðu á plúsmerkið efst og veldu grafvalkostinn.
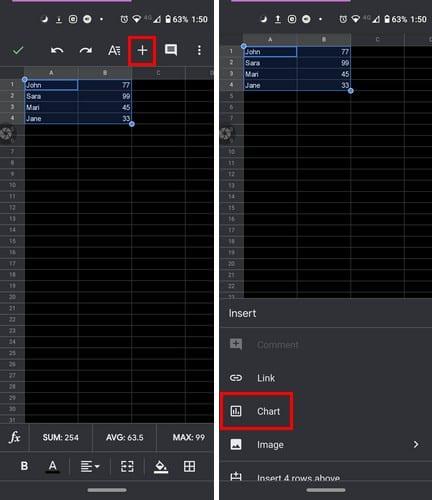
Eftir að hafa smellt á töfluna muntu sjá valkostina sem þú getur treyst á, svo sem lit, titla, þjóðsögu og tegund töflu. Myndritið þitt mun alltaf vera efst á valkostunum sem þú ert að skoða neðst. Þegar þú hefur lokið við að sérsníða töfluna þína, bankaðu á græna gátmerkið efst til vinstri.
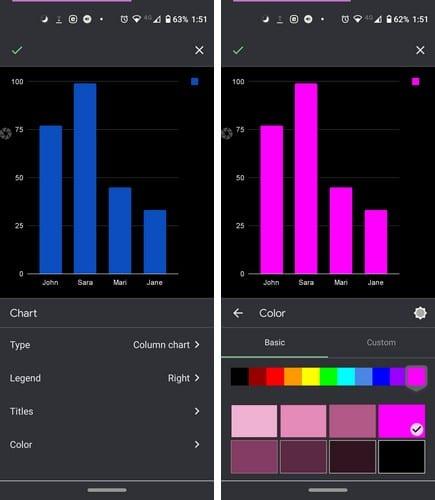
Nýlega búið til grafið þitt verður sett á blaðið þitt. Ef þú ert ekki ánægður með hvar kortið er stillt geturðu smellt á það og rennt því í nýja stöðu. Til að gera töfluna stærri eða minni, bankaðu á eina hliðina og renndu til að gefa því nýja stærð.
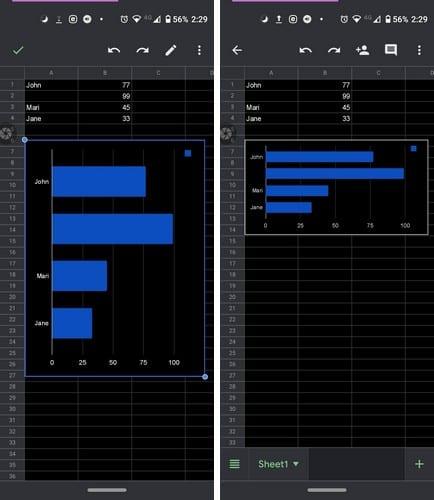
Töflur eru fallegri á að líta en venjulegar tölur. Nú þegar þú veist hvernig á að bæta við og sérsníða töflu í Android og skjáborði geturðu bætt lit við kynninguna þína. Hversu oft þarftu að búa til töflur?
Google Sheets hefur langan lista af gagnlegum eiginleikum - það eru heilmikið af hlutum sem þú getur náð með þeim, ekki síst sem er handhægi fellivalmyndin
Lærðu hvernig á að virkja villuleit í Google Sheets eða bæta orðum við orðabókina.
Ef þú þarft reglulega að takast á við lista yfir tölur, getur þú leitt á leiðinlegu listana. Kannski í vinnunni, þú hefur ekkert val en að takast á við Google Sheets gerir þér kleift að bæta flottum myndritum við töflureiknina þína. Notaðu bara þessa handbók og lærðu hvernig það gengur.
Google Sheets er frábær valkostur við dýr framleiðniforrit eins og Excel - Sheets býður upp á mikið af sömu virkni, þó skipulögð
Þegar kemur að framleiðnihugbúnaði er fátt eins fjölhæft og gagnlegt og Microsoft Office Suite… eða Google Productivity Suite. Samt
Google Sheets býður upp á flesta ef ekki alla valkosti sem Office Excel gerir - þetta felur í sér aðgerðir eins og að námundun tölur. Ef þú vilt hringja
Ef Google Sheets er ekki að hlaðast eða tekst ekki að opna skjölin þín geturðu notað þessa bilanaleitarleiðbeiningar til að leysa vandamálið.
Flashcards eru frábær námstæki, eins og sýndar hliðstæður þeirra. Í ljósi þess að Google Docs er fullkominn ókeypis valkostur við greidd Office verkfæri
Venjulega, í töflureikni, muntu hafa eina línu af texta, eitt stykki af upplýsingum í hverri reit. Hver sem gögnin kunna að vera - upphæð, dagsetning, hvað sem er í raun og veru.
Náðu tökum á Google Sheets forritinu með því að læra hvernig á að fela og birta dálka.
Vinsælt töflureiknaforrit Google Sheets getur gert fullt af flottum hlutum, en ekki er auðvelt að finna allar aðgerðir og alla valkosti. Þetta felur því miður í sér
Með því að stilla breytingaheimildir í Google Sheets geturðu komið í veg fyrir að aðrir notendur geri óheimilar breytingar á skránni þinni. Breytinguna gæti verið gerð á Stjórna því hver getur eða getur ekki breytt blaði í Google Sheets með þessum skrefum.
Ef þú vilt senda Google Sheets skjal til einhvers gætirðu verið ánægður með að einfaldlega deila blaðinu með þeim, en þetta virkar ekki í öllum tilvikum. Fyrir Lærðu hvernig á að umbreyta Google Sheets töflureikni í PDF skrá með þessum skrefum.
Google Sheets er frábært tól til að halda utan um gögn og til að sjá þau líka. Gröf, töflur og fleira – þökk sé ókeypis netinu frá Google
Google Drive er skýjabundið geymslukerfi sem gerir þér kleift að geyma allt að 15 GB af gögnum á netinu. Sumir eiginleikar Google Drive eru: 1. Hladdu upp
Einstaka aðgerðin í Google Sheets getur verið mjög gagnleg - þegar hún er notuð á lista með mörgum færslum sem endurtaka sig gefur hún annan lista sem aðeins
Hvað getur verið meira pirrandi en að Google Sheets birti autt blað bara þegar þú þarft að skoða og athuga mikilvægt skjal sem þú varst fljótt
Ef þú getur ekki prentað Google Sheets skjölin þín gætirðu þurft að leysa bæði vafra og prentara.
Google Sheets styður ekki vatnsmerkisvirkni – ef þú vilt bæta vatnsmerki við Google Sheets þarftu að nota smá lausn til að
Það er ekki alltaf auðvelt að skoða Google töflureiknatöflur – endalausar raðir af skrám og gögnum getur verið ruglingslegt að skoða, en það eru leiðir til að gera það
Leystu Apple iTunes villu sem segir að iTunes Library.itl skráin sé læst, á læstum diski, eða þú hefur ekki skrifheimild fyrir þessa skrá.
Geturðu ekki fundið út hvernig á að endurtaka lag eða lagalista í Apple iTunes? Við gátum ekki heldur í fyrstu. Hér eru nokkrar nákvæmar leiðbeiningar um hvernig það er gert.
Hvernig á að búa til nútímalegar myndir með því að bæta við ávölum hornum í Paint.NET
Notaðirðu Delete for me á WhatsApp til að eyða skilaboðum frá öllum? Engar áhyggjur! Lestu þetta til að læra að afturkalla Eyða fyrir mig á WhatsApp.
Hvernig á að slökkva á pirrandi AVG tilkynningum sem birtast neðst í hægra horninu á skjánum.
Þegar þú ákveður ertu búinn með Instagram reikninginn þinn og vilt losna við hann. Hér er handbók sem mun hjálpa þér að eyða Instagram reikningnum þínum tímabundið eða varanlega.
Lærðu skref fyrir skref hvernig á að slökkva á smellanlegum tenglum í Notepad++ með þessari auðveldu og fljótlegu kennslu.
Losaðu þig við að þáttur birtist á Up Next á Apple TV+ til að halda uppáhaldsþáttunum þínum leyndu fyrir öðrum. Hér eru skrefin.
Uppgötvaðu hversu auðvelt það er að breyta prófílmyndinni fyrir Disney+ reikninginn þinn á tölvunni þinni og Android tæki.
Ertu að leita að Microsoft Teams valkostum fyrir áreynslulaus samskipti? Finndu bestu valkostina við Microsoft Teams fyrir þig árið 2023.























