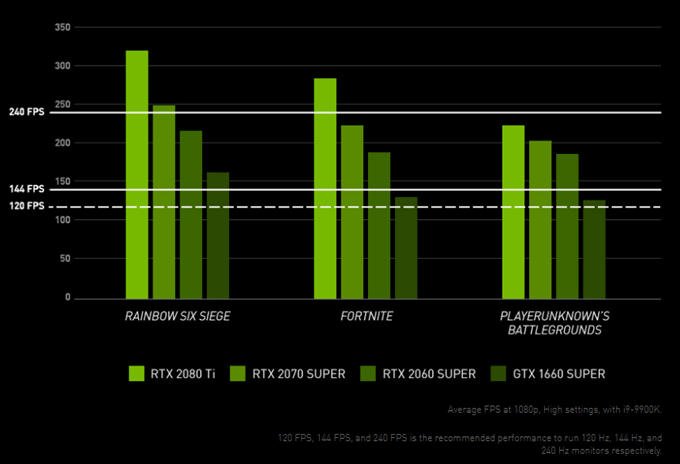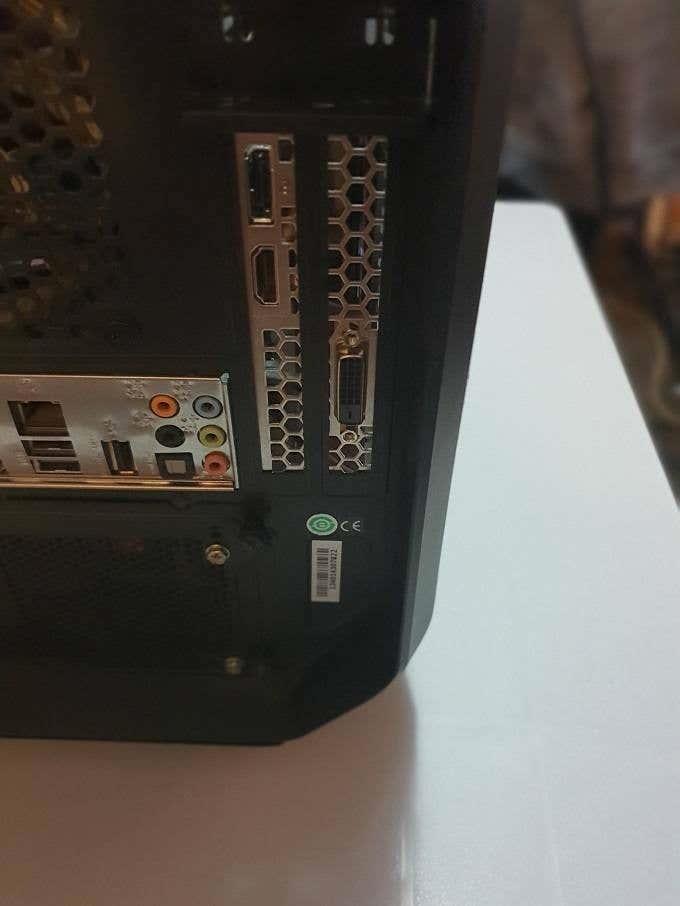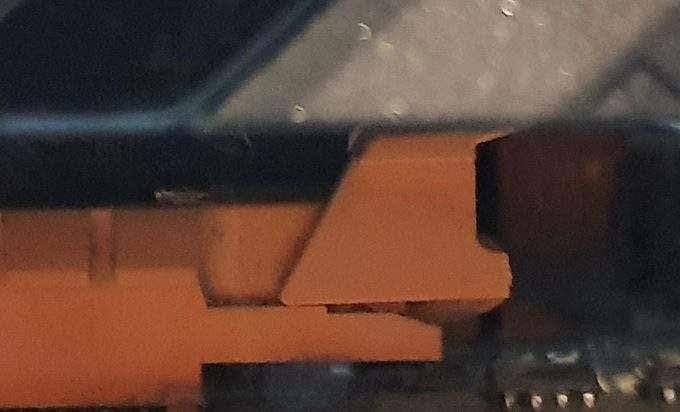Tölvugrafík er ótrúlega háþróuð þessa dagana. Sérstaklega í tölvuleikjum, sem sumir hverjir eru næstum ljósraunsæir! Þetta er allt að þakka sérstökum vélbúnaðarhluta sem kallast GPU eða grafíkvinnslueining . Háþróaður örgjörvi sem hefur allt aðra hönnun en örgjörvi (miðvinnslueining) sem sinnir öllum almennum vinnsluverkefnum.
Þó að örgjörvinn geti virkað eins og GPU, þá er hann hræðilegur við það. GPU notar þúsundir örsmárra örgjörvakjarna sem vinna saman til að framkvæma tiltölulega þröngt sett af grafíktengdum verkefnum mjög, mjög hratt.
Í þessari grein munum við útskýra hvernig á að velja rétta skjákortið fyrir þig og hvernig þú myndir breyta skjákortinu sem er í skjáborðs tölvukerfinu þínu. Við munum einnig snerta nokkra uppfærslumöguleika sem notendur fartölvu kunna að hafa.
Skjákort vs Embedded GPU vs Discrete GPUs

Þú munt heyra hugtökin „GPU“ og „skjákort“ notuð til skiptis, sem er fínt að mestu leyti. Hins vegar vísar hugtakið skjákort sérstaklega til færanlegra, óháðra GPU-borða sem hægt er að uppfæra.
„Embedded“ GPUs eru innbyggðir í örgjörva eða eru hluti af einu „system-on-a-chip“ eins og þú finnur í snjallsíma eða spjaldtölvu. „Stöndug“ GPU í fartölvum jafngilda í grundvallaratriðum skjákortum, en eru innbyggð í kerfið á þann hátt sem oftar en ekki útilokar uppfærslu á hlutanum.
Þó við förum yfir nokkrar undantekningar aðeins neðar.
Það sem þú þarft að vita um forskriftir
Skjákort er mjög eins og heil, sérhæfð tölva ein og sér. Það tengist restinni af tölvunni í gegnum háhraða líkamlega tengingu, venjulega með PCIe (Peripheral Component Interconnect eXpress) samskiptareglum. Þegar þetta er skrifað er PCIe 3.0 nýjasta útgáfan af þessari samskiptareglu.
Á borðtölvum nota þessi kort langa rauf, venjulega PCIe x16 rauf. Þetta gefur til kynna að raufin hafi 16 „brautir“ tiltækar fyrir gagnaflutning. Mörg móðurborð kunna að hafa margar raufar, sum með færri brautir, til að virkja mörg skjákort í einu kerfi. Við munum ekki ræða það hér, þar sem það er óviðkomandi fyrir mikinn meirihluta notenda.

Þegar þú skoðar forskriftirnar til að velja rétta skjákortið muntu venjulega sjá þessi hugtök:
- Fjöldi kjarna/örgjörva
- Magn af minni
- GPU hraði mældur í Ghz
- Aflþörf
Þegar kemur að smáatriðum um GPU hraða eða kjarnanúmer þarftu í raun ekki að borga mikla athygli. Þar sem þessar tölur segja þér í raun ekki hversu vel viðkomandi skjákort mun standa sig.
Þess í stað er miklu skilvirkara að fletta upp viðmiðum fyrir það tiltekna kort á netinu. Þú þarft líka að setja niðurstöðurnar í samhengi fyrir sjálfan þig. Til dæmis, ef þú ert leikur, skaltu ákveða hvaða sérstaka titla þú vilt helst spila. Athugaðu hvaða upplausn skjárinn þinn notar og ákveðið hvaða rammahraði er ásættanlegt fyrir þig.
Leitaðu nú að frammistöðunúmerum kortsins sem þú ert að íhuga sem passa við aðstæður þínar. Getur kortið keyrt titla á þeim hraða, smáatriðum og upplausnarstillingum sem þú vilt?
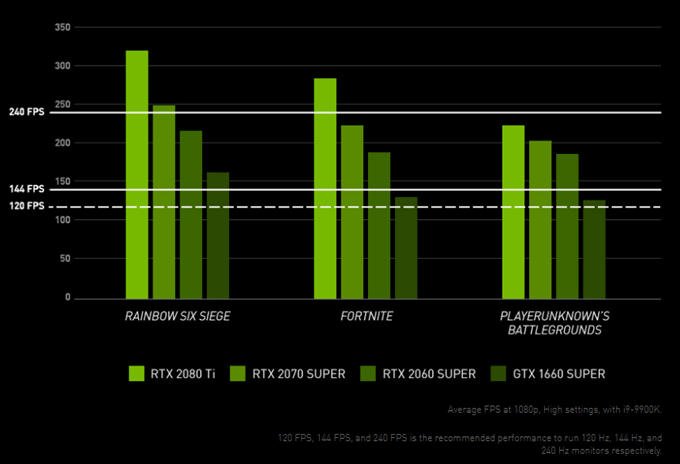
Heimild
Skammskráðu kortin sem virðast gefa það sem þú ert að leita að og taktu síðan tillit til verðs. Þó að þú getir grafið þig niður í öfgafull smáatriði, mun þessi stutta og ljúfa nálgun virka fyrir flesta, oftast.
Forskriftirnar sem eftir eru eru tímans virði. Þú verður algjörlega að fylgja lágmarkskröfum um aflgjafa sem kortaframleiðandinn gefur upp. Ef þetta þýðir að kaupa nýjan aflgjafa, taktu það þá inn í heildarkostnað þinn!
Endanleg forskrift fyrir stóra miða er magn myndminni. Þetta er þar sem gögn eru geymd fyrir skjótan aðgang af GPU. Ef þú ert ekki með nóg minni þarf að skipta upplýsingum yfir í önnur geymsluform, sem eyðileggur rammahraða algerlega. Árið 2019 er 8GB af minni góður fjöldi til að miða við, þar sem 6GB er algjört lágmark, en með takmarkaðan langlífi.
Stóru vörumerkin
Það eru tvær tegundir af GPU sem skipta miklu máli á markaðnum í dag: Nvidia og AMD. Samkeppnin á milli þeirra tveggja er mismunandi eftir kynslóðum, en Nvidia hefur umtalsvert meiri markaðshlutdeild og almennt öflugri GPU. AMD keppir mjög í verði, á millibili og lægra. Sem gerir kortin þeirra sérstaklega áhugaverð fyrir almenna notendur.

Þegar þetta er skrifað er Intel fyrirtæki að búa sig undir að gefa út sínar eigin samkeppnishæfu GPU vörur. Intel er stór aðili á innbyggðum GPU-markaðnum, þar sem flestir almennir örgjörvar þeirra eru með og samþættan grafíkkjarna.
Ætti þér að vera sama um að velja tiltekið skjákortamerki? Eiginlega ekki. Besta aðferðin er að finna kortið sem býður upp á bestu blönduna af frammistöðu, hávaða, orkunotkun og verði fyrir þig. Stundum mun það vera kort frá AMD og stundum frá Nvidia.
Hvernig á að skipta um skjákort í borðtölvunni þinni
Ef þú ert að skipta um kortið fyrir eitt af sömu tegund eru líkurnar á því að hugbúnaðurinn sem þú hefur þegar sett upp virki sjálfkrafa. Gakktu úr skugga um að hugbúnaðurinn þinn sé uppfærður
Ef þú hefur skipt um vörumerki skaltu einfaldlega fjarlægja hugbúnaðinn eins og annan hugbúnað á tölvunni þinni og hlaða niður réttum hugbúnaði fyrir nýja kortið þitt. Fjarlægðu gamla hugbúnaðinn ÁÐUR en skipt er um skjákort og settu upp nýja hugbúnaðinn EFTIR að breytingunni er lokið.
Nú getum við farið að því að setja upp skjákortið líkamlega.
Ef þú ert með borðtölvu með staku skjákorti eða opinni rauf á móðurborðinu þínu til að taka á móti slíku, þá geturðu uppfært grafíkafköst tölvunnar.
Gakktu úr skugga um að kortið sem þú ætlar að setja upp:
- Mun virka með núverandi aflgjafa þinni.
- Passar inn í mál þitt.
Gakktu úr skugga um að slökkt sé á tölvunni þinni . Hins vegar, ef mögulegt er, láttu tölvuna vera tengda við rafmagn til að virka sem jörð. Að öðrum kosti skaltu kaupa jarðtengingaról eða, sem síðasta úrræði, jarðaðu þig á einhverju áður en þú meðhöndlar einhverja íhluti.
- Fyrst skaltu opna tölvuhulstrið þitt samkvæmt handbókinni sem fylgdi því. Þú þarft venjulega aðeins að fjarlægja eitt hliðarborð til að afhjúpa efst á móðurborðinu og allar kortaraufurnar.

- Ef þú ert þegar með skjákort á sínum stað skaltu aftengja rafmagnssnúrurnar frá skjákortinu, ef einhverjar eru.

- Fjarlægðu næst festiplötuskrúfuna sem heldur skjákortinu við bakplötuna.
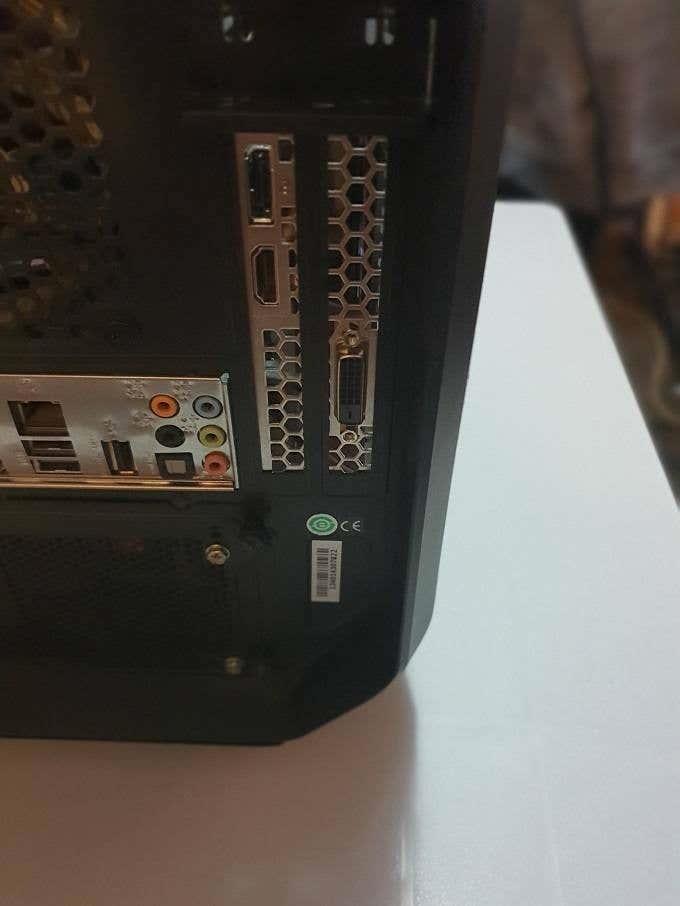
- Þessi næsti hluti gæti verið erfiður, eftir því hversu þröngt mál þitt er. Aftan á raufinni sem skjákortið er í er lítill festiklemma.
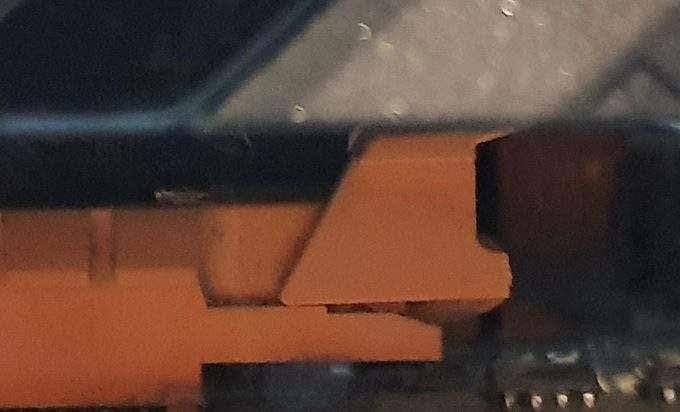
- Hönnun þessara er mismunandi frá einni tegund móðurborðs til annars, svo skoðaðu handbókina ef þú getur ekki fundið út hvernig á að gefa það út. Slepptu bútinu.
- Fjarlægðu nú skjákortið varlega úr raufinni. Þú gætir þurft að sveifla því aðeins framan til baka til að losa hann. Reyndu að höndla borðið við brúnirnar og ekki snerta nein óvarinn kopartengi með beru húðinni. Þú ættir nú að hafa opið rifa.

Til að setja upp nýja skjákortið þitt skaltu einfaldlega snúa þessum skrefum við eða lesa ítarlega leiðbeiningar okkar um uppsetningu á nýju skjákorti .
- Lokaðu nú tölvunni aftur og kveiktu á henni. Ef allt fór eins og áætlað var muntu ræsa þig aftur inn í Windows, þó með hugsanlega grafík í lágri upplausn. Nú er kominn tími til að setja upp nýja hugbúnaðinn ef þú þarft. Ef ekki, ætti nýja kortið að finnast og sjálfkrafa sett upp. Þú ert búinn!
Uppfærsla fartölvu grafík
Ef þú átt fartölvu með Thunderbolt 3 tengi sem er virkt fyrir ytri grafík , þá geturðu keypt „eGPU“ girðingu og tengt skjákort með þessum hætti. Sumar eru meðfærilegri en aðrar, en það er ódýrara en að kaupa og alveg nýja fartölvu.
Sumar fartölvur eru með uppfæranlega grafík, oft nefndar „MXM“ einingar. Hafðu samband við framleiðanda fartölvunnar eða skoðaðu skjölin til að sjá hvort það eigi við um þig. Ef svo er, þá er líklegast aðeins hægt að kaupa þessar sérstöku uppfærslueiningar beint af þeim.