Hvað er AR Zone á Samsung tækjum?

AR Zone er innbyggt app sem er fáanlegt í nýjustu Samsung símunum. Lærðu meira um AR eiginleika, hvernig á að nota appið og hvernig á að fjarlægja það.
Ef þú vilt halda samtölunum þínum öruggum geturðu ekki gert mikið betur en örugga skilaboðaforritið Signal. Þökk sé enda-til-enda dulkóðun Signal getur enginn – ekki einu sinni Signal – hlustað á símtölin þín eða lesið skilaboðin þín.
Þú þarft ekki að stilla neinar stillingar til að fá mikið öryggi frá Signal — þessir eiginleikar eru innbyggðir. Hins vegar geturðu gert nokkrar fínstillingar til að fá enn meira út úr appinu. Við sýnum þér hvernig á að nota Signal og bjóðum upp á nokkur ráð og brellur sem þú vilt prófa.
Hvers vegna Signal?
Signal hefur mikið að gera.
Með Signal geturðu hringt símtöl, myndsímtöl, hópsímtöl og SMS/textaskilaboð allt með dulkóðun frá enda til enda . Fólk eins og Edward Snowden og Elon Musk treystir á Signal (í stað annarra skilaboðaþjónustu eins og WhatsApp, Telegram eða Facebook Messenger) til að halda skilaboðum sínum úr höndum tölvuþrjóta.
Settu upp Signal Messenger
Fáðu Signal fyrir Android tæki frá Google Play Store. Notendur iPhone eða iPad ættu að heimsækja Apple app store til að setja upp Signal . Eða farðu á signal.org/install úr vafra símans þíns.
Þegar þú hefur sett upp Signal appið verðurðu beðinn um að skrá þig með símanúmerinu þínu. Þú munt staðfesta með textaskilaboðum staðfestingarkóða, búa til PIN-númer og fylla út prófílinn þinn. Ekki hika við að nota gælunafn!
Notaðu merki líka á skjáborðinu þínu
Eftir að þú hefur sett upp dulkóðaða skilaboðaforritið á símanum þínum skaltu íhuga að nota skrifborðsforrit Signal líka. Merkjaborðsforrit eru fáanleg fyrir Windows, Mac og Linux. Ef þú velur að nota skjáborðs- eða iPad-forritin tengirðu þau með símaforritinu þínu.
Efst í hægra horninu á Signal á Android—eða með því að pikka á prófíltáknið þitt efst í vinstra horninu—pikkaðu á Stillingar > Tengd tæki . Í iOS, bankaðu á Merkjastillingar > Tengja nýtt tæki . Notaðu síðan appið að eigin vali til að skanna QR kóðann á skjáborðsforritinu.
Auka öryggis- og persónuverndarstillingar
Bankaðu á Stillingar > Persónuvernd til að fá aðgang að valkostum, þar á meðal:
Láttu merkiskilaboðin þín hverfa
Skilaboðavalkostir sem hverfa eru einnig undir Stillingar > Persónuvernd . Þegar þú kveikir á sjálfgefna tímamælinum fyrir ný spjall munu öll ný spjall sem þú byrjar hverfa eftir að viðtakandinn hefur séð þau.
Skjálásmerki
Á Android, farðu í Stillingar > Persónuvernd , og undir Appaöryggi , kveiktu á Skjálás til að nota skjálás Android eða fingrafar til að opna Signal appið.
Staðfestu öryggi merkjalotunnar þinnar
Staðfestu lotuna með öryggisnúmeri til að staðfesta að enginn þriðji aðili sé að stöðva samtalið þitt. Opnaðu samtal og pikkaðu á nafn þess sem þú átt í samskiptum við. Þaðan pikkarðu á Skoða öryggisnúmer . Biddu tengilið þinn um að gera slíkt hið sama.
Þú getur annað hvort borið saman öryggisnúmerin sem þú sérð til að ganga úr skugga um að þau passi við númerin sem tengiliðurinn þinn sér, eða, ef þú ert á sama stað og samtalafélagi þinn, geturðu skannað QR kóðann í símanum hans.
Slökktu á samstillingu iPhone símtalasögu við iCloud
Merkja notendur á iPhone sem nota Signal fyrir símtöl gætu viljað slökkva á samstillingu símtalaferilsins við iCloud. Staðfestu að samstilling sé óvirk með því að fara í Merkjastillingar > Persónuvernd > Sýna símtöl í nýlegum og ganga úr skugga um að þú hafir valið Óvirkja valkostinn.
Hópspjall á Signal
Til að búa til hópspjall, pikkarðu á blýantartáknið og pikkar svo á Nýr hópur . Veldu hópmeðlimi af tengiliðalistanum þínum. Pikkaðu síðan á örvatáknið til að halda áfram. Gefðu hópnum nafn og pikkaðu á Búa til . Bjóddu fleiri vinum í hópinn með því að smella á Bjóða vinum . Þú getur valið stjórnanda til að samþykkja nýja meðlimi og virkja og deila tengli á hópspjallið. Deildu hlekknum með Signal, öðru skilaboðaforriti eða QR kóða.
Spjall veggfóður og þemu
Veldu veggfóður eða þema fyrir spjall með því að banka á Meira (3 punktar) > Samtal / hópstillingar > Spjalllitur og veggfóður . Þaðan geturðu valið spjalllit og veggfóður. Fyrir veggfóður geturðu valið merkjaforstillingu eða valið mynd.
Notaðu GIF og límmiða
Android notendur geta bætt GIF og límmiðum við spjall með því að ýta á GIF hnappinn vinstra megin við skilaboðareitinn.
iPhone notendur geta bætt við límmiða með því að ýta á hnappinn hægra megin við skilaboðareitinn. Til að bæta við GIF ættu iPhone notendur að ýta á plústáknið og síðan á GIF .
Búðu til þinn eigin dulkóðaða límmiðapakka
Í Signal skrifborðsforritinu skaltu velja File > Create/Upload Sticker Pack . Þú getur bætt við allt að 200 límmiðum til að búa til sérsniðna límmiðapakka. Þá geta allir sem þú sendir límmiða úr pakkanum sem þú bjóst til (eða einhver sem þú deilir hlekknum með) skoðað límmiðapakkann.
Sendu skrár á merki
Veldu samtal og pikkaðu á plústáknið við hlið skilaboðareitsins. Þaðan pikkarðu á Gallerí til að velja mynd úr myndavélarrúllunni þinni. Til að senda annars konar skrá, pikkarðu á File og flettir að skránni sem þú vilt senda. Pikkaðu á Senda táknið til að senda skrána. Þú getur líka sent tengilið eða staðsetningu.
Signal gerir þér kleift að gera hluta myndarinnar óskýra þegar þú sendir myndir eða myndbönd, eins og andlit eða önnur viðkvæm svæði.
Búðu til minnismiða til sjálfs
Að senda minnismiða til sjálfs sín er eins og að senda skilaboð til einhvers annars. Pikkaðu fyrst á blýantartáknið til að hefja ný skilaboð. Skrunaðu síðan að eða leitaðu að Athugaðu sjálf í tengiliðalistanum. Ef þú virkjar einhver tengd tæki verða glósurnar þínar samstilltar á þeim öllum.
Gerðu greiðslur í forriti
Þú getur notað Signal til að greiða fyrir tengilið í forriti, en þú þarft að virkja greiðslueiginleikann fyrst. Farðu í Stillingar > Greiðslur og bankaðu á Virkja greiðslur hnappinn. Þessi eiginleiki notar MobileCoin, sem Signal lýsir sem "nýjum stafrænum gjaldmiðli með áherslu á persónuvernd." Lærðu meira um greiðslur í forriti Signal og MobileCoin .
Stuðningur umboðsmanns
Sum lönd hafa lokað á Signal. Ef þú ert með Android síma geturðu notað proxy . Farðu í Stillingar > Gögn og geymsla > Nota proxy . Kveiktu síðan á eiginleikanum og sláðu inn proxy-vistfang.
Signal mælir með því að finna proxy-netföng með einni af þessum aðferðum:
Þessar helstu ráðleggingar ættu að hjálpa þér að setja upp og nota Signal fljótt. Notar þú Signal á hverjum degi? Hver eru áhrif þín?
Lokaðu fyrir skjámyndir
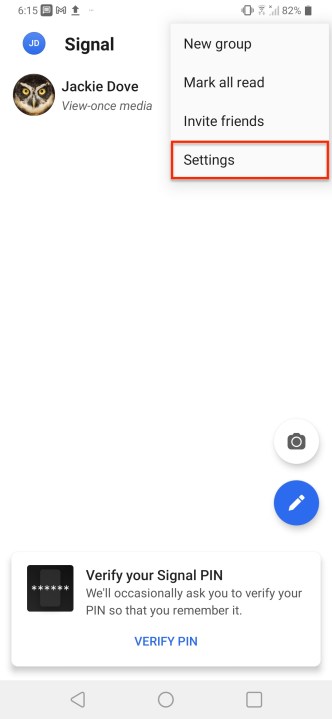
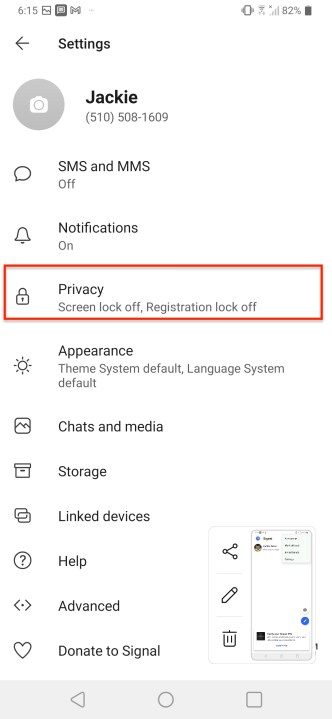

Að halda skilaboðum lokuðum er tilvera Signals. Auk þess að stilla skilaboð til að hverfa eftir lestur eða ákveðinn tíma geturðu líka komið í veg fyrir að þessi skilaboð séu nokkurn tíma tekin með skjámynd og vistuð fyrir afkomendur. Skjáröryggiseiginleiki Signals tryggir að ekki er hægt að taka upp skilaboð. Farðu í Stillingar > Persónuvernd > Skjáröryggi og kveiktu á stjórninni. Þannig getur enginn sem fær skilaboð frá þér skjámyndað samtalið.
Þoka andlit eða hluti
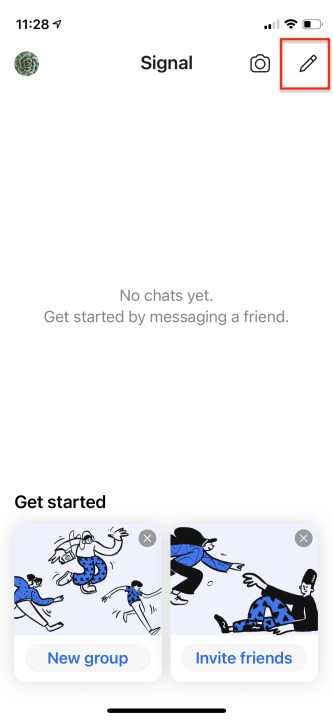
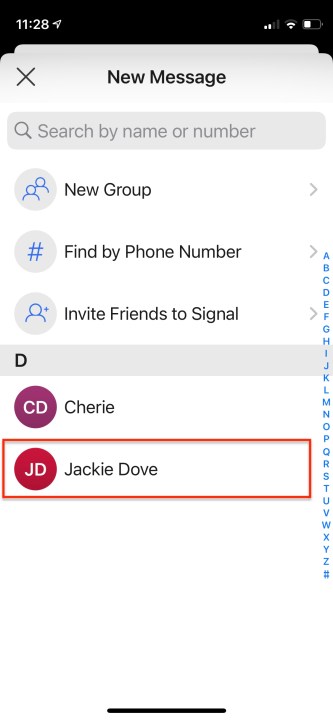



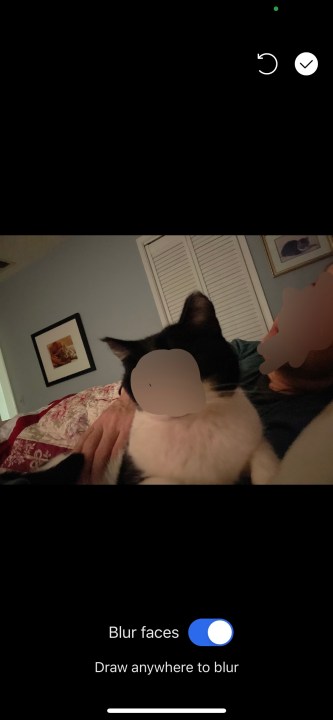
Signal gerir þér kleift að nota innbyggða myndvinnslutólin til að þoka andlit - eða eitthvað annað á mynd - sem þú vilt ekki sýna. Notaðu ljósmyndaritilinn til að kveikja á óskýrri myndvalkostinum til að greina andlit og gera það óskýrt sjálfkrafa eða gera aðra hluta mynda óskýra handvirkt. Hér er hvernig á að gera það.
Sendu skilaboð sem hverfa
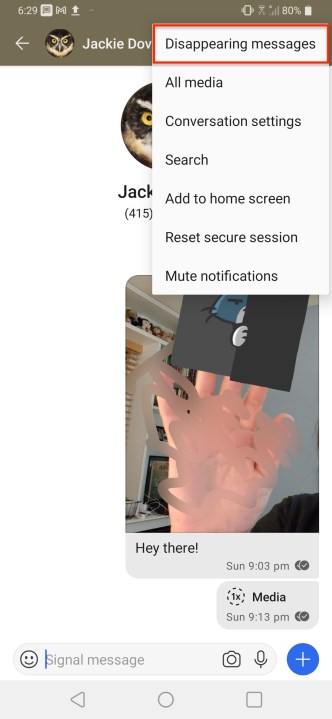
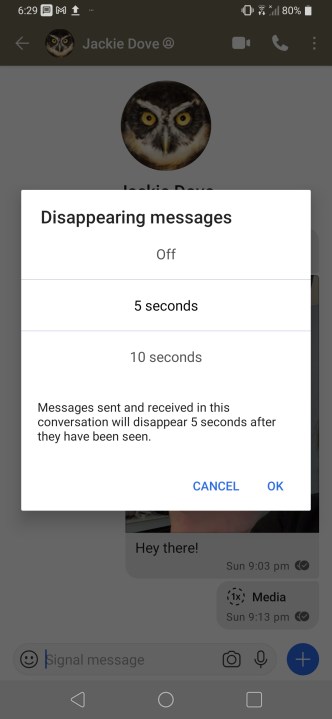
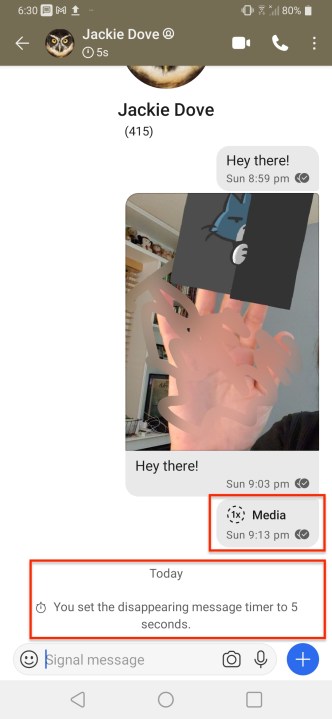
Gamaldags sjónvarpsþættir leyniþjónustumanna gáfu njósnurum oft fyrirmæli um að eyðileggja fyrirmæli sín eftir að hafa lesið þær. Skilaboð sem hverfa í Signal eru svona. Forritið getur eytt hvaða skilaboðum sem þú velur eftir tiltekinn tíma eftir fyrstu lestur — frá 5, 10 eða 30 sekúndum í gegnum notandaprófíl > Skilaboð sem hverfa > Bil . Þetta er ekki alhliða stilling, en er til á skilaboðastigi þannig að þú getur haldið þeim skilaboðum sem þú vilt og nánast samstundis útrýmt öðrum sem þú vilt ekki vista.
AR Zone er innbyggt app sem er fáanlegt í nýjustu Samsung símunum. Lærðu meira um AR eiginleika, hvernig á að nota appið og hvernig á að fjarlægja það.
Ólíkt öðrum streymisþjónustum fyrir sjónvarp býður Peacock TV upp á ókeypis áætlun sem gerir notendum kleift að streyma allt að 7500 klukkustundum af völdum kvikmyndum, sjónvarpsþáttum, íþróttaþáttum og heimildarmyndum án þess að borga krónu. Það er gott app til að hafa á streymistækinu þínu ef þú þarft frí frá því að borga Netflix áskriftargjöld.
Zoom er vinsælt myndbandsfunda- og fundarforrit. Ef þú ert á Zoom fundi getur verið gagnlegt að slökkva á sjálfum þér svo þú truflar ekki fyrir slysni ræðumann, sérstaklega ef fundurinn er stór, eins og vefnámskeið.
Það er gott að „klippa á snúruna“ og spara peninga með því að skipta yfir í streymisþjónustu eins og Netflix eða Amazon Prime. Hins vegar bjóða kapalfyrirtæki enn ákveðnar tegundir af efni sem þú munt ekki finna með því að nota þjónustu eftir beiðni.
Facebook er stærsti samfélagsmiðillinn, þar sem milljarðar manna nota það daglega. En það þýðir ekki að það hafi engin vandamál.
Þú getur notað Facebook til að vera í sambandi við vini, kaupa eða selja vörur, ganga í aðdáendahópa og fleira. En vandamál koma upp þegar þú bætir þig við hópa af öðru fólki, sérstaklega ef sá hópur er hannaður til að spamma þig eða selja þér eitthvað.
Mörgum finnst gaman að sofna og hlusta á tónlist. Þegar öllu er á botninn hvolft, með fjölda afslappandi lagalista þarna úti, hver myndi ekki vilja svífa í blund undir mildum álagi japanskrar flautu.
Þarftu að finna eða athuga núverandi BIOS útgáfu á fartölvu eða borðtölvu. BIOS eða UEFI fastbúnaðurinn er hugbúnaðurinn sem er sjálfgefið uppsettur á móðurborðinu þínu á tölvunni þinni og sem finnur og stjórnar innbyggðum vélbúnaði, þar á meðal harða diska, skjákort, USB tengi, minni o.s.frv.
Fátt er eins pirrandi og að þurfa að takast á við hlé á nettengingu sem heldur áfram að aftengjast og tengjast aftur. Kannski ertu að vinna að brýnt verkefni, bítandi í uppáhaldsforritið þitt á Netflix eða spilar upphitaðan netleik, bara til að aftengjast skyndilega af hvaða ástæðu sem er.
Það eru tímar þegar notendur klára alla möguleika sína og grípa til þess að endurstilla BIOS til að laga tölvuna sína. BIOS getur skemmst vegna uppfærslu sem hefur farið úrskeiðis eða vegna spilliforrita.
Alltaf þegar þú vafrar um internetið skráir vafrinn þinn heimilisföng allra vefsíðna sem þú rekst á í sögu hennar. Það gerir þér kleift að fylgjast með fyrri virkni og hjálpar þér einnig að skoða vefsíður aftur fljótt.
Þú hefur sent nokkrar skrár á prentarann þinn en hann prentar ekki neitt skjal. Þú athugar stöðu prentarans í Windows Stillingar valmyndinni og það stendur „Offline.
Roblox er einn vinsælasti netleikurinn, sérstaklega meðal yngri lýðfræðinnar. Það gefur leikmönnum möguleika á ekki aðeins að spila leiki, heldur einnig að búa til sína eigin.
Framleiðniverkfæri á netinu veita mörg tækifæri til að gera sjálfvirkan verkflæði eða nota öpp og samþættingu forrita til að skipuleggja líf þitt og vinna á skilvirkari hátt. Slack er vinsælt samstarfstæki sem býður upp á samþættingu við þúsundir annarra forrita svo þú getir haft virkni margra forrita allt á einum stað.
Adobe Illustrator er fyrsta forritið til að búa til og breyta vektorgrafík eins og lógóum sem hægt er að skala upp eða niður án þess að tapa smáatriðum. Það sem einkennir Illustrator er að það eru margar leiðir til að ná sama markmiði.
3D filament prentarar geta framleitt allt frá hátíðarskraut til læknisfræðilegra ígræðslu, svo það er enginn skortur á spennu í ferlinu. Vandamálið er að komast frá 3D líkaninu þínu til raunverulegrar prentunar.
Ef þú hefur fengið tölvu að gjöf eða ert að leita að því að kaupa notaða eða afsláttarverða gerð, þá gætirðu verið að velta fyrir þér hvernig á að segja hversu gömul tölvan þín er. Þó að það sé ekki alltaf nákvæmt eða einfalt ferli, þá er hægt að fá góða hugmynd um hversu gömul Windows tölvan þín er með því að beita nokkrum brellum.
Þó það sé þægilegt að gefa símanum raddskipanir og láta hann bregðast sjálfkrafa við, þá fylgir þessi þægindi mikil friðhelgi einkalífsins. Það þýðir að Google þarf stöðugt að hlusta á þig í gegnum hljóðnemann þinn svo að það viti hvenær á að svara.
Microsoft heldur áfram langri sögu sinni um að innihalda mörg forrit sem við þurfum ekki í Windows 11. Það er stundum kallað bloatware.
Notkun einstakra leturgerða í verkefninu þínu mun ekki aðeins gera myndbandið þitt áberandi fyrir áhorfendur, heldur getur það líka verið frábær leið til að koma á fót vörumerki. Sem betur fer ertu ekki bara fastur við sjálfgefna leturgerðir sem þegar eru í Adobe Premiere Pro.
Lærðu hvernig á að búa til efnisyfirlit í Google skjölum á auðveldan hátt.
AR Zone er innbyggt app sem er fáanlegt í nýjustu Samsung símunum. Lærðu meira um AR eiginleika, hvernig á að nota appið og hvernig á að fjarlægja það.
Við sýnum þér nákvæmar skref um hvernig á að breyta Facebook lykilorðinu þínu.
Chrome, sjálfgefið, sýnir þér ekki alla vefslóðina. Þér er kannski sama um þessi smáatriði, en ef þú þarft af einhverjum ástæðum að birta alla vefslóðina, nákvæmar leiðbeiningar um hvernig á að láta Google Chrome birta alla vefslóðina á veffangastikunni.
Reddit breytti hönnun sinni enn og aftur í janúar 2024. Endurhönnunin er hægt að sjá af notendum skjáborðsvafra og þrengir að aðalstraumnum á sama tíma og tenglar eru til staðar.
Að slá uppáhalds tilvitnunina þína úr bókinni þinni á Facebook er tímafrekt og fullt af villum. Lærðu hvernig á að nota Google Lens til að afrita texta úr bókum yfir í tækin þín.
Áminningar hafa alltaf verið aðal hápunktur Google Home. Þeir gera líf okkar örugglega auðveldara. Við skulum fara í stutta skoðunarferð um hvernig á að búa til áminningar á Google Home svo að þú missir aldrei af því að sinna mikilvægum erindum.
Stundum, þegar þú ert að vinna í Chrome, geturðu ekki fengið aðgang að ákveðnum vefsíðum og færð upp villuna „Laga DNS vistfang netþjóns fannst ekki í Chrome“. Hér er hvernig þú getur leyst málið.
Hvernig á að breyta lykilorðinu þínu á Netflix streymisvídeóþjónustunni með því að nota valinn vafra eða Android app.
Ef þú vilt losna við endurheimta síður skilaboðin á Microsoft Edge skaltu einfaldlega loka vafranum eða ýta á Escape takkann.

























