Hvað er AR Zone á Samsung tækjum?

AR Zone er innbyggt app sem er fáanlegt í nýjustu Samsung símunum. Lærðu meira um AR eiginleika, hvernig á að nota appið og hvernig á að fjarlægja það.
Skýrt forrit, skaðlegar viðbætur og vafraræningjar geta breytt sjálfgefnum stillingum í Google Chrome án þíns leyfis. Svo ef þú heldur allt í einu áfram að sjá leitarniðurstöður frá Yahoo! Leita (eða eitthvað sem fer yfir til að vera leitarvél Yahoo!), það er líklega ástæðan fyrir því.
Vinndu þig í gegnum listann yfir lagfæringar og tillögur hér að neðan og þú ættir að geta losað þig við Yahoo! Leitaðu sem sjálfgefin leitarvél eða heimasíða í Chrome.
Upphaflegu lausnirnar ættu að hjálpa þér að endurheimta fljótt breytingar á sjálfgefna leitarvélinni og stillingum upphafssíðunnar. Ef það mistekst skaltu fylgja eftir með síðari lagfæringum sem fela í sér að athuga tölvuna þína eða Mac fyrir spilliforrit. Aðeins endurstilla eða setja upp Chrome ef ekkert þeirra virkar.
Breyttu sjálfgefna leitarvélinni
Þú gætir hugsanlega afturkallað allar óheimilar breytingar á sjálfgefnum stillingum Chrome með því að velja aðra leitarvél handvirkt.
1. Opnaðu Chrome valmyndina (veldu táknið með þremur punktum efst til hægri í glugganum) og veldu Stillingar .
2. Veldu Leitarvél á hliðarstikunni.
3. Opnaðu valmyndina við hliðina á Leitarvél sem notuð er á veffangastikunni og veldu þá leitarvél sem þú vilt — td Google eða Bing .
Hladdu nýjum flipa og reyndu að leita að einhverju.
Ef þú heldur áfram að fá niðurstöður frá Yahoo! Leitaðu á meðan þú leitar í gegnum veffangastikuna í Chrome og haltu síðan áfram með restina af lagfæringunum.
Fjarlægðu leitarvél
Ef sjálfgefna leitarvélin í Chrome fer aftur í Yahoo! Leitaðu, þú ættir að prófa að eyða Yahoo! Leitaðu úr vafranum þínum.
1. Opnaðu Chrome valmyndina og veldu Stillingar .
2. Veldu Leitarvél á hliðarstikunni.
3. Veldu Stjórna leitarvélum .
4. Veldu þriggja punkta táknið við hlið Yahoo!
5. Veldu Fjarlægja af lista .
Fjarlægðu Yahoo! Leitaðu frá Startup
Ef Yahoo! Leit (eða einhver önnur síða sem lítur út fyrir að vera skrýtin) birtist í Chrome við ræsingu eða þegar þú velur heimahnappinn skaltu athuga viðeigandi vafrastillingar og gera breytingar sem hér segir.
Chrome ræsingarstillingar
1. Opnaðu Chrome valmyndina og veldu Stillingar .
2. Veldu Við ræsingu á hliðarstikunni.
3. Eyða Yahoo! Leita eða aðrar óvenjulegar færslur af listanum undir Opna tiltekna síðu eða sett af síðum . Eða veldu valkostinn Opna nýjan flipa síðu í staðinn til að láta Chrome opna nýjan flipa við ræsingu.
Chrome heimasíðustillingar
1. Opnaðu Chrome valmyndina og veldu Stillingar .
2. Veldu Útlit á hliðarstikunni.
3. Eyddu Yahoo! Leitartengd veffang eða veldu valkostinn Nýr flipi síðu .
Slökktu á grunsamlegum viðbótum
Segjum sem svo að Chrome haldi áfram að sýna Yahoo! Leitarniðurstöður (eða ef leitarvélin heldur áfram að birtast sem upphafssíða þín eða heimasíða). Í því tilviki verður þú að finna og eyða öllum vafasömum útliti eða hliðhlaðnum viðbótum sem þú gætir hafa bætt við nýlega.
1. Veldu viðbætur táknið efst til hægri í Chrome glugganum.
2. Veldu valkostinn Stjórna viðbótum .
3. Skoðaðu viðbæturasafnið þitt. Ef þú sérð eitthvað óvenjulegt skaltu slökkva á viðbótinni og nota Fjarlægja hnappinn til að eyða henni.
Fjarlægðu grunsamleg forrit
Settir þú upp forrit á tölvunni þinni eða Mac nýlega? Til dæmis, ef Yahoo! Leit byrjaði að virka sem sjálfgefin leitarvél strax á eftir, íhugaðu að fjarlægja hana úr tölvunni þinni.
Þú ættir líka að gefa þér tíma til að skoða lista yfir forrit og eyða öllu óvenjulegu. Til dæmis gætirðu hafa endað óviljandi að setja upp vafraræna sem fylgir öðrum hugbúnaði.
Eyða forritum á Windows
1. Opnaðu Start valmyndina og farðu í Stillingar > Forrit .
2. Skannaðu í gegnum listann þinn yfir forrit fyrir eitthvað óvenjulegt.
3. Veldu forrit og veldu hnappinn Uninstall til að fjarlægja það úr tölvunni þinni.
Eyða forritum á Mac
1. Opnaðu Finder appið.
2. Veldu Forrit á hliðarstikunni.
3. Dragðu og slepptu öllum grunsamlegum forritum í ruslið . Eða, stjórn-smelltu og veldu Færa í ruslið .
Keyra innbyggt hreinsunartól (aðeins tölvu)
Ef þú heldur áfram að lenda í vandræðum með að breyta eða fjarlægja Yahoo! Leitaðu (eða viðbót með því að nota leiðbeiningarnar hér að ofan), þú getur notað innbyggða uppgötvunartól Chrome til að greina og losna við skaðlegan hugbúnað . Því miður er það aðeins fáanlegt í Windows útgáfu af Chrome.
1. Opnaðu Chrome valmyndina og veldu Stillingar .
2. Veldu Ítarlegt > Núllstilla og hreinsaðu upp á hliðarstikunni.
3. Veldu Hreinsa upp tölvu .
4. Veldu Finna .
5. Veldu Fjarlægja til að losna við skaðlegan hugbúnað sem hreinsunartólið tekst að finna.
Skannaðu tölvu fyrir spilliforrit
Þrátt fyrir að keyra innbyggða spilliforritaskanni Chrome er best að fylgja því eftir með því að leita að skaðlegu efni í öllu stýrikerfinu með sérstöku forriti til að fjarlægja spilliforrit .
Malwarebytes er frábær kostur og ókeypis útgáfan getur hjálpað þér að greina og útrýma spilliforritum úr allri tölvunni þinni. Það styður bæði Windows og macOS.
1. Settu upp Malwarebytes á tölvunni þinni eða Mac.
2. Ræstu Malwarebytes.
3. Veldu Skanni > Skanna til að framkvæma skyndiskann fyrir spilliforrit. Eða veldu Ítarlegir skannar > Stilla skönnun til að velja og skanna tiltekin innri geymslusvæði fyrir skaðsemi.
Í Windows 10 geturðu líka notað innbyggða Windows öryggisforritið til að leita að spilliforritum. Gakktu úr skugga um að uppfæra það með nýjustu skilgreiningum gegn spilliforritum (farðu í Start > Stillingar > Uppfærsla og öryggi > Windows Update ) áður en þú gerir það.
Endurstilla Chrome
Prófaðu að endurstilla Chrome. Það gerir allar viðbætur óvirkar, setur hverja vafrastillingu í sjálfgefna stillingar og hjálpar til við að leysa alvarleg vandamál af völdum illgjarns hugbúnaðar. Þú munt ekki tapa neinum staðbundnum bókamerkjum eða lykilorðum meðan á endurstillingu stendur.
1. Opnaðu Chrome valmyndina og veldu Stillingar .
2. Veldu Ítarlegt > Núllstilla og hreinsaðu upp á hliðarstikunni.
3. Veldu Endurheimta stillingar í upprunalegar sjálfgefnar stillingar .
4. Veldu Endurstilla stillingar til að staðfesta.
Settu Chrome upp aftur
Ef þú heldur áfram að eiga í vandræðum með að losna við Yahoo! Leitaðu, þú hefur engin úrræði en að setja upp Chrome aftur. Ekki hafa áhyggjur. Það mun ekki taka langan tíma og þú ættir að vera búinn á nokkrum mínútum.
Hins vegar, ólíkt með endurstillingu vafra, muntu tapa öllum staðbundnum gögnum við enduruppsetningu. Svo samstilltu bókamerkin þín og lykilorð við Google reikning áður en þú ferð í gegnum skrefin sem fylgja.
Settu Chrome upp aftur á Windows
1. Opnaðu Start valmyndina og farðu í Stillingar > Forrit > Forrit og eiginleikar .
2. Veldu Google Chrome og notaðu Uninstall valkostinn til að fjarlægja það úr tölvunni þinni.
3. Opnaðu File Explorer glugga og afritaðu og límdu möppuslóðirnar tvær inn í veffangastikuna. Eyddu síðan öllum hlutum undir þeirri möppu.
4. Sæktu Google Chrome uppsetningarstubbinn og settu Chrome upp aftur.
Ef Yahoo! Leit birtist aftur sem sjálfgefna leitarvélin þín, fjarlægðu Chrome með því að nota sérstakt forritsfjarlægi (eins og Revo Uninstaller ) og reyndu aftur.
Settu Chrome upp aftur á macOS
1. Opnaðu Finder glugga og veldu Forrit á hliðarstikunni.
2. Control-smelltu á Google Chrome og veldu Færa í ruslið .
3. Veldu Fara > Fara í möppu á valmyndastikunni. Farðu síðan á eftirfarandi möppur og færðu alla hluti inn í ruslið .
4. Sæktu Google Chrome uppsetningarpakkann fyrir Mac og notaðu hann til að setja upp vafrann aftur.
Farið hefur fé betra!
Tókst þér loksins að losna við Yahoo! Leita í Chrome? Það er frábært! Að takmarka þig við að hlaða niður forritum frá virtum aðilum, afþakka viðbótarhugbúnað á meðan þú setur upp forrit og stöðva hliðarhleðsluviðbætur ætti að draga úr líkunum á að smita tölvuna þína eða Mac með vafrarænum þegar fram líða stundir.
Valfrjálst, með því að halda skanni gegn spilliforritum í gangi í bakgrunni getur það verndað tölvuna þína enn frekar gegn skaðlegum ógnum. Lærðu um bestu spilliforritaskannana fyrir Windows og Mac .
Í Chrome á iPhone, iPad og Android símanum þínum geturðu ekki bætt við eða fjarlægt leitarvélar, en þú getur skipt á milli þeirra. Þetta gerir þér kleift að losna við Yahoo sem sjálfgefna leitarvél og gera aðra leitarvél (eins og Google) að sjálfgefna.
Til að gera það skaltu fyrst opna Chrome á símanum þínum. Pikkaðu á punktana þrjá til að opna valmynd Chrome. Á iPhone og iPad finnurðu þessa þrjá punkta neðst í hægra horninu. Á Android síma eru þessir punktar efst í hægra horninu.
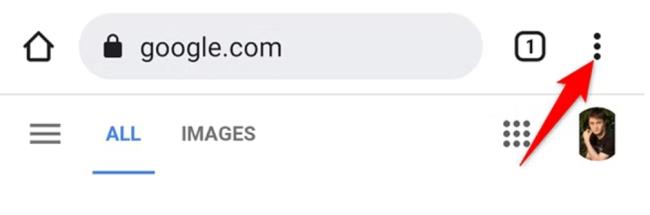
Í Chrome valmyndinni sem opnast, bankaðu á „Stillingar“.
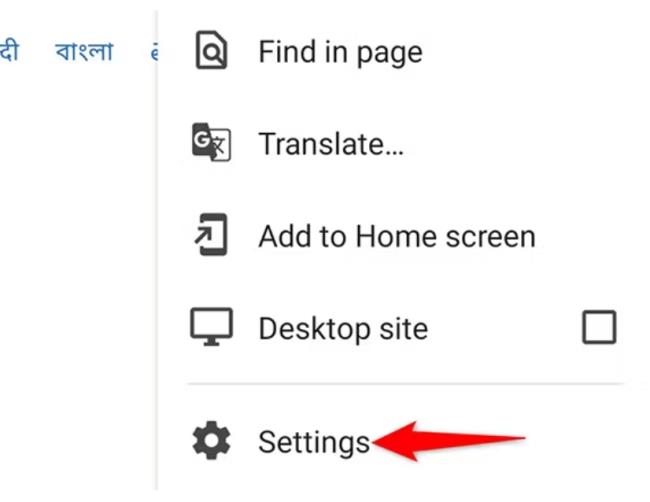
Í valmyndinni „Stillingar“ pikkarðu á „Leitarvél“.
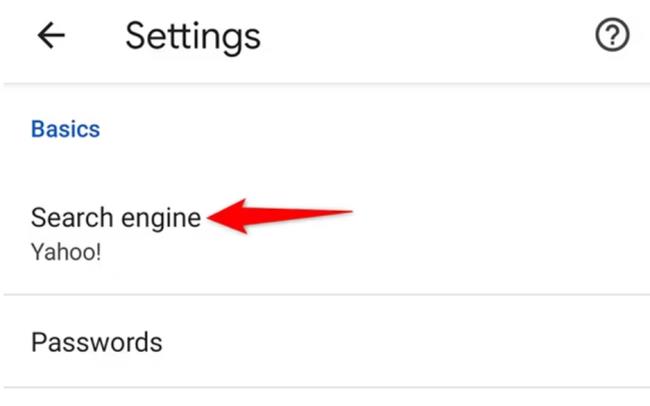
Síðan „Leitarvél“ sýnir allar tiltækar leitarþjónustur. Veldu hér leitarvél sem ekki er Yahoo til að gera hana sjálfgefna.
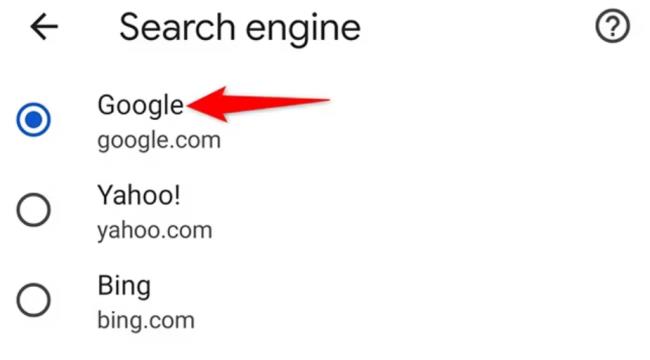
Það er það. Chrome í símanum þínum notar nú valda leitarvélina þína sem sjálfgefið.
Og þannig ferð þú að því að fjarlægja óæskilega leitarvél úr uppáhalds vafranum þínum!
AR Zone er innbyggt app sem er fáanlegt í nýjustu Samsung símunum. Lærðu meira um AR eiginleika, hvernig á að nota appið og hvernig á að fjarlægja það.
Ólíkt öðrum streymisþjónustum fyrir sjónvarp býður Peacock TV upp á ókeypis áætlun sem gerir notendum kleift að streyma allt að 7500 klukkustundum af völdum kvikmyndum, sjónvarpsþáttum, íþróttaþáttum og heimildarmyndum án þess að borga krónu. Það er gott app til að hafa á streymistækinu þínu ef þú þarft frí frá því að borga Netflix áskriftargjöld.
Zoom er vinsælt myndbandsfunda- og fundarforrit. Ef þú ert á Zoom fundi getur verið gagnlegt að slökkva á sjálfum þér svo þú truflar ekki fyrir slysni ræðumann, sérstaklega ef fundurinn er stór, eins og vefnámskeið.
Það er gott að „klippa á snúruna“ og spara peninga með því að skipta yfir í streymisþjónustu eins og Netflix eða Amazon Prime. Hins vegar bjóða kapalfyrirtæki enn ákveðnar tegundir af efni sem þú munt ekki finna með því að nota þjónustu eftir beiðni.
Facebook er stærsti samfélagsmiðillinn, þar sem milljarðar manna nota það daglega. En það þýðir ekki að það hafi engin vandamál.
Þú getur notað Facebook til að vera í sambandi við vini, kaupa eða selja vörur, ganga í aðdáendahópa og fleira. En vandamál koma upp þegar þú bætir þig við hópa af öðru fólki, sérstaklega ef sá hópur er hannaður til að spamma þig eða selja þér eitthvað.
Mörgum finnst gaman að sofna og hlusta á tónlist. Þegar öllu er á botninn hvolft, með fjölda afslappandi lagalista þarna úti, hver myndi ekki vilja svífa í blund undir mildum álagi japanskrar flautu.
Þarftu að finna eða athuga núverandi BIOS útgáfu á fartölvu eða borðtölvu. BIOS eða UEFI fastbúnaðurinn er hugbúnaðurinn sem er sjálfgefið uppsettur á móðurborðinu þínu á tölvunni þinni og sem finnur og stjórnar innbyggðum vélbúnaði, þar á meðal harða diska, skjákort, USB tengi, minni o.s.frv.
Fátt er eins pirrandi og að þurfa að takast á við hlé á nettengingu sem heldur áfram að aftengjast og tengjast aftur. Kannski ertu að vinna að brýnt verkefni, bítandi í uppáhaldsforritið þitt á Netflix eða spilar upphitaðan netleik, bara til að aftengjast skyndilega af hvaða ástæðu sem er.
Það eru tímar þegar notendur klára alla möguleika sína og grípa til þess að endurstilla BIOS til að laga tölvuna sína. BIOS getur skemmst vegna uppfærslu sem hefur farið úrskeiðis eða vegna spilliforrita.
Alltaf þegar þú vafrar um internetið skráir vafrinn þinn heimilisföng allra vefsíðna sem þú rekst á í sögu hennar. Það gerir þér kleift að fylgjast með fyrri virkni og hjálpar þér einnig að skoða vefsíður aftur fljótt.
Þú hefur sent nokkrar skrár á prentarann þinn en hann prentar ekki neitt skjal. Þú athugar stöðu prentarans í Windows Stillingar valmyndinni og það stendur „Offline.
Roblox er einn vinsælasti netleikurinn, sérstaklega meðal yngri lýðfræðinnar. Það gefur leikmönnum möguleika á ekki aðeins að spila leiki, heldur einnig að búa til sína eigin.
Framleiðniverkfæri á netinu veita mörg tækifæri til að gera sjálfvirkan verkflæði eða nota öpp og samþættingu forrita til að skipuleggja líf þitt og vinna á skilvirkari hátt. Slack er vinsælt samstarfstæki sem býður upp á samþættingu við þúsundir annarra forrita svo þú getir haft virkni margra forrita allt á einum stað.
Adobe Illustrator er fyrsta forritið til að búa til og breyta vektorgrafík eins og lógóum sem hægt er að skala upp eða niður án þess að tapa smáatriðum. Það sem einkennir Illustrator er að það eru margar leiðir til að ná sama markmiði.
3D filament prentarar geta framleitt allt frá hátíðarskraut til læknisfræðilegra ígræðslu, svo það er enginn skortur á spennu í ferlinu. Vandamálið er að komast frá 3D líkaninu þínu til raunverulegrar prentunar.
Ef þú hefur fengið tölvu að gjöf eða ert að leita að því að kaupa notaða eða afsláttarverða gerð, þá gætirðu verið að velta fyrir þér hvernig á að segja hversu gömul tölvan þín er. Þó að það sé ekki alltaf nákvæmt eða einfalt ferli, þá er hægt að fá góða hugmynd um hversu gömul Windows tölvan þín er með því að beita nokkrum brellum.
Þó það sé þægilegt að gefa símanum raddskipanir og láta hann bregðast sjálfkrafa við, þá fylgir þessi þægindi mikil friðhelgi einkalífsins. Það þýðir að Google þarf stöðugt að hlusta á þig í gegnum hljóðnemann þinn svo að það viti hvenær á að svara.
Microsoft heldur áfram langri sögu sinni um að innihalda mörg forrit sem við þurfum ekki í Windows 11. Það er stundum kallað bloatware.
Notkun einstakra leturgerða í verkefninu þínu mun ekki aðeins gera myndbandið þitt áberandi fyrir áhorfendur, heldur getur það líka verið frábær leið til að koma á fót vörumerki. Sem betur fer ertu ekki bara fastur við sjálfgefna leturgerðir sem þegar eru í Adobe Premiere Pro.
Lærðu hvernig á að búa til efnisyfirlit í Google skjölum á auðveldan hátt.
AR Zone er innbyggt app sem er fáanlegt í nýjustu Samsung símunum. Lærðu meira um AR eiginleika, hvernig á að nota appið og hvernig á að fjarlægja það.
Við sýnum þér nákvæmar skref um hvernig á að breyta Facebook lykilorðinu þínu.
Chrome, sjálfgefið, sýnir þér ekki alla vefslóðina. Þér er kannski sama um þessi smáatriði, en ef þú þarft af einhverjum ástæðum að birta alla vefslóðina, nákvæmar leiðbeiningar um hvernig á að láta Google Chrome birta alla vefslóðina á veffangastikunni.
Reddit breytti hönnun sinni enn og aftur í janúar 2024. Endurhönnunin er hægt að sjá af notendum skjáborðsvafra og þrengir að aðalstraumnum á sama tíma og tenglar eru til staðar.
Að slá uppáhalds tilvitnunina þína úr bókinni þinni á Facebook er tímafrekt og fullt af villum. Lærðu hvernig á að nota Google Lens til að afrita texta úr bókum yfir í tækin þín.
Áminningar hafa alltaf verið aðal hápunktur Google Home. Þeir gera líf okkar örugglega auðveldara. Við skulum fara í stutta skoðunarferð um hvernig á að búa til áminningar á Google Home svo að þú missir aldrei af því að sinna mikilvægum erindum.
Stundum, þegar þú ert að vinna í Chrome, geturðu ekki fengið aðgang að ákveðnum vefsíðum og færð upp villuna „Laga DNS vistfang netþjóns fannst ekki í Chrome“. Hér er hvernig þú getur leyst málið.
Hvernig á að breyta lykilorðinu þínu á Netflix streymisvídeóþjónustunni með því að nota valinn vafra eða Android app.
Ef þú vilt losna við endurheimta síður skilaboðin á Microsoft Edge skaltu einfaldlega loka vafranum eða ýta á Escape takkann.

























