Hvað er AR Zone á Samsung tækjum?

AR Zone er innbyggt app sem er fáanlegt í nýjustu Samsung símunum. Lærðu meira um AR eiginleika, hvernig á að nota appið og hvernig á að fjarlægja það.
Myndir geta staðið einar og sér. En stundum þarftu að sameina nokkrar myndir í eina PDF skrá og vista hana eða deila henni. Til dæmis geturðu tekið myndir af töflu í bekknum og notað eitt af verkfærunum hér að neðan til að breyta þessum mörgum myndum í eina PDF skrá.
PDF skrár eru algengar og þú getur notað þær á hvaða vettvangi sem er. Þess vegna getur það komið sér vel að vita hvernig á að umbreyta JPEG eða PNG myndum í PDF fljótt. Við skulum kanna nokkrar af auðveldustu leiðunum til að búa til PDF skrá úr mörgum myndum.
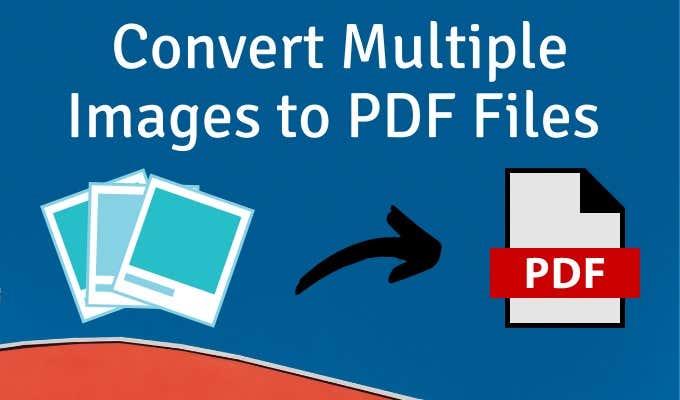
Notaðu PDF prentarann í Windows
Microsoft Print to PDF er innbyggt tól í Windows. Þetta er sýndarprentari sem er aðgengilegur frá öllum öppum sem hafa prentunaraðgerð. Við skulum prófa það í myndamöppu.
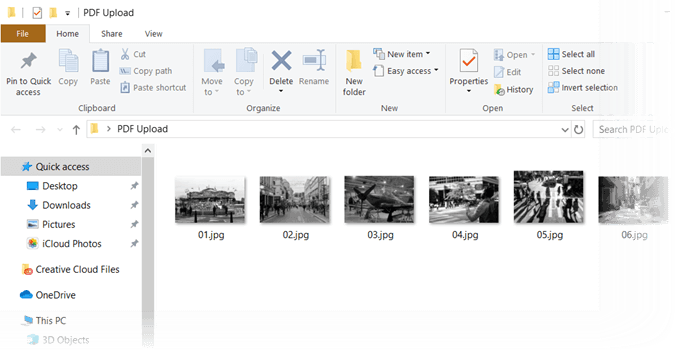
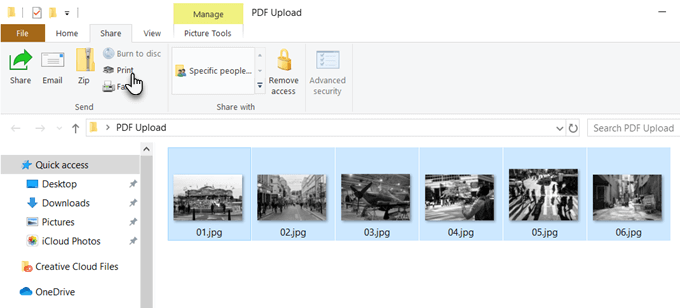
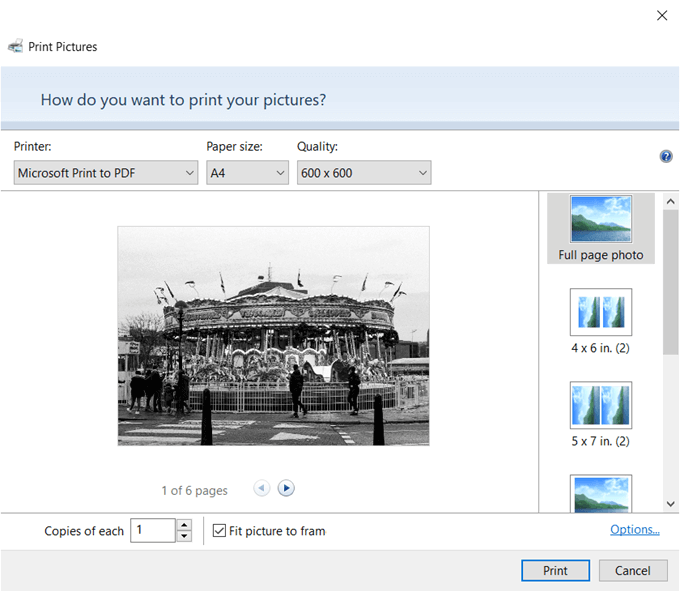
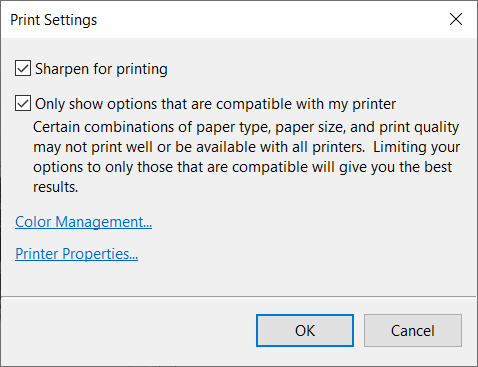
Notaðu Microsoft Word
Umbreyting í PDF er hluti af Microsoft Office líka og getur hjálpað þér að flytja út Office skjöl á PDF sniði með einum smelli. Microsoft Word getur líka hjálpað þér að setja upp myndirnar þínar á skapandi hátt og flytja þær síðan út sem PDF skjal.
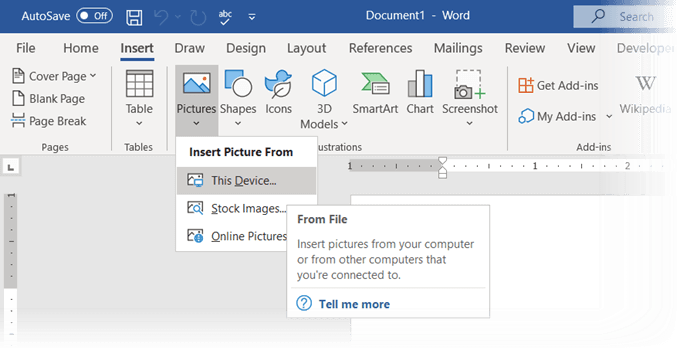
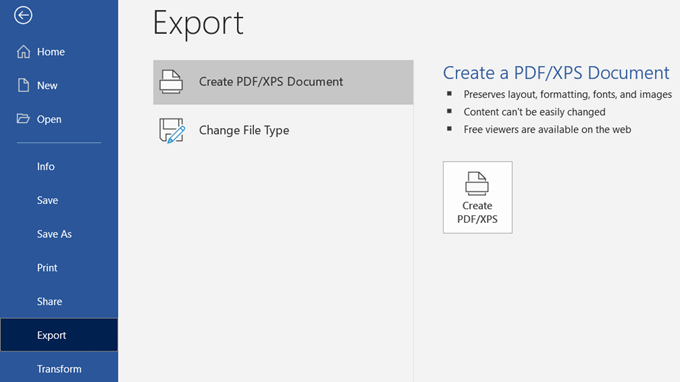
Vissir þú að þú getur jafnvel notað Microsoft Word til að vernda PDF skjal með lykilorði ?
Notaðu mynd í PDF breytir á netinu
PDF sniðið er alhliða snið og svo eru mörg verkfæri sem styðja það. Þú finnur marga ókeypis og greidda skráabreytendur á netinu og næstum allir þeirra höndla PDF.
Hér eru þrjár sem geta umbreytt mörgum myndum í PDF skrár með einum smelli.
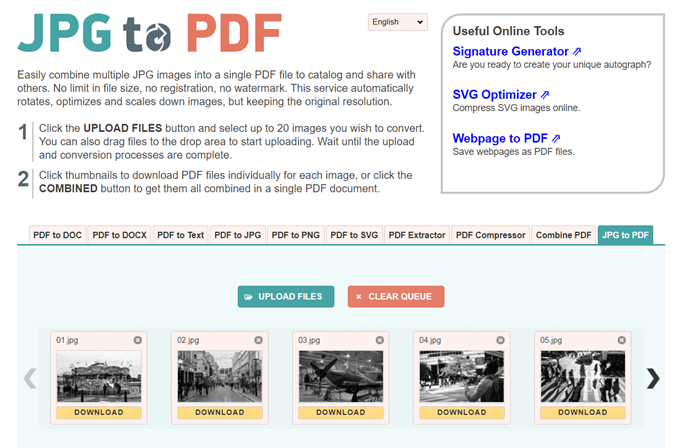
JPG til PDF er gott lítið PDF umbreytingartæki sem þvingar ekki vatnsmerki eða neinar aðrar takmarkanir á þig. Dragðu og slepptu eða hlaðið upp 20 myndum í einni lotu. Það eru engar skráarstærðir svo þú getur hlaðið upp eins mörgum myndum sem þú vilt.
Það þjappar ekki myndunum sem þú hleður upp. Áður en þú umbreytir skránum geturðu notað klippiverkfærin til að snúa, fínstilla eða minnka myndirnar. Sæktu PDF skjöl fyrir sig fyrir hverja mynd eða smelltu á SAMAN hnappinn til að fá þær allar í einu PDF skjali.
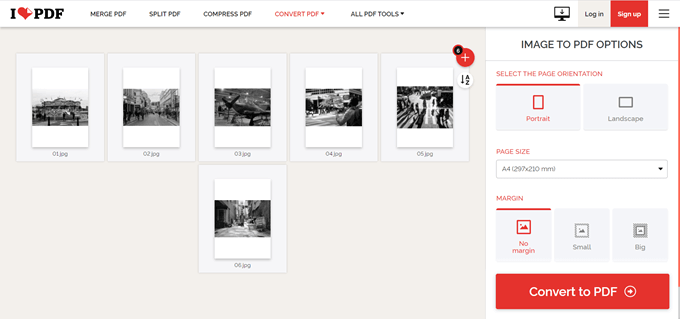
Þetta er annað einfalt JPG til PDF tól sem gefur þér nokkra möguleika til að vinna með. Þú getur stillt stefnu, notað þrjár dæmigerðar síðustærðir og klárað það með spássíu.
Eftir að þú hefur breytt myndunum í PDF-skrá skaltu hlaða því niður beint á skjáborðið þitt eða geyma það í Google Drive eða Dropbox möppu. Deildu skránni með vinum þínum af skýjareikningunum þínum eða notaðu tengilinn sem hægt er að deila.
Miðlarinn eyðir öllum vistuðum skrám eftir tvær klukkustundir.
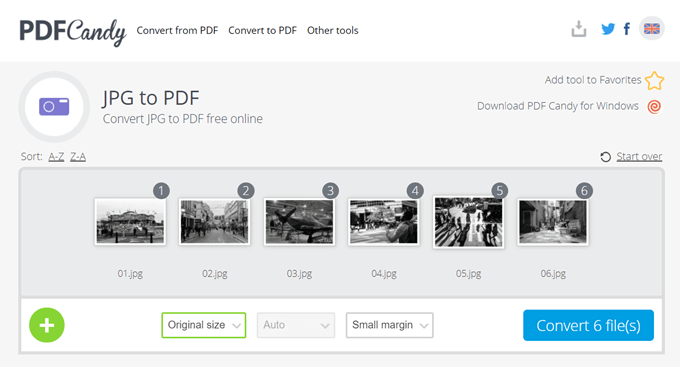
Viltu svissneskan hníf fyrir allar PDF þarfir þínar? PDF Candy hefur fullt af verkfærum til að meðhöndla PDF skrár. JPG til PDF er einn af valkostunum.
PDF Candy er öruggt og á síðunni segir að engar skrár séu geymdar á netþjónum þeirra. Sérhver tól er ókeypis og án nokkurra takmarkana, takmarkana eða falinna hindrana. Það er PDF Candy fyrir Windows hugbúnaður sem þú getur hlaðið niður og notað án nettengingar.
Athugið: Það kemur á óvart að JPG til PDF breytir Adobe á netinu leyfir þér ekki að hlaða upp fleiri en einni mynd og umbreyta henni í PDF.
Notaðu Chrome viðbót
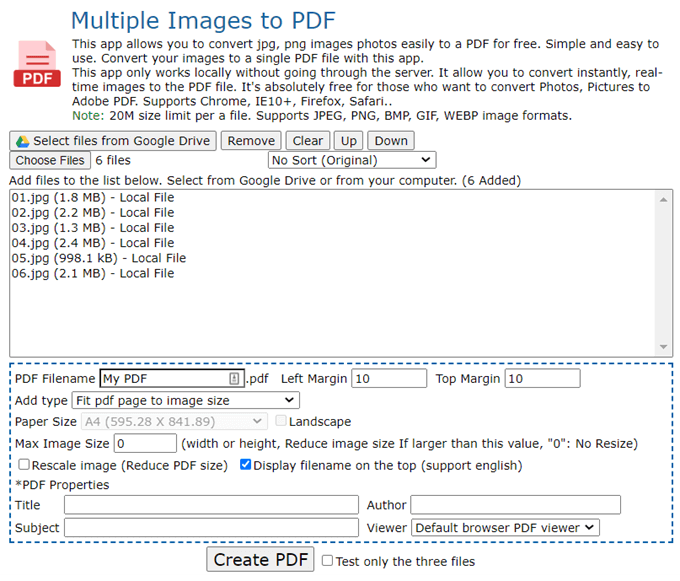
Það eru nokkrar Chrome viðbætur sem geta líka gert verkið. Margar myndir í PDF er Chrome viðbót sem fer ekki í gegnum netþjón með PNG og JPG myndunum þínum áður en hún breytir þeim í PDF.
Viðbótin er framhlið fyrir síðuna sem gerir viðskiptin. Eins og þú sérð á skjánum hér að ofan eru nokkrar skráarfæribreytur sem þú getur stjórnað. Til dæmis geturðu endurskalað myndina og minnkað skráarstærðina á PDF.
Það er 20MB stærðartakmörk á hverja skrá. Nettólið getur séð um JPEG, PNG, BMP, GIF og WEBP myndsnið.
Notaðu Adobe Acrobat til að búa til leitarhæfar PDF-skrár
Ef þú ert með Adobe Acrobat DC uppsett á tölvunni þinni hefurðu öflugan valkost í höndunum. Adobe Acrobat er greiddur hugbúnaður og kemur með öðrum bjöllum og flautum.
Acrobat gerir þér kleift að leiðrétta og bæta myndir áður en þú býrð til PDF. Þú getur notað textagreiningu til að búa til leitarhæfar PDF-skrár úr skönnunum á myndaskrám og töflumyndum.
En að búa til PDF er einfalt þriggja þrepa ferli:
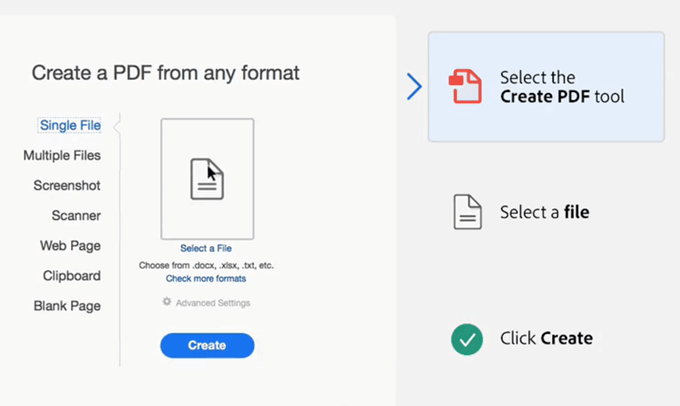
Adobe Photoshop getur líka búið til margra blaðsíðna PDF-skrár í fljótu bragði, en þú getur sett þá lausn til hliðar fyrir sérhæfð störf.
Settu PDF skjöl með mörgum myndum í skapandi notkun
Það þýðir ekkert að breyta mörgum myndum í PDF skrá. Það mun aðeins auka á uppblásinn. En það sem þú getur gert er að nota þetta snið fyrir skapandi notkun.
Hugsaðu um skapandi notkun á því að nota myndir með PDF sniði og láttu okkur vita hér að neðan.
AR Zone er innbyggt app sem er fáanlegt í nýjustu Samsung símunum. Lærðu meira um AR eiginleika, hvernig á að nota appið og hvernig á að fjarlægja það.
Ólíkt öðrum streymisþjónustum fyrir sjónvarp býður Peacock TV upp á ókeypis áætlun sem gerir notendum kleift að streyma allt að 7500 klukkustundum af völdum kvikmyndum, sjónvarpsþáttum, íþróttaþáttum og heimildarmyndum án þess að borga krónu. Það er gott app til að hafa á streymistækinu þínu ef þú þarft frí frá því að borga Netflix áskriftargjöld.
Zoom er vinsælt myndbandsfunda- og fundarforrit. Ef þú ert á Zoom fundi getur verið gagnlegt að slökkva á sjálfum þér svo þú truflar ekki fyrir slysni ræðumann, sérstaklega ef fundurinn er stór, eins og vefnámskeið.
Það er gott að „klippa á snúruna“ og spara peninga með því að skipta yfir í streymisþjónustu eins og Netflix eða Amazon Prime. Hins vegar bjóða kapalfyrirtæki enn ákveðnar tegundir af efni sem þú munt ekki finna með því að nota þjónustu eftir beiðni.
Facebook er stærsti samfélagsmiðillinn, þar sem milljarðar manna nota það daglega. En það þýðir ekki að það hafi engin vandamál.
Þú getur notað Facebook til að vera í sambandi við vini, kaupa eða selja vörur, ganga í aðdáendahópa og fleira. En vandamál koma upp þegar þú bætir þig við hópa af öðru fólki, sérstaklega ef sá hópur er hannaður til að spamma þig eða selja þér eitthvað.
Mörgum finnst gaman að sofna og hlusta á tónlist. Þegar öllu er á botninn hvolft, með fjölda afslappandi lagalista þarna úti, hver myndi ekki vilja svífa í blund undir mildum álagi japanskrar flautu.
Þarftu að finna eða athuga núverandi BIOS útgáfu á fartölvu eða borðtölvu. BIOS eða UEFI fastbúnaðurinn er hugbúnaðurinn sem er sjálfgefið uppsettur á móðurborðinu þínu á tölvunni þinni og sem finnur og stjórnar innbyggðum vélbúnaði, þar á meðal harða diska, skjákort, USB tengi, minni o.s.frv.
Fátt er eins pirrandi og að þurfa að takast á við hlé á nettengingu sem heldur áfram að aftengjast og tengjast aftur. Kannski ertu að vinna að brýnt verkefni, bítandi í uppáhaldsforritið þitt á Netflix eða spilar upphitaðan netleik, bara til að aftengjast skyndilega af hvaða ástæðu sem er.
Það eru tímar þegar notendur klára alla möguleika sína og grípa til þess að endurstilla BIOS til að laga tölvuna sína. BIOS getur skemmst vegna uppfærslu sem hefur farið úrskeiðis eða vegna spilliforrita.
Alltaf þegar þú vafrar um internetið skráir vafrinn þinn heimilisföng allra vefsíðna sem þú rekst á í sögu hennar. Það gerir þér kleift að fylgjast með fyrri virkni og hjálpar þér einnig að skoða vefsíður aftur fljótt.
Þú hefur sent nokkrar skrár á prentarann þinn en hann prentar ekki neitt skjal. Þú athugar stöðu prentarans í Windows Stillingar valmyndinni og það stendur „Offline.
Roblox er einn vinsælasti netleikurinn, sérstaklega meðal yngri lýðfræðinnar. Það gefur leikmönnum möguleika á ekki aðeins að spila leiki, heldur einnig að búa til sína eigin.
Framleiðniverkfæri á netinu veita mörg tækifæri til að gera sjálfvirkan verkflæði eða nota öpp og samþættingu forrita til að skipuleggja líf þitt og vinna á skilvirkari hátt. Slack er vinsælt samstarfstæki sem býður upp á samþættingu við þúsundir annarra forrita svo þú getir haft virkni margra forrita allt á einum stað.
Adobe Illustrator er fyrsta forritið til að búa til og breyta vektorgrafík eins og lógóum sem hægt er að skala upp eða niður án þess að tapa smáatriðum. Það sem einkennir Illustrator er að það eru margar leiðir til að ná sama markmiði.
3D filament prentarar geta framleitt allt frá hátíðarskraut til læknisfræðilegra ígræðslu, svo það er enginn skortur á spennu í ferlinu. Vandamálið er að komast frá 3D líkaninu þínu til raunverulegrar prentunar.
Ef þú hefur fengið tölvu að gjöf eða ert að leita að því að kaupa notaða eða afsláttarverða gerð, þá gætirðu verið að velta fyrir þér hvernig á að segja hversu gömul tölvan þín er. Þó að það sé ekki alltaf nákvæmt eða einfalt ferli, þá er hægt að fá góða hugmynd um hversu gömul Windows tölvan þín er með því að beita nokkrum brellum.
Þó það sé þægilegt að gefa símanum raddskipanir og láta hann bregðast sjálfkrafa við, þá fylgir þessi þægindi mikil friðhelgi einkalífsins. Það þýðir að Google þarf stöðugt að hlusta á þig í gegnum hljóðnemann þinn svo að það viti hvenær á að svara.
Microsoft heldur áfram langri sögu sinni um að innihalda mörg forrit sem við þurfum ekki í Windows 11. Það er stundum kallað bloatware.
Notkun einstakra leturgerða í verkefninu þínu mun ekki aðeins gera myndbandið þitt áberandi fyrir áhorfendur, heldur getur það líka verið frábær leið til að koma á fót vörumerki. Sem betur fer ertu ekki bara fastur við sjálfgefna leturgerðir sem þegar eru í Adobe Premiere Pro.
Lærðu hvernig á að búa til efnisyfirlit í Google skjölum á auðveldan hátt.
AR Zone er innbyggt app sem er fáanlegt í nýjustu Samsung símunum. Lærðu meira um AR eiginleika, hvernig á að nota appið og hvernig á að fjarlægja það.
Við sýnum þér nákvæmar skref um hvernig á að breyta Facebook lykilorðinu þínu.
Chrome, sjálfgefið, sýnir þér ekki alla vefslóðina. Þér er kannski sama um þessi smáatriði, en ef þú þarft af einhverjum ástæðum að birta alla vefslóðina, nákvæmar leiðbeiningar um hvernig á að láta Google Chrome birta alla vefslóðina á veffangastikunni.
Reddit breytti hönnun sinni enn og aftur í janúar 2024. Endurhönnunin er hægt að sjá af notendum skjáborðsvafra og þrengir að aðalstraumnum á sama tíma og tenglar eru til staðar.
Að slá uppáhalds tilvitnunina þína úr bókinni þinni á Facebook er tímafrekt og fullt af villum. Lærðu hvernig á að nota Google Lens til að afrita texta úr bókum yfir í tækin þín.
Áminningar hafa alltaf verið aðal hápunktur Google Home. Þeir gera líf okkar örugglega auðveldara. Við skulum fara í stutta skoðunarferð um hvernig á að búa til áminningar á Google Home svo að þú missir aldrei af því að sinna mikilvægum erindum.
Stundum, þegar þú ert að vinna í Chrome, geturðu ekki fengið aðgang að ákveðnum vefsíðum og færð upp villuna „Laga DNS vistfang netþjóns fannst ekki í Chrome“. Hér er hvernig þú getur leyst málið.
Hvernig á að breyta lykilorðinu þínu á Netflix streymisvídeóþjónustunni með því að nota valinn vafra eða Android app.
Ef þú vilt losna við endurheimta síður skilaboðin á Microsoft Edge skaltu einfaldlega loka vafranum eða ýta á Escape takkann.

























