Hvernig á að breyta netfanginu þínu í GroupMe

Ef þú ert venjulegur notandi GroupMe þarftu að uppfæra tengiliðaupplýsingarnar þínar ef þú ákveður að breyta netfanginu þínu. Annars gætirðu
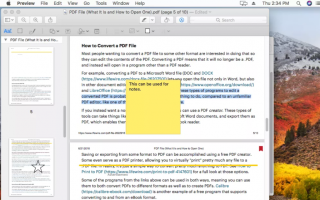
Þó að PDF-skjöl séu þægileg að lesa, þá geta þessar skrár vissulega verið erfiðar í meðhöndlun, ef þú vilt gera nokkrar fljótlegar breytingar. Það er þar sem þú þarft PDF Editor , einfalt forrit sem gerir þér kleift að gera breytingar á textanum, bæta við/fjarlægja myndir, auðkenna ákveðna hluti, fylla út eyðublöð, skrifa undir og gera margt fleira.
Þó að auðveldasta aðferðin til að breyta PDF á Mac er að nota innbyggða Preview tólið. Forritið er fær um grunn myndvinnslu eins og að breyta stærð, klippa, fjarlægja bakgrunn, sameina tvær myndir, lotubreyting, leiðrétta liti og framkvæma útflutningsverkefni. Við skulum athuga hvernig á að nota forskoðun Apple?
Aðferð 1: Breyttu PDF-skjölum auðveldlega á Mac með forskoðun
Preview er foruppsett með macOS og gerir þér kleift að opna, breyta og stjórna PDF skjölum auðveldlega. Með því að nota ókeypis PDF ritstjóraforritið geturðu framkvæmt margvísleg verkefni eins og að sameina PDF skjöl, auðkenna texta, bæta við undirskriftum, athugasemdum og svo framvegis.
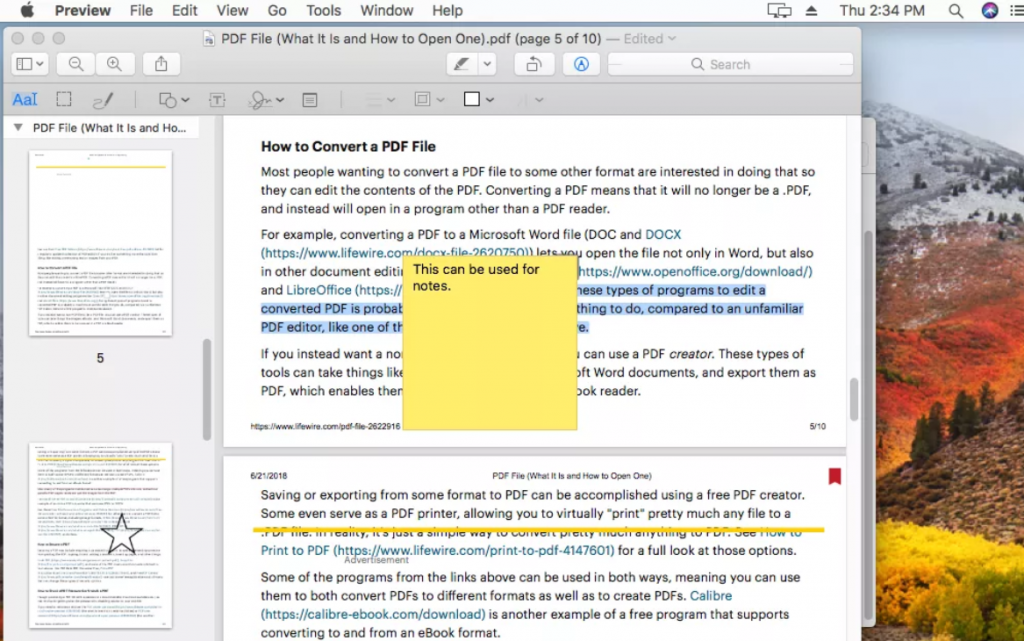
Til að byrja með Preview skaltu fylgja stuttum leiðbeiningum hér að neðan:
Bættu við texta eða athugasemdum með forskoðun:
Veldu hvernig þú vilt aðlaga leturgerð, liti og stíl textans.
Sameina PDF skjöl með forskoðun:
Til að vita meira um hvernig þú getur sameinað eða sameinað PDF skjöl á Mac, skoðaðu heildarhandbókina hér!
Skiptu PDF skjölum með forskoðun:
Ef þú vilt sérstakt forrit sem getur hjálpað þér að skipta PDF skjölum auðveldlega geturðu skoðað listann yfir bestu valkostina hér !
Aðferð 2: Breyttu PDF skjölum á Mac með QuickLook
Þegar Apple kynnti macOS Mojave árið 2018 bætti það við möguleikanum á að breyta PDF skjölum með QuickLook appinu. Þetta er ótrúlegt app sem gerir þér kleift að opna sýnishorn af hvaða margmiðlunarskrá sem er án þess að opna tengdan hugbúnað með henni. Til að breyta PDF með QuickLook, fylgdu skrefunum hér að neðan:
Settu textann og smelltu á Lokið til að vista breytingarnar! Þú hefur breytt PDF á Mac!
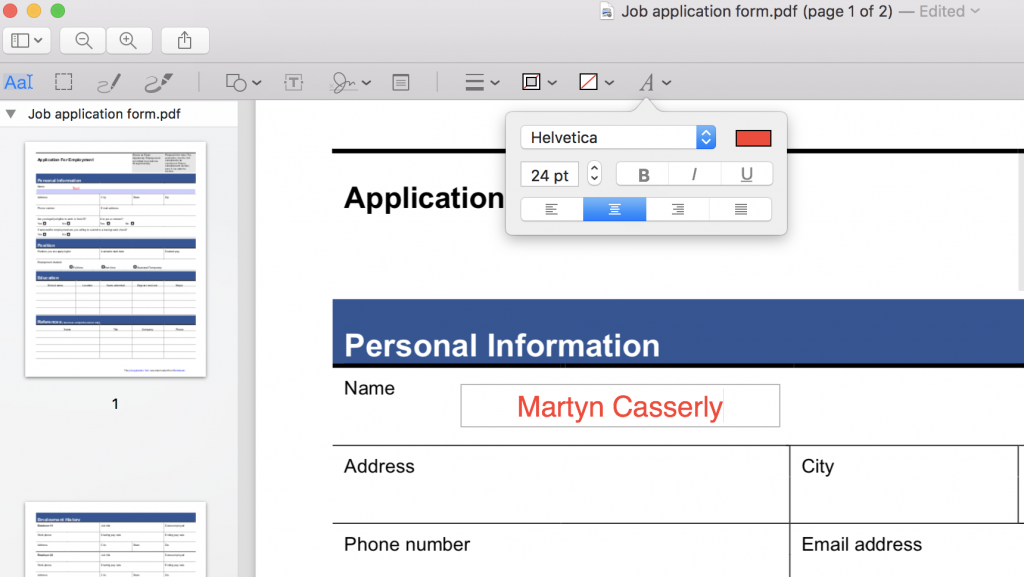
Aðferð 3: Breyttu PDF-skjölum auðveldlega á Mac með PDF ritstjóraforriti
Þó að það geti verið erfitt að finna rétta PDF ritstjórahugbúnaðinn sem færir fullkomna blöndu af klippi- og stjórnunareiginleikum til að framkvæma öll verkefnin. Við mælum með að nota PDFelement , frábært PDF klippitæki sem gerir þér kleift að búa til, umbreyta, breyta og undirrita PDF skjöl án vandræða. Eiginleikasettið inniheldur:
Burtséð frá PDFelement af Wondershare, getur þú prófað að nota eftirfarandi hugbúnað til að breyta PDF skjölum á Mac auðveldlega.
Aðferð 4: Breyttu PDF skjölum á Mac auðveldlega með PDF ritstjóraverkfærum á netinu
Þó að það sé til ofgnótt af vefsíðum og PDF ritvinnsluverkfærum á netinu sem gerir þér kleift að lesa, skrifa og stjórna PDF skjölum eftir þínum þörfum. Eitt af vinsælustu og vinsælustu tólum allra tíma er - PDF Buddy . PDF ritstólið á netinu hefur fjölbreytt úrval af eiginleikum til að vinna með PDF skjal á margvíslegan hátt. Þú getur:
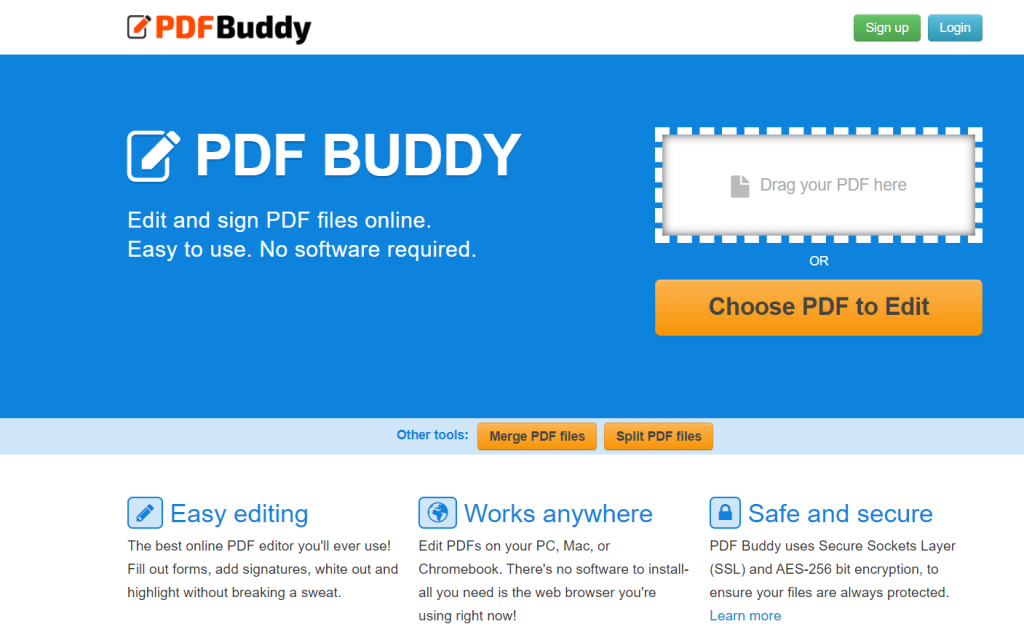
Farðu í átt að PDF Buddy vefsíðunni > Dragðu einfaldlega og slepptu PDF skjölum sem þú vilt breyta á Mac þinn > Framkvæmdu fjölmargar breytingar á PDF skjalinu þínu. Fyrir utan þetta geturðu prófað að nota forrit eins og Smallpdf, Docfly, Sejda, Soda PDF og fleira!
Ef þú ert venjulegur notandi GroupMe þarftu að uppfæra tengiliðaupplýsingarnar þínar ef þú ákveður að breyta netfanginu þínu. Annars gætirðu
Life360 er ekki hannað til að vera á einum stað. Það þjónar sem GPS og staðsetningarforrit. Það fylgist með hverri hreyfingu þinni og veitir nákvæmar upplýsingar um
Minecraft er einn vinsælasti leikurinn en hefur sinn skerf af vandamálum. Eitt algengt vandamál er að Minecraft Launcher opnast ekki. Með því að tvísmella á
Rétt verkefnastjórnun er nauðsynleg til að klára verkefni á skilvirkan og tímanlegan hátt. Smartsheet og Airtable eru tvö verkfæri sem þú gætir íhugað fyrir verkefnið
Ef þú notar ChatGPT oft til að afhjúpa allar fyrirspurnir þínar gætirðu fundið fyrir því að vanhæfni til að leita í fyrri samtölum þínum sé mikill galli.
Ef þú verður þreytt á að ná tökum á heimi vanillu Minecraft: Java Edition geturðu hleypt nýju lífi í leikinn með því að bæta við modum og gagnapakka, þ.m.t.
Lærðu hvernig á að sjá hverjum líkaði ekki við YouTube myndbandið þitt með þessum sniðugu lausnum til að skilja áhorfendur betur.
GIF eru frábærir eiginleikar til að nota til að koma sérstökum skilaboðum á framfæri við einhvern. Hvort sem það er til að lýsa tilfinningum þínum eða aðstæðum, þá er það miklu áhrifaríkara
Viltu vita og uppfæra PHP útgáfuna af WordPress uppsetningunni þinni? Það eru nokkrar leiðir til að gera þetta. Fylgdu þessari handbók til að læra hvernig.
Lagaðu villuna Þessi mynd er ekki tiltæk í Viber með þessum auðveldu ráðleggingum um bilanaleit til að tryggja að samskiptaflæðið þitt hafi ekki áhrif.








