Hvernig á að tengjast Wi-Fi á Samsung sjónvarpi

Þó að sjónvarp muni líklega virka vel án nettengingar ef þú ert með kapaláskrift, eru bandarískir notendur farnir að skipta yfir í nettengingu
Tækjatenglar
GIF eru frábærir eiginleikar til að nota til að koma sérstökum skilaboðum á framfæri við einhvern. Hvort sem það er til að lýsa tilfinningum þínum eða aðstæðum, þá er miklu áhrifaríkara að gera það með hreyfimynd en einföldum emoji. Ef þú ert að leita að leiðum til að senda GIF í gegnum iMessage appið þitt, þá ertu kominn á réttan stað.

Þessi grein deilir ítarlegum leiðbeiningum um að senda GIF í iMessage með iPhone, iPad og Mac. Þú munt læra hvernig á að nota sjálfgefið lyklaborð tækisins en einnig deila GIF-myndum frá vefsíðum þriðja aðila.
Án frekari ummæla skulum við kafa strax inn.
Hvernig á að senda GIF í iMessage á iPhone
Það eru tvær mismunandi leiðir til að senda GIF á iPhone - með því að nota sjálfgefið lyklaborð eða í gegnum forrit frá þriðja aðila. Sjálfgefið iOS lyklaborð styður GIF leit beint í iMessage. Allir iPhone sem keyra á iOS 10 og nýrri eru með þennan eiginleika. Ef þú tilheyrir þessum flokki skaltu fylgja skrefunum hér að neðan.
Sendu GIF með iOS sjálfgefnu lyklaborði
Svona á að senda GIF í iMessage með því að nota sjálfgefnar lyklaborðsstillingar:
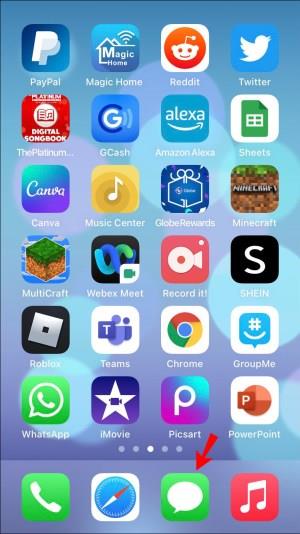
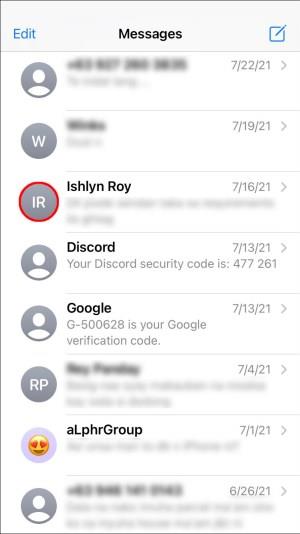
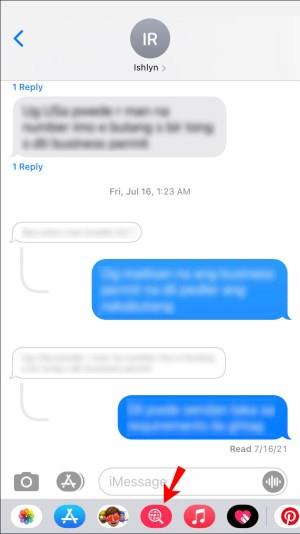
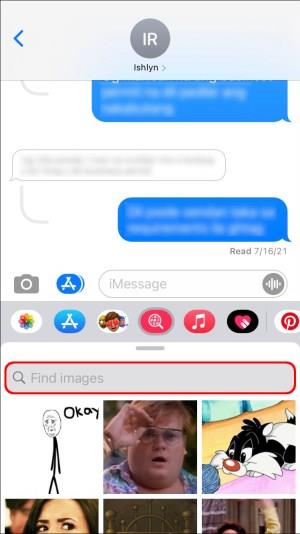
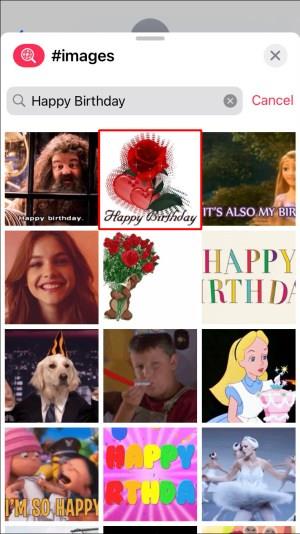
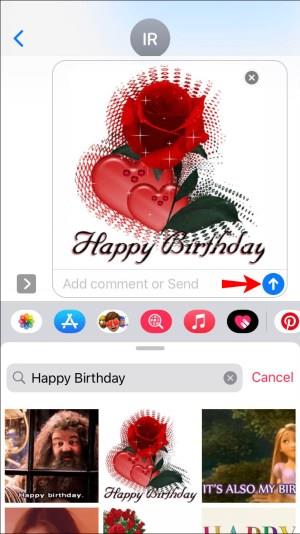
iMessage appið gerir þér einnig kleift að bæta athugasemdum við GIF. Sláðu bara inn skilaboð undir GIF áður en þú ýtir á Senda og skilaboðin verða send ásamt GIF.
Eins og þú sérð þarf aðeins nokkur einföld skref að senda GIF með sjálfgefnu lyklaborði iOS.
Hins vegar, kannski fannst þér ekki GIF sem þér líkar og ákvað að leita á vefnum í staðinn. Ef svo er, skulum kanna hvernig á að deila GIF til iMessage úr öðru forriti.
Deildu GIF úr öðru forriti
Kannski er sjálfgefið gallerí iOS ekki með GIF sem flytur tilfinningarnar sem þú vilt koma á framfæri. Sem betur fer geturðu leitað utan iOS reitsins og valið nánast hvaða GIF sem er á internetinu. Til dæmis, GIHPY er leiðandi gagnagrunnur heims yfir GIF, og þú getur sent einn þaðan líka.
Fylgdu bara skrefunum hér að neðan:
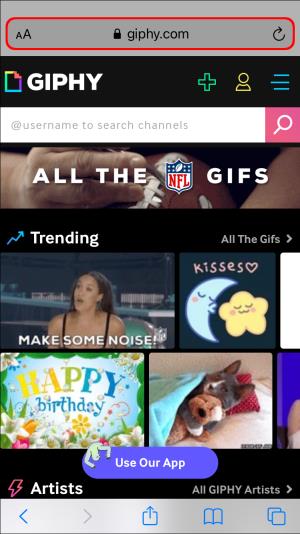
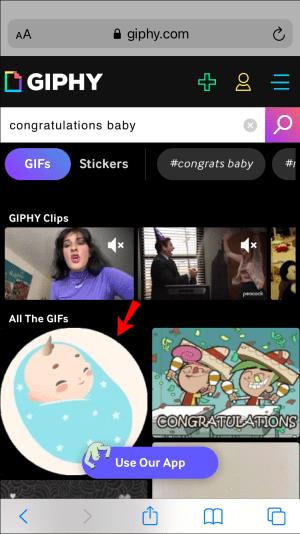
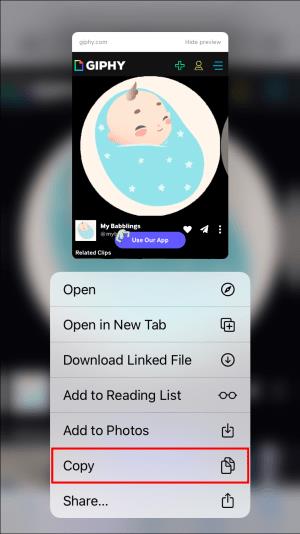
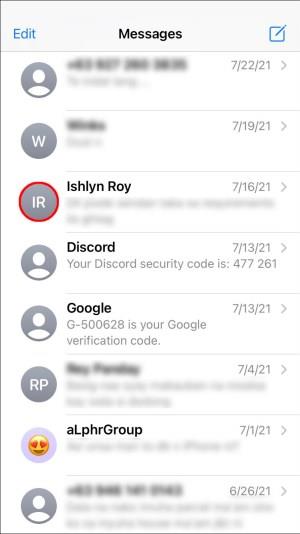
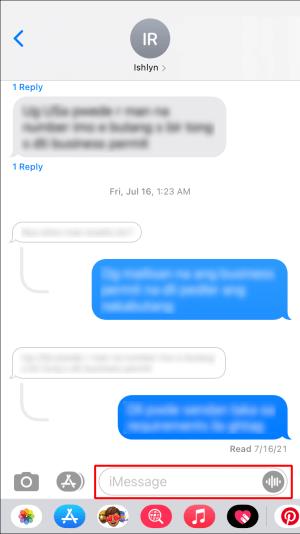
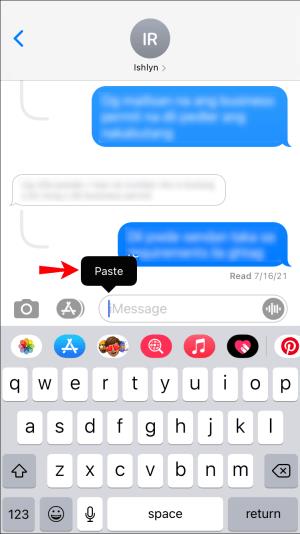

Hvernig á að senda GIF í iMessage á iPad
GIF-myndir bæta skammti af skemmtun og krafti inn í samtöl. Stundum er engin betri leið til að koma tilfinningum okkar á framfæri en með hreyfimynd. Sem betur fer er það virkilega einfalt verkefni a�� senda GIF á iPad. Ef þú notar iOS 10 eða eldri muntu geta sent hreyfimyndir með því að nota sjálfgefið lyklaborð iPad þíns.
Fylgdu bara skrefunum hér að neðan:
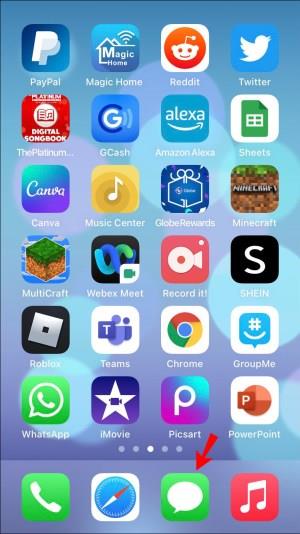
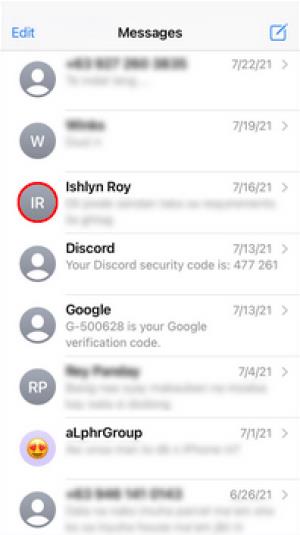
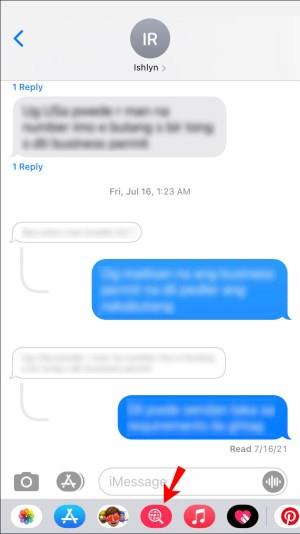
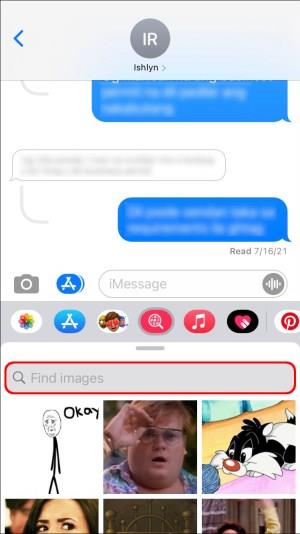


Kannski ertu að nota eldri iPad sem keyrir á útgáfum fyrir iOS 10, eða þú fannst ekki viðeigandi GIF úr myndasafninu. Í því tilviki skaltu halda áfram í eftirfarandi kafla.
Sendu GIF-myndir með forritum frá þriðja aðila
Þú getur alltaf heimsótt vefsíður þriðja aðila og sent GIF þaðan. Til dæmis, GIPHY hefur milljónir GIF sem þú getur leitað að og sent í gegnum iMessage.
Svona á að leita og senda GIF á iMessage með tólum þriðja aðila:
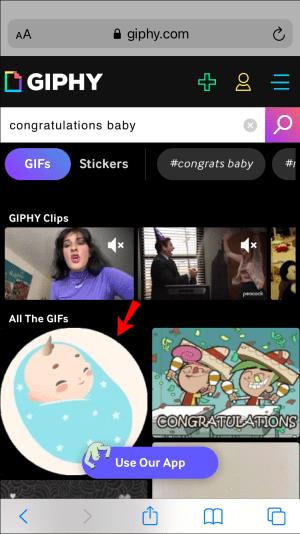
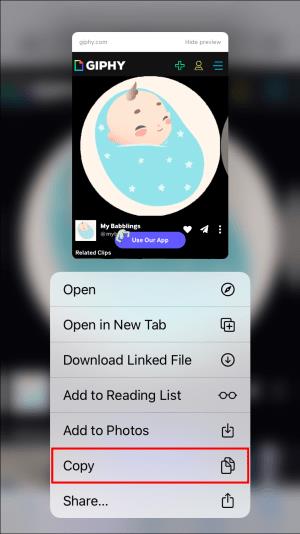
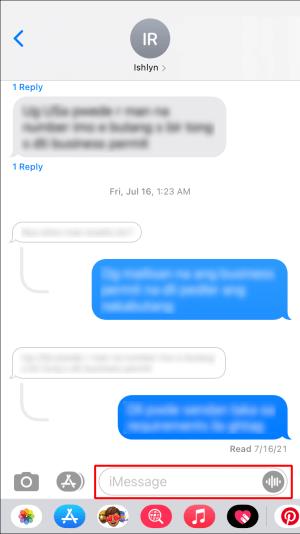
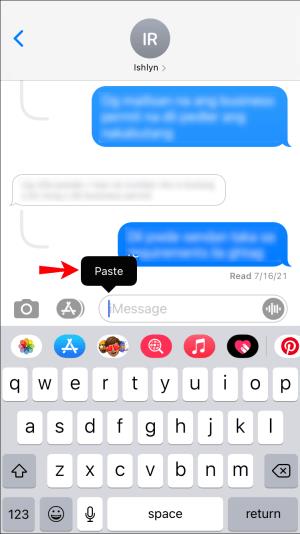

Ef þú ferð með aðra vefsíðu en GIPHY gæti GIF-ið sem þú sendir birst sem hlekkur frekar en mynd. Nema þú sért í lagi með það, vertu viss um að heimilisfang hreyfimyndarinnar sem þú deilir endi á „.gif“ svo iMessage þitt geti hlaðið því sem slíkt.
Hvernig á að senda GIF í iMessage á Mac
Að finna og deila GIF-myndum á Mac er ekkert öðruvísi en að gera það á hverju öðru iOS tæki. Þú þarft bara að leita að GIF í myndasafninu og ýta á senda takkann. Ef Mac þinn keyrir á iOS 10 og nýrri, muntu geta gert það innan sjálfgefið lyklaborðs kerfisins. Ef ekki, geturðu fundið einn á netinu og sent hann á spjallið.
Það fer eftir þörfum þínum og stýrikerfi, fylgdu skrefunum hér að neðan:
Sendu GIF með Mac sjálfgefnu lyklaborði
Auðveldasta leiðin til að senda GIF í iMessage spjalli er í gegnum #images aðgerðina. Fylgdu bara skrefunum hér að neðan til að fá nákvæmar leiðbeiningar:
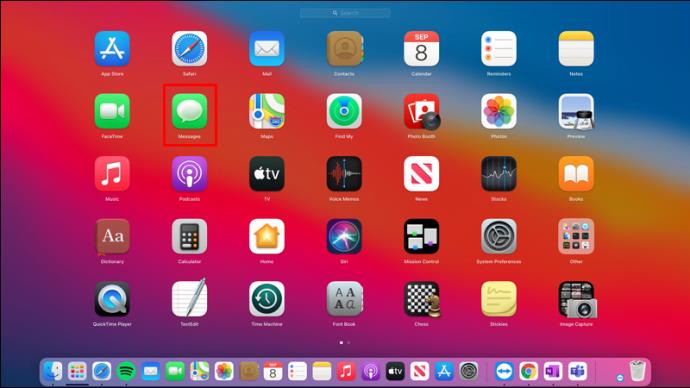
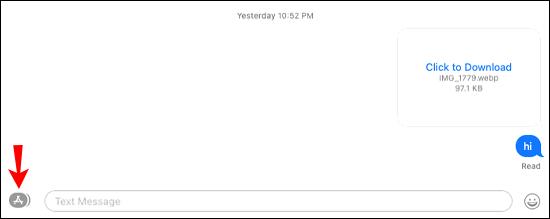
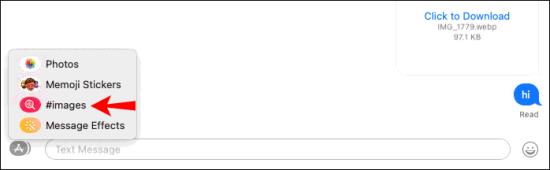
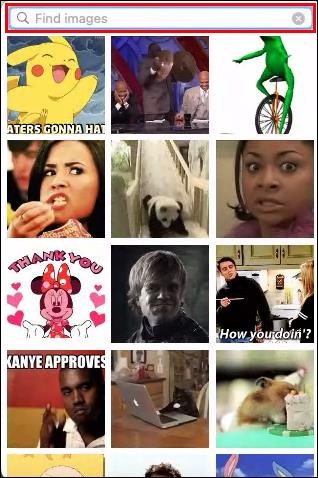
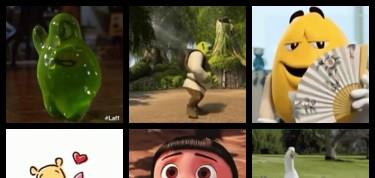
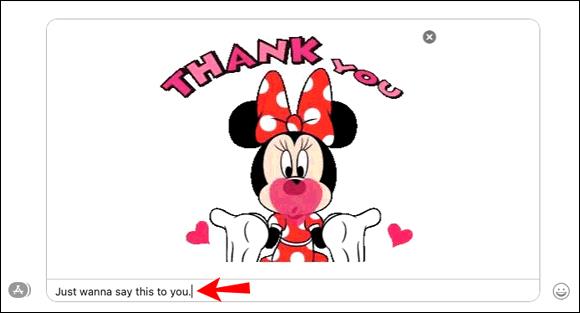

Sendu GIF-myndir með forritum frá þriðja aðila
Ef þú fannst ekki GIF sem þér líkar við gætirðu alltaf leitað á vefnum og sent GIF í iMessage spjallið þitt. Skilaboðaforritið þekkir alla tengla sem enda á „.jpg“ og sýnir þá sem slíka þegar þú sendir hlekkinn. En ef hlekkurinn hefur ekki þann endi verður hann sendur sem venjulegur hlekkur.
Þú getur notað GIPHY til að senda GIF myndir í spjallboxið þitt án þess að hafa áhyggjur af sniðinu, þar sem þær eru alltaf afhentar sem GIF.
Svona á að gera það:
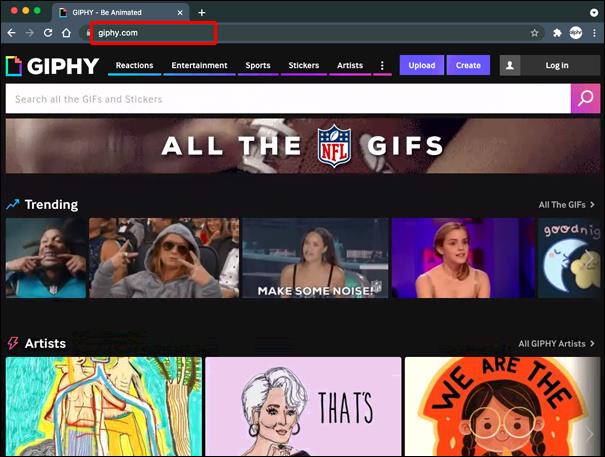
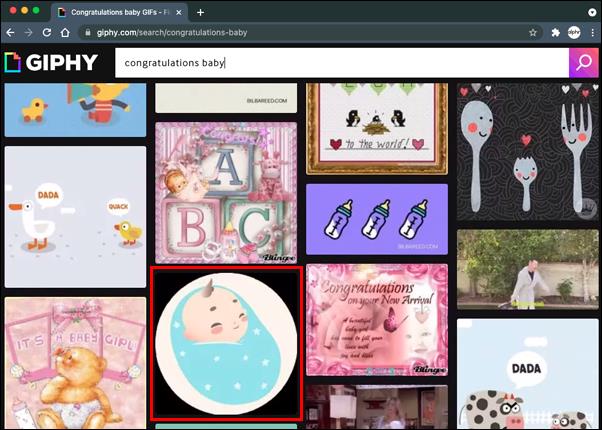
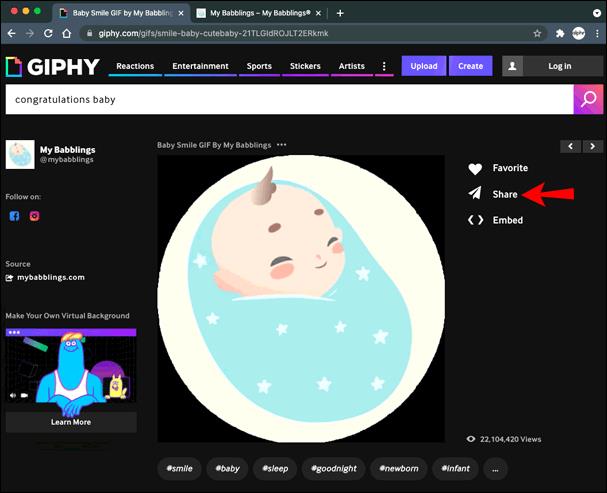
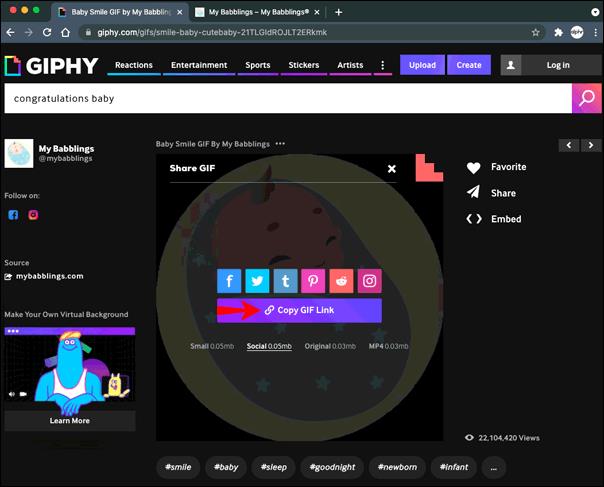
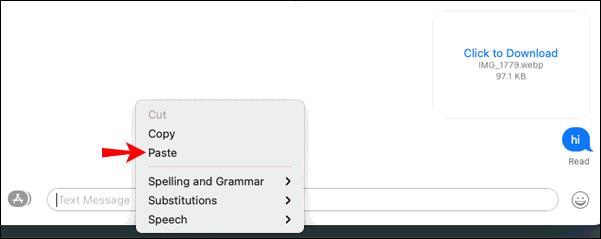

iMessage GIF útskýrt
Stundum duga límmiðar og emojis ekki til að koma tilfinningum okkar á framfæri og að senda GIF er besta leiðin til að fara. Sem betur fer, að gera það á iPhone, iPad og Mac er gola. Flestir notendur nota sjálfgefið lyklaborð og leita að GIF úr #images eiginleikanum. Aðrir afrita bara GIF tengilinn af hvaða vefsíðu sem er og líma hann inn í textareitinn.
Hver er uppáhalds leiðin þín til að senda GIF? Notarðu sjálfgefna eiginleikann eða leitar að fullkomnu GIF á netinu? Láttu okkur vita í athugasemdahlutanum hér að neðan.
Þó að sjónvarp muni líklega virka vel án nettengingar ef þú ert með kapaláskrift, eru bandarískir notendur farnir að skipta yfir í nettengingu
Eins og í hinum raunverulega heimi mun sköpunarverkið þitt í Sims 4 á endanum eldast og deyja. Simsar eldast náttúrulega í gegnum sjö lífsstig: Barn, Smábarn, Barn, Unglingur,
Obsidian er með margar viðbætur sem gera þér kleift að forsníða glósurnar þínar og nota línurit og myndir til að gera þær þýðingarmeiri. Þó að sniðmöguleikar séu takmarkaðir,
„Baldur's Gate 3“ (BG3) er grípandi hlutverkaleikur (RPG) innblásinn af Dungeons and Dragons. Þetta er umfangsmikill leikur sem felur í sér óteljandi hliðarverkefni
Með útgáfu Legend of Zelda: Tears of the Kingdom geta aðdáendur komist inn í anda leiksins með besta HD veggfóðurinu. Meðan þú gætir notað
https://www.youtube.com/watch?v=LKqi1dlG8IM Margir spyrja, hvað heitir þetta lag? Spurningin hefur verið til síðan tónlist hófst. Þú heyrir eitthvað sem þú
Hisense sjónvörp hafa verið að ná vinsældum sem ágætis fjárhagsáætlun fyrir frábær myndgæði og nútíma snjalleiginleika. En það er líka falið
Ef þú notar Viber reglulega gætirðu viljað athuga hvort einhverjum hafi líkað við skilaboð. Kannski skrifaðir þú eitthvað til að fá vin þinn til að hlæja, eða vilt bara
Ef þú átt Apple tæki hefurðu eflaust fengið óumbeðin skilaboð. Þetta gæti hafa verið frá fólki sem þú þekkir sem þú vilt ekki að sendi þér
TikTok hefur vald til að skjóta fyrirtækinu þínu eða feril og taka þig frá núlli í hetju á skömmum tíma, sem er ótrúlegt. Áður fyrr þurftu menn að hoppa








