Hvernig á að tengjast Wi-Fi á Samsung sjónvarpi

Þó að sjónvarp muni líklega virka vel án nettengingar ef þú ert með kapaláskrift, eru bandarískir notendur farnir að skipta yfir í nettengingu
Minecraft er einn vinsælasti leikurinn en hefur sinn skerf af vandamálum. Eitt algengt vandamál er að Minecraft Launcher opnast ekki. Að tvísmella á forritið virðist ekki gera neitt. Svo, hvernig yfirstígur þú þessa hindrun?

Þessi grein sýnir þér hvernig á að leysa vandamálið þegar Minecraft ræsiforritið þitt svarar ekki.
Minecraft Launcher mun ekki opnast á Windows 11
Minecraft Launcher gæti ekki opnað á Windows 11 vegna ákveðinna stillinga og forréttindavandamála. Forritið krefst stjórnunarheimildar til að fá aðgang að kerfisauðlindum.
Lausn 1: Keyrðu Minecraft Launcher sem stjórnandi
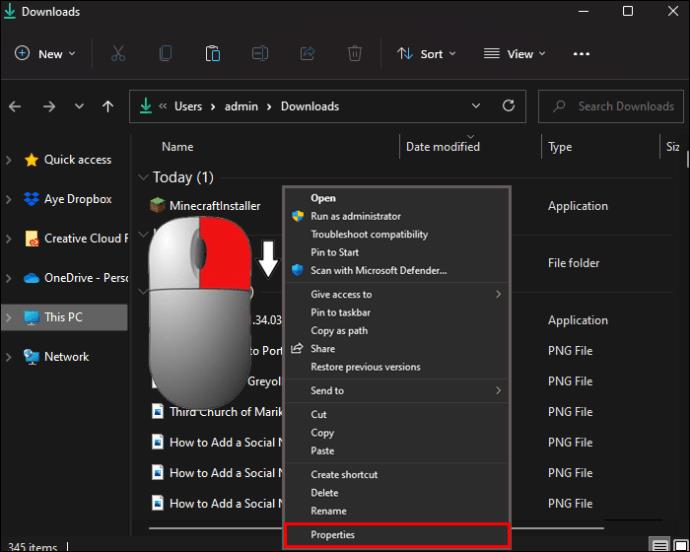
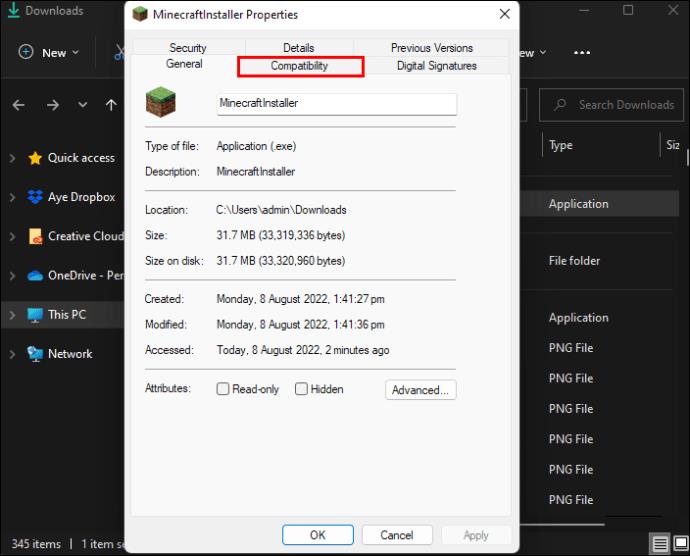
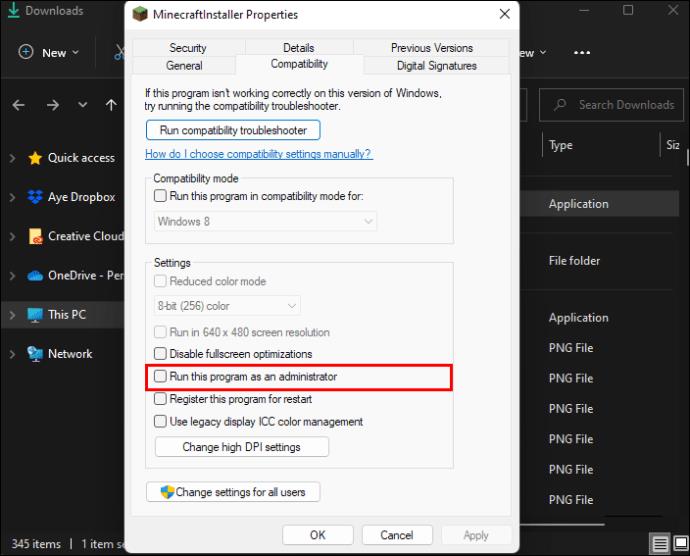
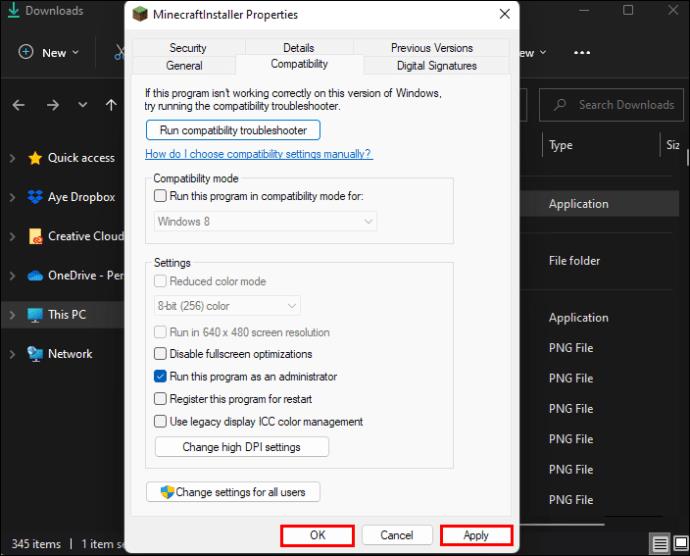
Lausn 2: Uppfærðu grafíkrekla til að laga Minecraft ræsiforritið
Gamaldags grafíkbílstjóri gæti líka verið sökudólgurinn sem veldur því að Minecraft Launcher opnast ekki. Svona á að leysa málið:
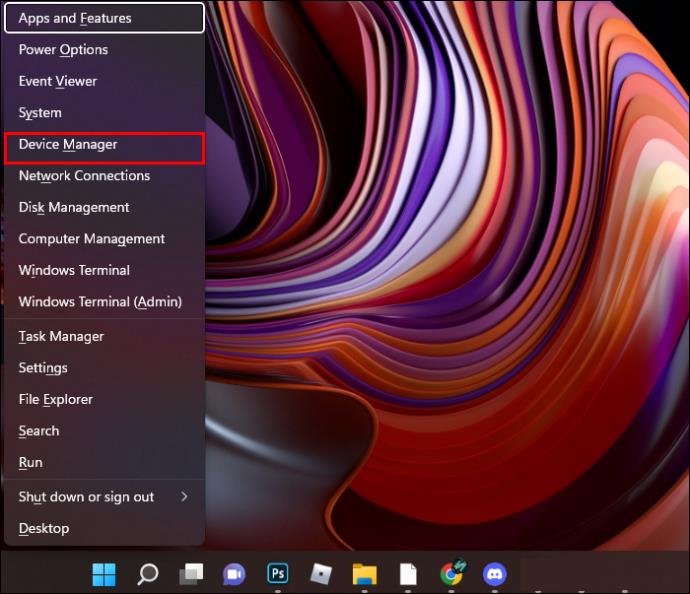
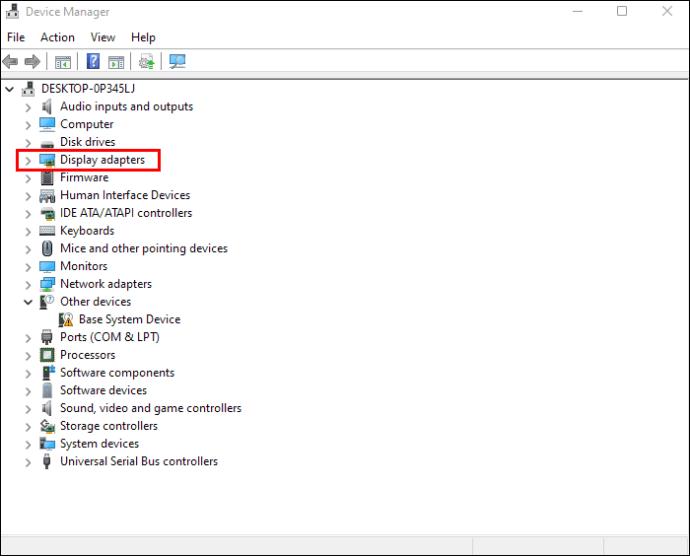


Minecraft Launcher mun ekki opnast á Windows 10
Það eru nokkrar ástæður fyrir því að Minecraft ræsiforritið þitt virkar ekki á Windows 10. Til dæmis gætirðu verið að takast á við forrit sem stangast á. Forrit þriðju aðila, bakgrunnsþjónusta og vírusvarnarforrit geta truflað eiginleika Minecraft og komið í veg fyrir að ræsiforritið opni.
Lausn 1: Endurstilltu Microsoft Store og settu Minecraft Launcher upp aftur
Auðveldasta lausnin er að setja Minecraft upp aftur, en ef þetta virkar ekki geturðu endurstillt Microsoft Store.

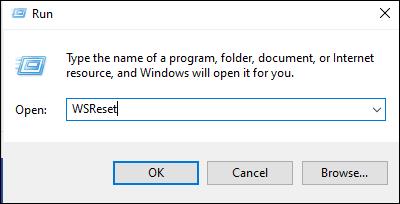
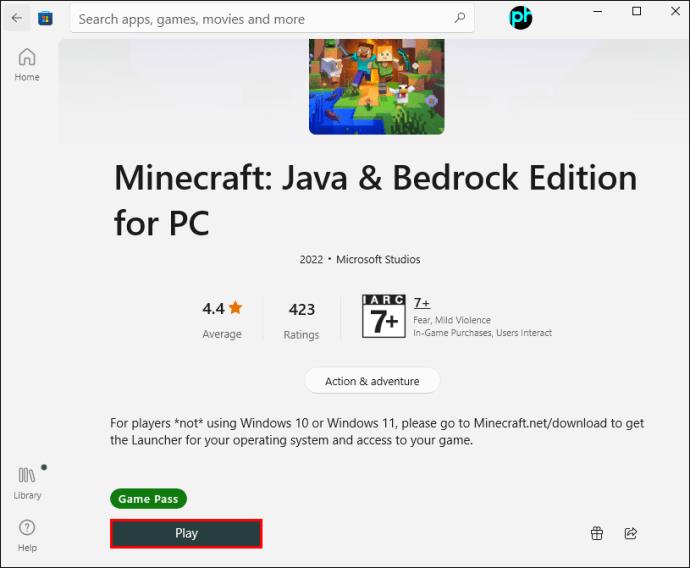
Lausn 2: Endurstilltu Minecraft Launcher
Önnur leið til að takast á við misvísandi forrit er að gera við og endurstilla Minecraft Launcher.
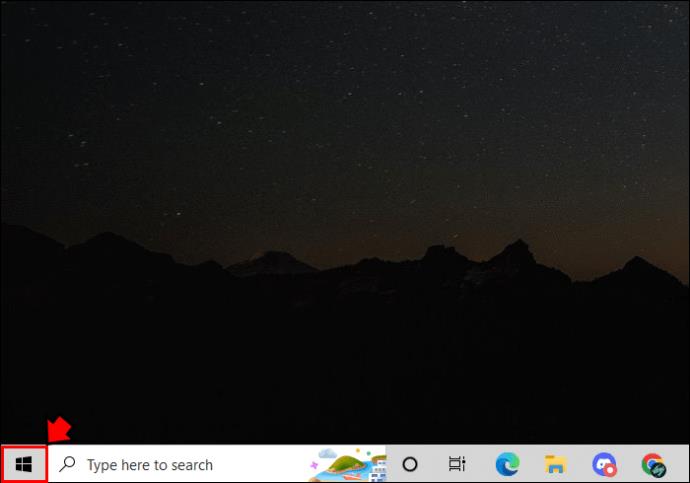
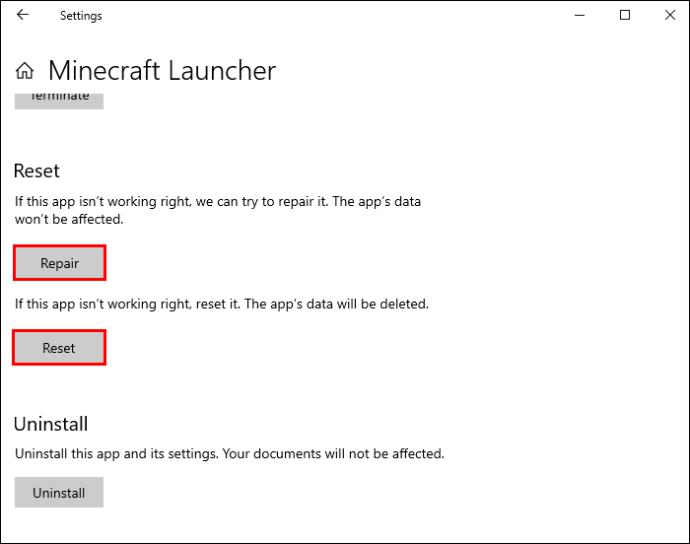
Lausn 3: Slökktu á Mods
Ef mods eru að trufla ræsiforritið geturðu eytt þeim eða fært þau tímabundið til að sjá hvort það leysir vandamálið.

%Appdata%"án gæsalappa í „Opna:“ reitinn, smelltu síðan á „Í lagi“ eða ýttu á „Enter“.
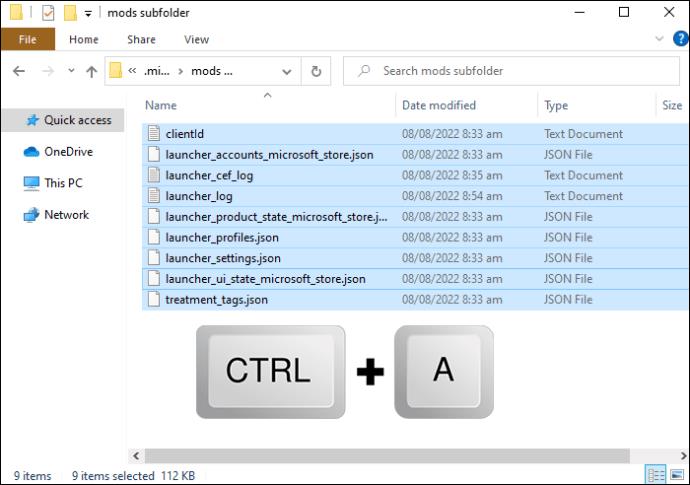
Lausn 4: Eyða prófílgögnum
Annar hugsanlegur sökudólgur þess að Minecraft Launcher opnast ekki eru skemmd prófílgögn. Ef það er eytt ætti forritið að virka eðlilega.
%appdata%"án gæsalappa og ýttu á „Enter“.
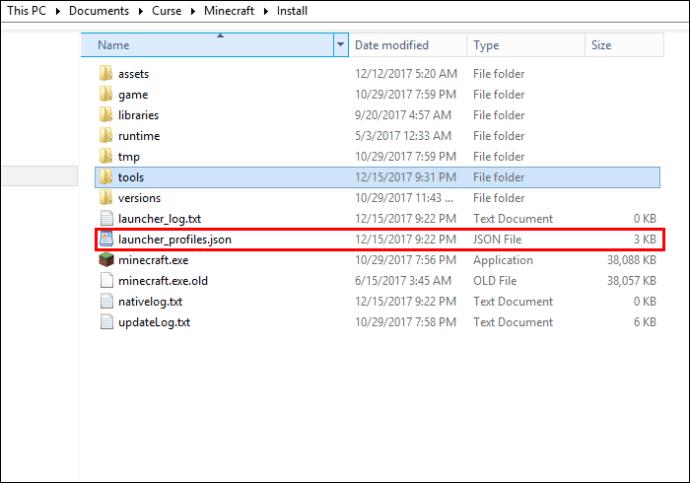
Minecraft Launcher mun ekki opnast á Mac
Mac notendur standa frammi fyrir svipuðum vandamálum og Windows PC leikur þegar Minecraft Launcher opnast ekki. Vandamál eins og ósamrýmanlegur hugbúnaður eða skemmdar skrár gætu auðveldlega verið sökudólgurinn. Hér eru nokkrar lausnir.
Lausn 1: Finndu og fjarlægðu eða breyttu ósamhæfðum hugbúnaði
Minecraft Launcher á Mac gæti ekki byrjað vegna ræsingarvandamála af völdum ósamhæfs hugbúnaðar. Að fjarlægja eða breyta slíkum forritum gæti leyst vandamálið.
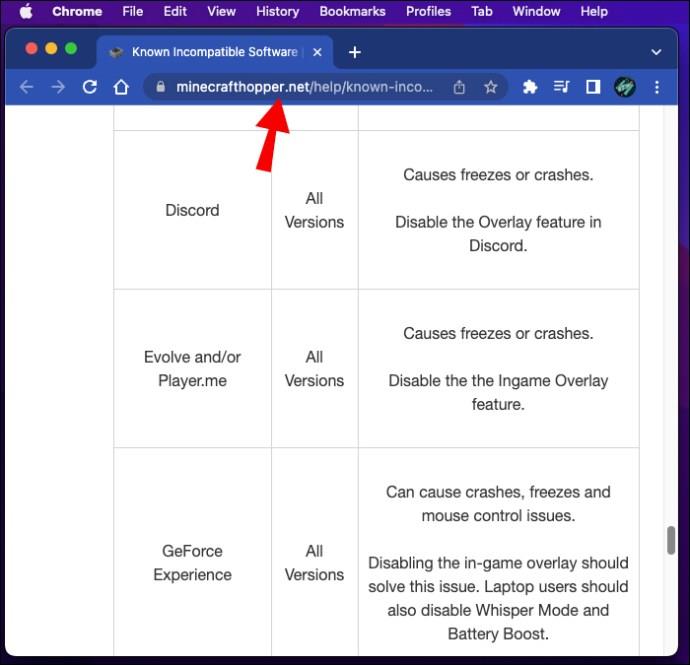
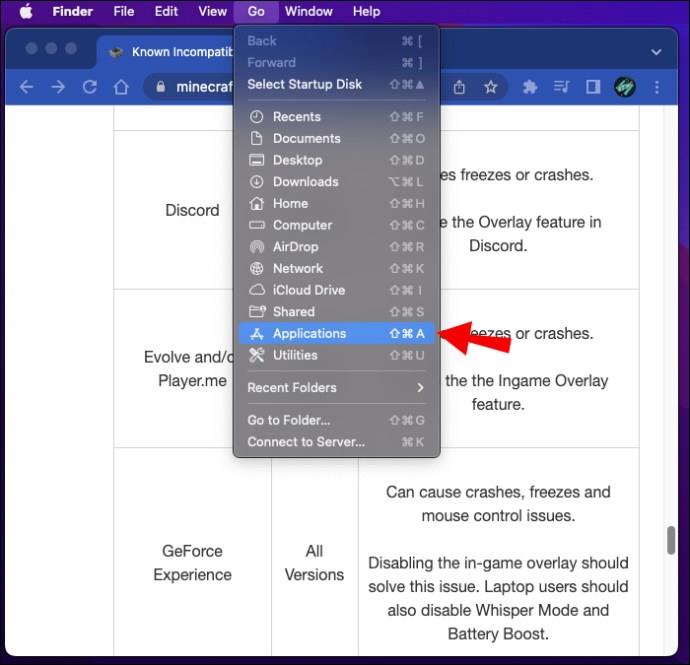

Lausn 2: Settu Minecraft Launcher upp aftur
Auk þess að fjarlægja forrit geturðu hlaðið niður Minecraft Launcher aftur til að sigrast á ræsingarvandamálum.
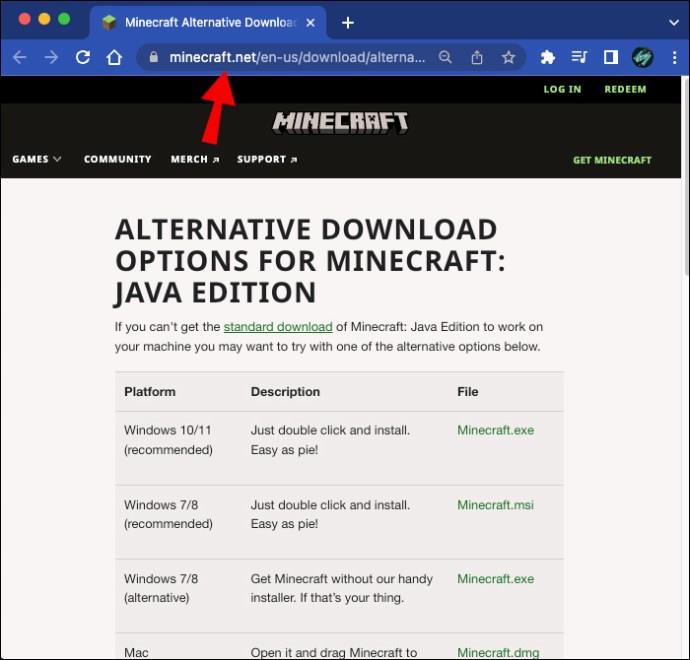

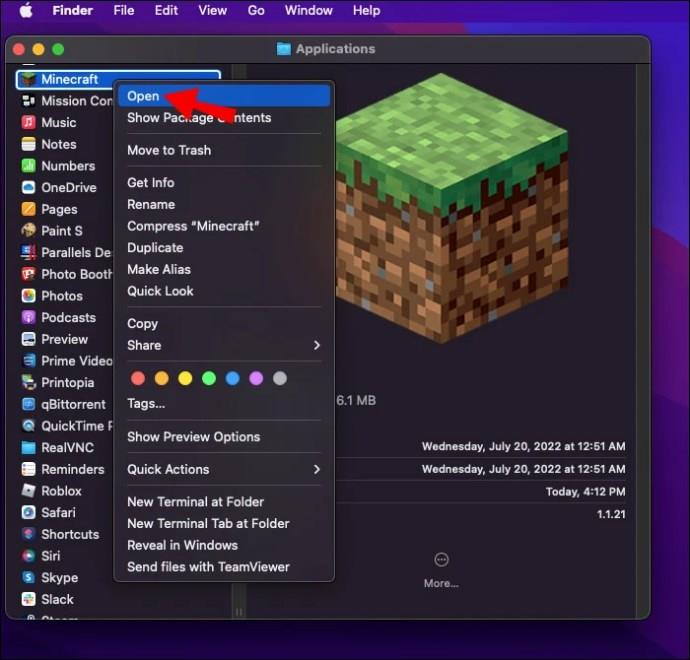
Lausn 3: Opnaðu Minecraft Launcher með því að nota Bootstrap.jar skrána
Ef þú halar niður Legacy Launcher en það opnast samt ekki geturðu notað forritið með „Bootstrap.jar“ skránni.
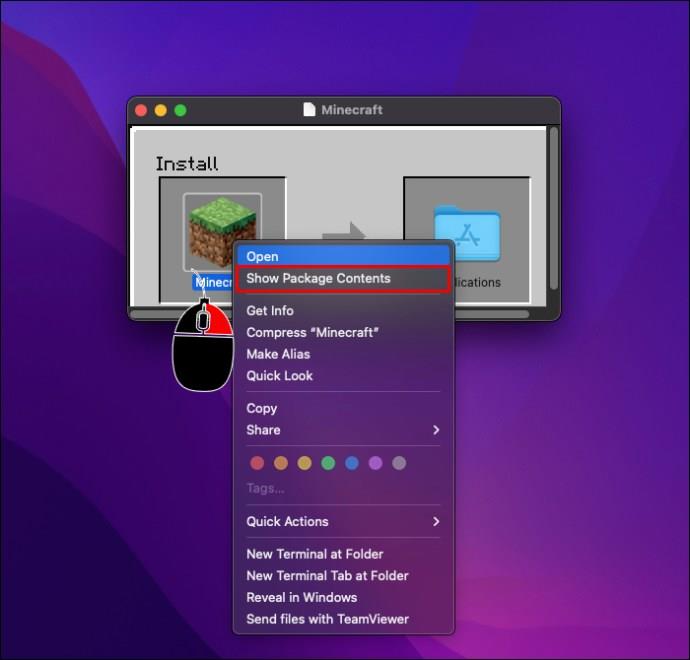
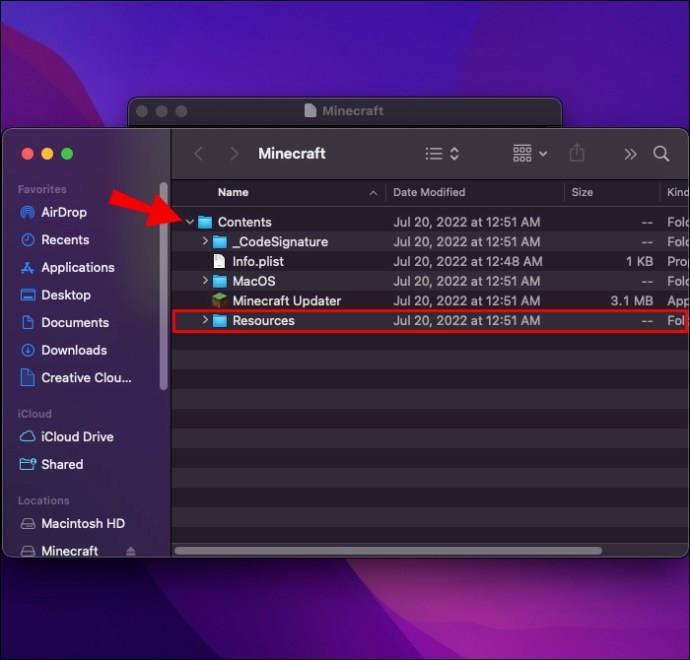
Minecraft Launcher mun ekki opnast á Chromebook
Minecraft Launcher getur líka bilað á Chromebook þinni. Burtséð frá sökudólgnum, þá virkar eftirfarandi aðferð frábærlega í flestum tilfellum.
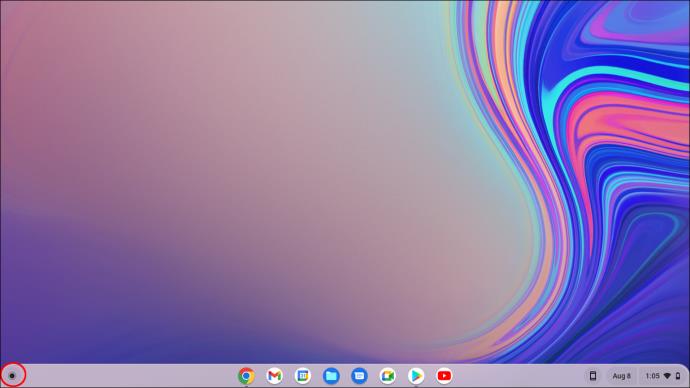
Terminal" og ýttu á "Enter" til að ræsa Linux flugstöðina þína.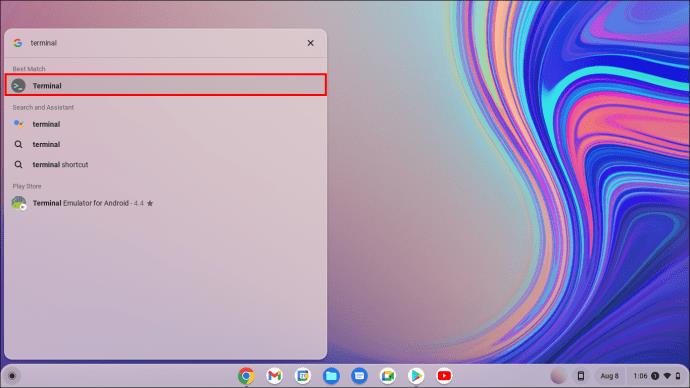
sudo apt install libsecret-1.0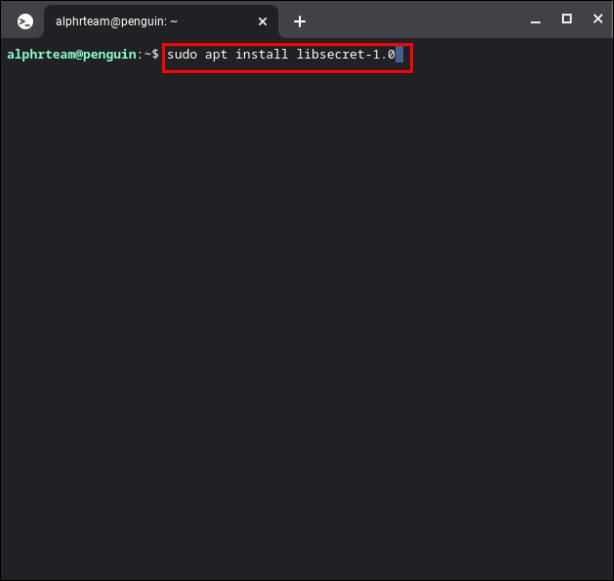
sudo reboot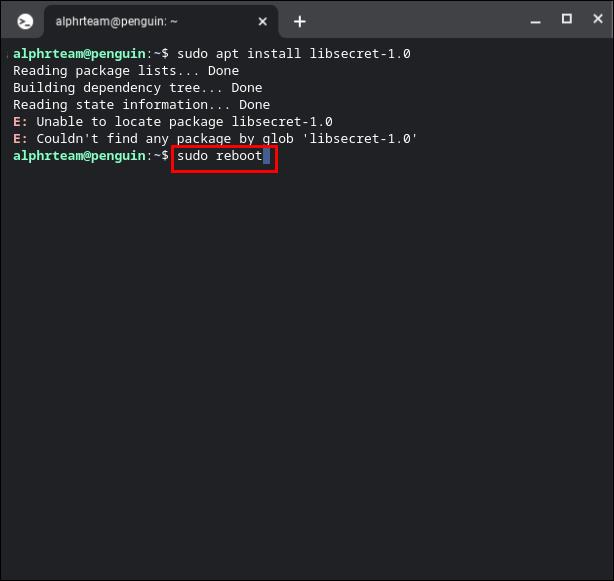
Minecraft Launcher mun ekki opna á Linux
Lausnin fyrir Linux Minecraft Launcher er sú sama og fyrir Chromebook, aðallega vegna þess að þær nota báðar Linux Terminal.

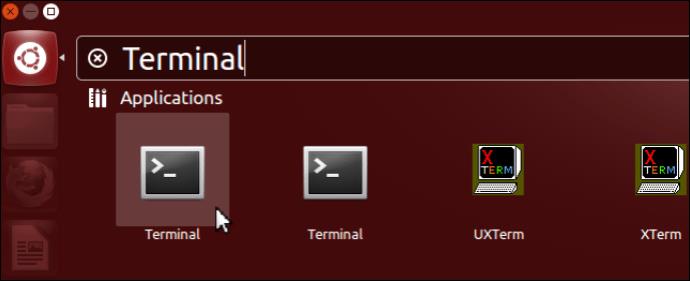
sudo apt install libsecret-1.0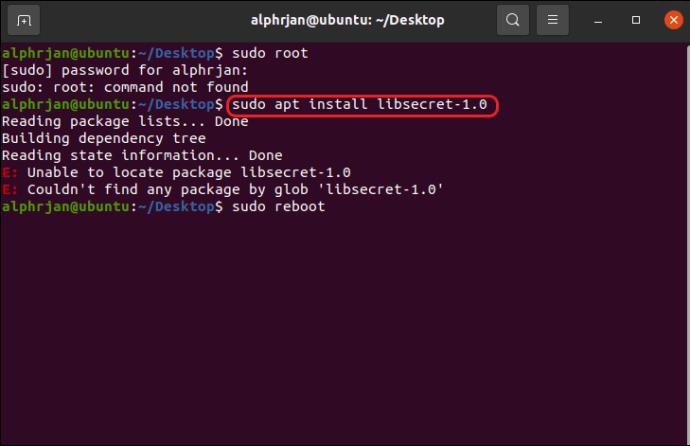
sudo reboot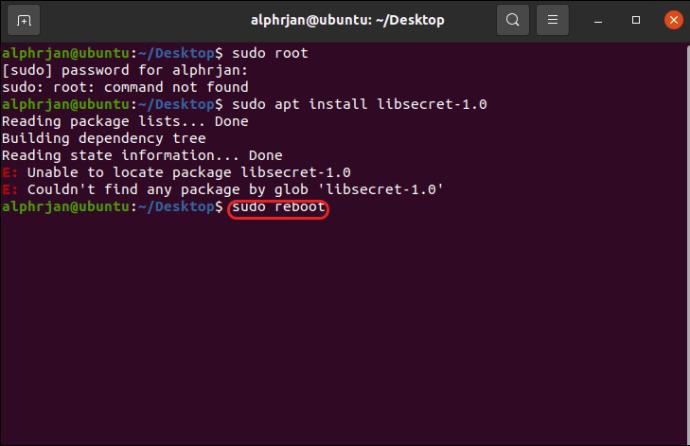
Minecraft Launcher mun ekki opnast vegna Java vandamála
Minecraft ræsiforritið þitt getur hrunið við ræsingu ef Java uppsetningin þín er úrelt eða skemmd. Minecraft inniheldur alltaf og uppfærir í rétta Java útgáfu (sérsniðin og örugg innbyggð útgáfa). Stundum skemmist það samt handvirkt af notanda, öryggisforritum, hagræðingarhugbúnaði eða kerfisbilunum. Þú þarft ekki sjálfstæða Java forritið þar sem Microsoft fellir það inn í Minecraft Launcher.
Hvernig á að athuga Java útgáfuna þína á Windows 10/11
Þú munt ekki sjá Java möppu í „Program Files“ eða Java appinu í „Apps & Programs“ ef þú hefur aldrei sett upp sjálfstæðu útgáfuna. Þar sem Minecraft Java inniheldur „innbyggða“ útgáfu af Java (síðan 2015), fellur hún inn í kerfið og birtist ekki á ofangreindum tveimur stöðum. Það fær uppfærslur reglulega og er athugað með nýrri útgáfur þegar þú opnar Minecraft Launcher.
Ef þú breyttir Minecraft Java til að benda á sjálfstæða útgáfu af Java (líklega fyrir eldri mods og slíkt), gætirðu séð það með því að nota skrefin hér að neðan.
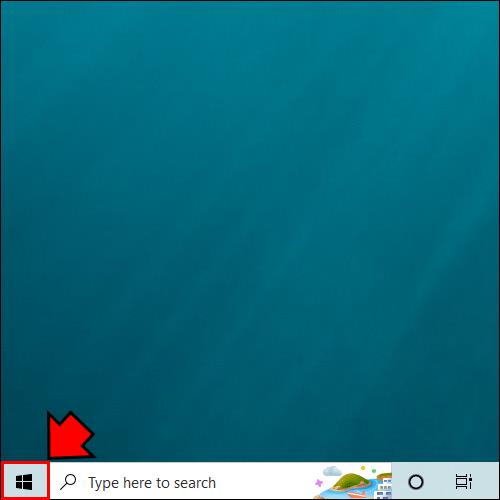
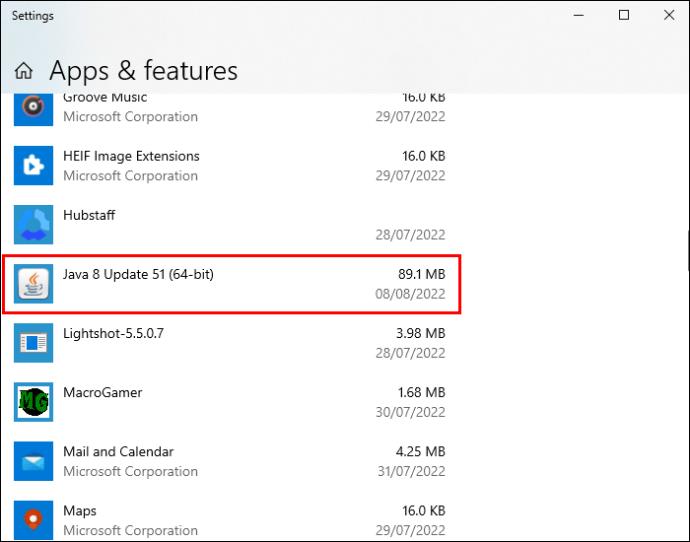
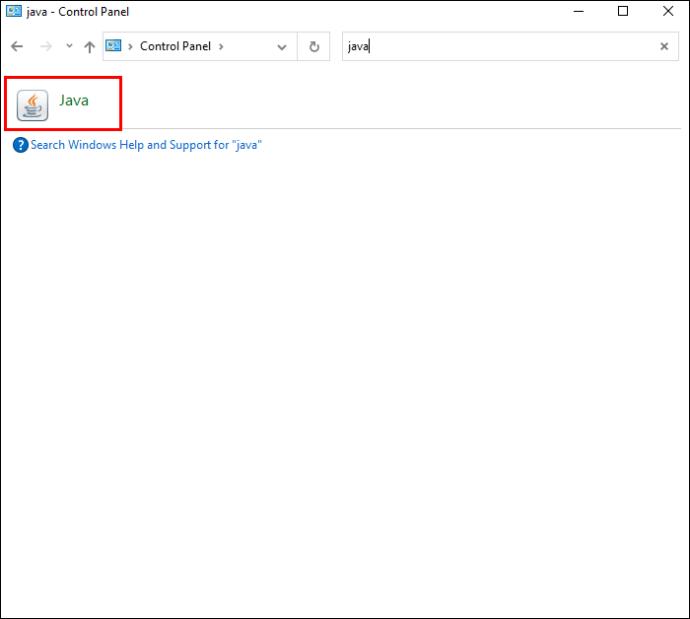
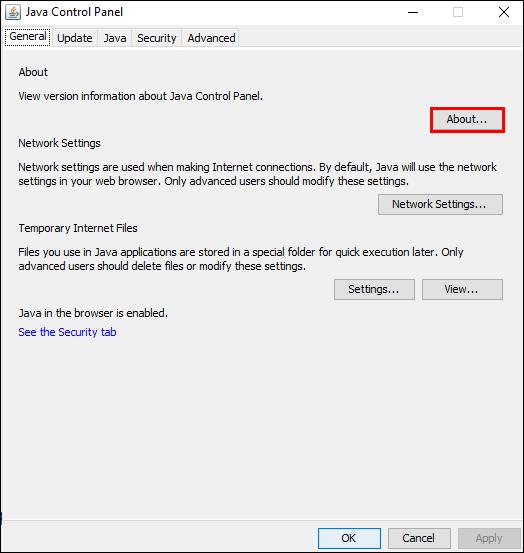
Hvernig á að athuga Java útgáfuna þína á Mac
Svipað og að sjá ekki Java í Windows, muntu ekki sjá Java JRE möppu í „Library“ eða Java perfpane (fyrir Java Control Panel) í „System Preferences“ ef þú hefur aldrei sett upp sjálfstæðu útgáfuna. Þar sem Minecraft Java fellir inn Java umhverfið, mun það ekki birtast á ofangreindum tveimur stöðum. Þegar þú opnar Minecraft ræsiforritið verður „innfellda“ Java athugað fyrir nýrri útgáfur og fær uppfærslur reglulega án afskipta notenda.
Þú gætir fundið Java með því að nota skrefin hér að neðan, en aðeins ef þú breyttir Minecraft Java á Mac þínum til að benda á ákveðna sjálfstæða útgáfu (líklega fyrir eldri mods og eindrægni vandamál).
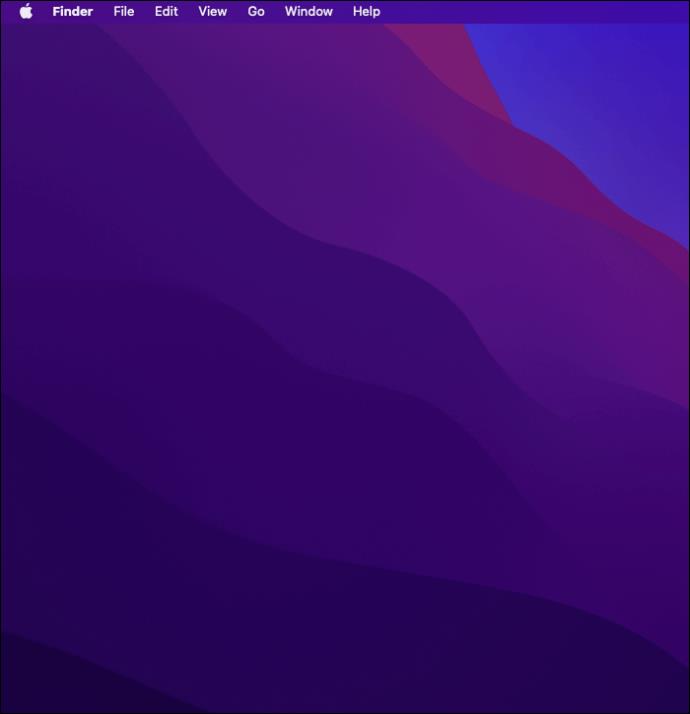
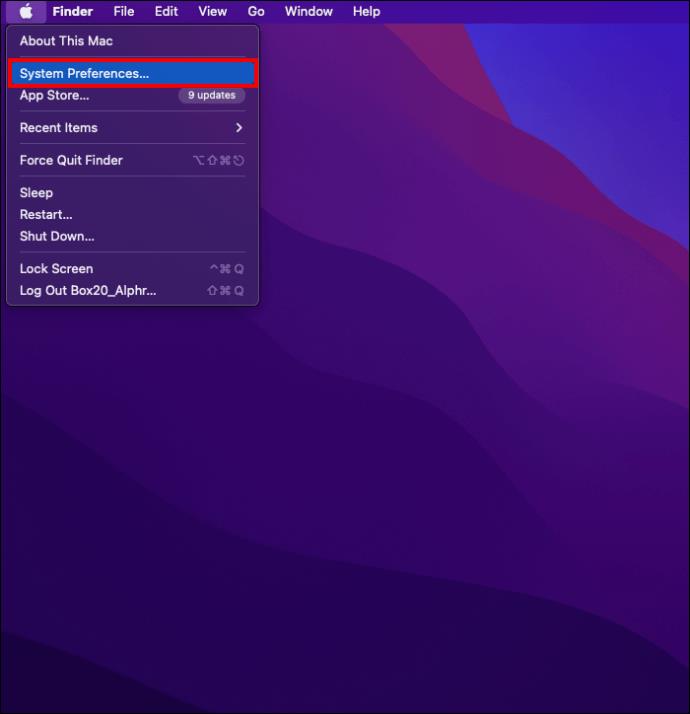
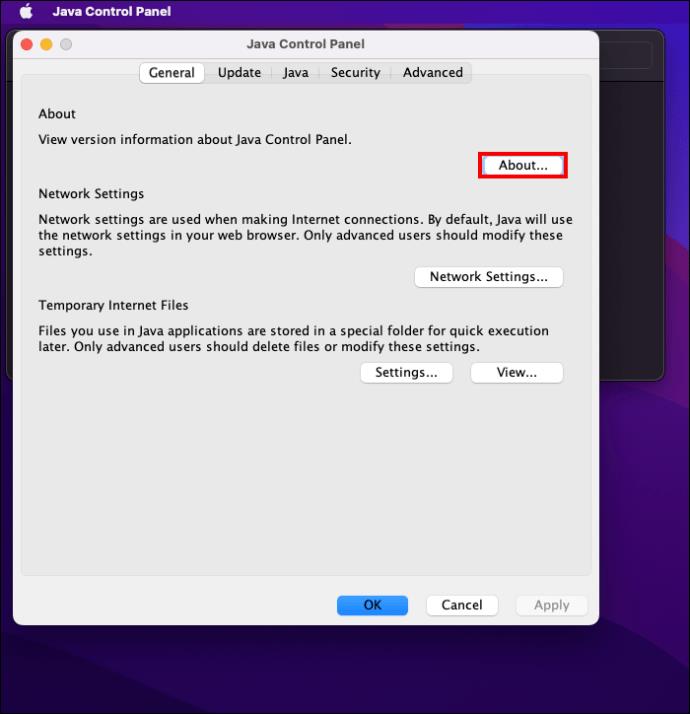
Lagaðu ranga Java Path fyrir Minecraft Java
Þó að uppsetning á réttri Java útgáfu ætti að leysa málið, gæti það ekki alltaf lagað ræsiforritið þitt. Þú gætir nefnilega verið að keyra margar Java útgáfur sem stangast á við leikinn þinn. Ef svo er, verður þú að stilla rétta slóð forritsins til að koma í veg fyrir rugling.
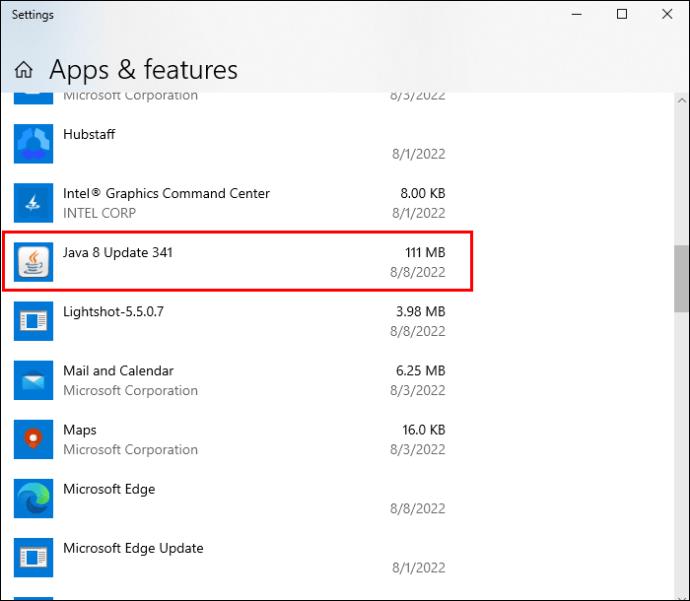
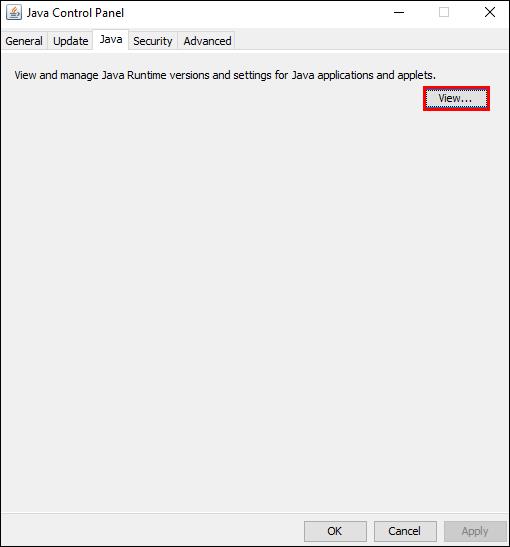
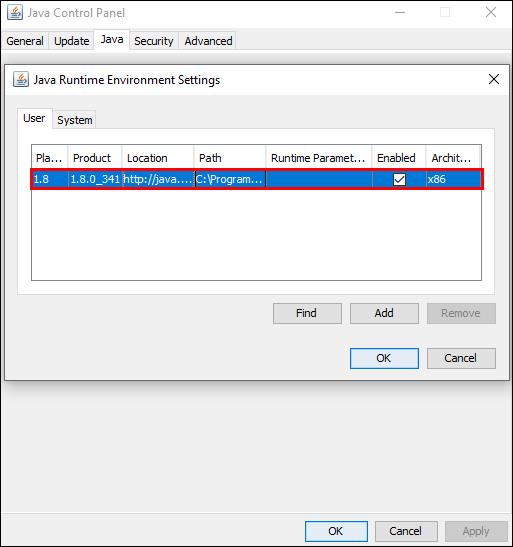
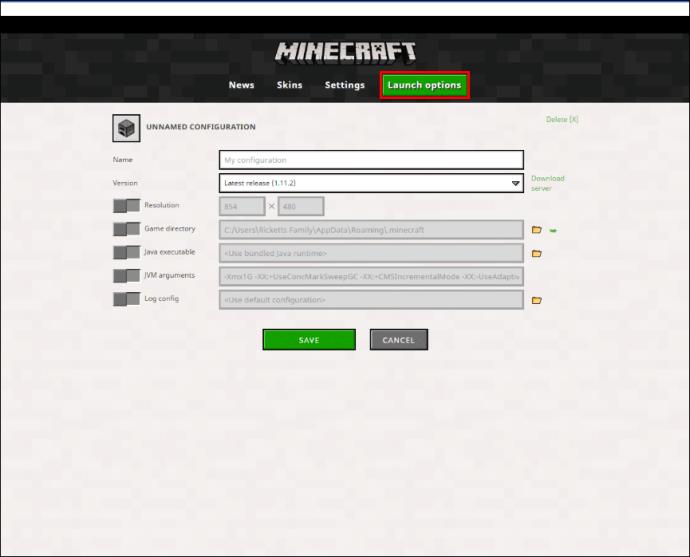
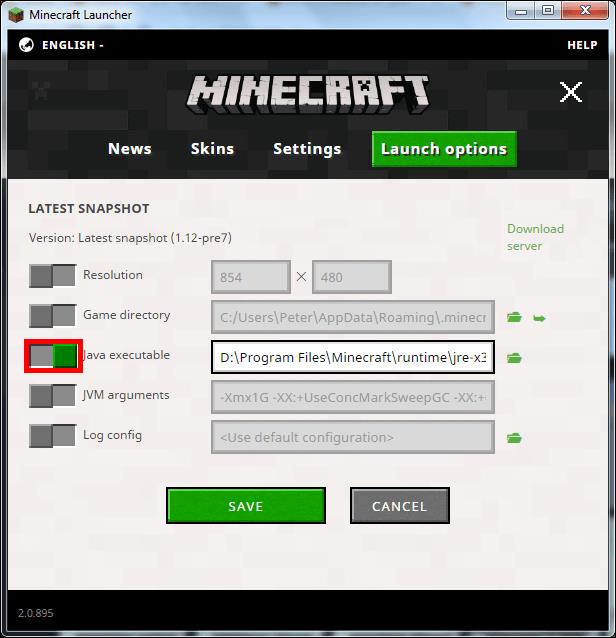
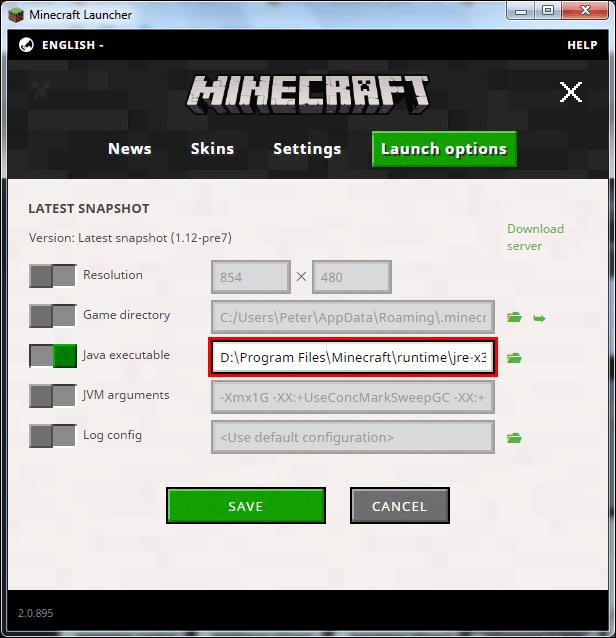
Lokahugsanir
Minecraft býður upp á endalausan spennu, en flækjur í Launcher geta oft spillt skemmtuninni. Það getur tekið tíma að endurheimta staðlaðar stillingar með prufa og villa með því að nota ofangreindar aðferðir. Hins vegar, að opna uppáhaldsleikinn þinn án áfalls mun vera vandræðisins virði.
Kannast þú við einhverja aðra leið til að gera við Minecraft Launcher? Hvaða aðferð hentar þér best? Deildu reynslu þinni í athugasemdahlutanum hér að neðan.
Þó að sjónvarp muni líklega virka vel án nettengingar ef þú ert með kapaláskrift, eru bandarískir notendur farnir að skipta yfir í nettengingu
Eins og í hinum raunverulega heimi mun sköpunarverkið þitt í Sims 4 á endanum eldast og deyja. Simsar eldast náttúrulega í gegnum sjö lífsstig: Barn, Smábarn, Barn, Unglingur,
Obsidian er með margar viðbætur sem gera þér kleift að forsníða glósurnar þínar og nota línurit og myndir til að gera þær þýðingarmeiri. Þó að sniðmöguleikar séu takmarkaðir,
„Baldur's Gate 3“ (BG3) er grípandi hlutverkaleikur (RPG) innblásinn af Dungeons and Dragons. Þetta er umfangsmikill leikur sem felur í sér óteljandi hliðarverkefni
Með útgáfu Legend of Zelda: Tears of the Kingdom geta aðdáendur komist inn í anda leiksins með besta HD veggfóðurinu. Meðan þú gætir notað
https://www.youtube.com/watch?v=LKqi1dlG8IM Margir spyrja, hvað heitir þetta lag? Spurningin hefur verið til síðan tónlist hófst. Þú heyrir eitthvað sem þú
Hisense sjónvörp hafa verið að ná vinsældum sem ágætis fjárhagsáætlun fyrir frábær myndgæði og nútíma snjalleiginleika. En það er líka falið
Ef þú notar Viber reglulega gætirðu viljað athuga hvort einhverjum hafi líkað við skilaboð. Kannski skrifaðir þú eitthvað til að fá vin þinn til að hlæja, eða vilt bara
Ef þú átt Apple tæki hefurðu eflaust fengið óumbeðin skilaboð. Þetta gæti hafa verið frá fólki sem þú þekkir sem þú vilt ekki að sendi þér
TikTok hefur vald til að skjóta fyrirtækinu þínu eða feril og taka þig frá núlli í hetju á skömmum tíma, sem er ótrúlegt. Áður fyrr þurftu menn að hoppa








