Hvernig á að tengjast Wi-Fi á Samsung sjónvarpi

Þó að sjónvarp muni líklega virka vel án nettengingar ef þú ert með kapaláskrift, eru bandarískir notendur farnir að skipta yfir í nettengingu
Mislíkar á YouTube myndböndum eru alls ekki slæmar og geta hjálpað þér að kynnast áhorfendum þínum betur, sérstaklega ef einhver miðar á vídeóin þín með illum ásetningi. Hins vegar sýnir pallurinn ekki misþóknunartölur opinberlega eins og það gerir fyrir líkar, sem gerir það að verkum að það er erfitt að klikka. Hryggist ekki; Þessi útskýrandi fjallar um nokkrar sniðugar lausnir til að sjá hverjum líkaði ekki við YouTube myndbandið þitt með nokkrum smellum.
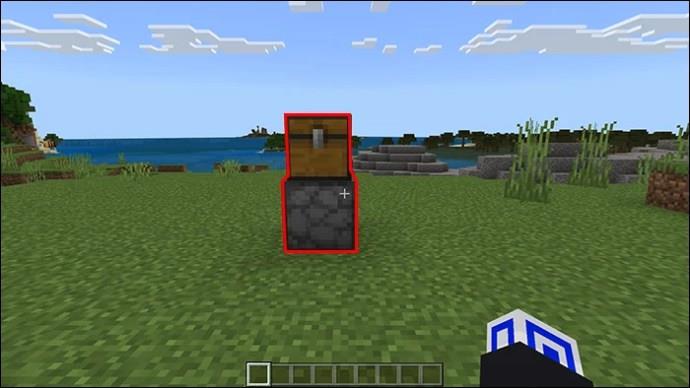
Bæði höfundar og áhorfendur hafa frelsi til að tjá skoðanir sínar á YouTube. Hins vegar munu ekki allir vera sammála skoðunum þínum, sem gæti stundum laðað fjölda mislíka við efnið þitt. Þetta vekur upp mikilvæga spurningu: geturðu athugað hverjum líkaði ekki við YouTube myndbandið þitt? Jæja, þú getur ekki fundið einstaklinginn sem líkaði ekki við myndbandið þitt. En vettvangurinn veitir ákveðnar mislíkar mælingar til að hjálpa þér að greina frammistöðu efnisins þíns .
Það eru nokkrar ástæður fyrir því að YouTube slekkur á mislíkar hnappinum í myndböndum. Í fyrsta lagi miðar það að því að veita efnishöfundum jákvætt rými til að dafna án þess að láta hugfallast vegna mislíkunar. Í öðru lagi kemur það í veg fyrir að mislíkar herferðir nái vinsældum, þar sem sumt fólk gæti illgjarn skotmark á litla höfunda til að mislíka efni þeirra.
Að lokum, þegar fjöldi mislíka á myndbandi er sýnilegur, gæti áhorfandi myndað sér neikvæða skoðun jafnvel áður en hann horfir á myndband. Að fela það neyðir áhorfendur til að horfa á myndbandið og mynda sér heiðarlegar skoðanir til að veita höfundinum uppbyggilega gagnrýni með athugasemdum.
YouTube sýndi einu sinni bæði fjölda líkara og mislíka undir hverju myndbandi. Seinna byrjaði það aðeins að sýna eins fjölda. En YouTube heldur samt öllum viðeigandi mæligildum; það er aðeins falið á bak við valmyndir sem hægt er að endurræsa með vafraviðbót. Að auki, ef þú ert höfundur, geturðu skoðað rásargreiningar þínar eða skoðað ummæli sem þú hefur sett inn til að ákvarða hverjum líkaði ekki við efnið þitt.
Auðveld leið til að skoða fjölda mislíka á vídeóinu þínu er að fara í gegnum rásargreininguna í YouTube Studio. Héðan geturðu virkjað mislíkar mæligildið til að skoða allar tengdar upplýsingar. Þetta felur í sér fjölda mislíka og sjónræn framsetning þess í gegnum línurit sem er teiknað á móti tíma.

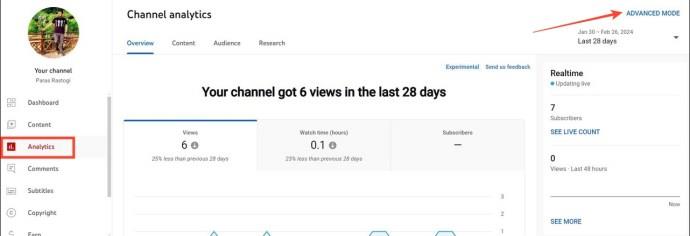
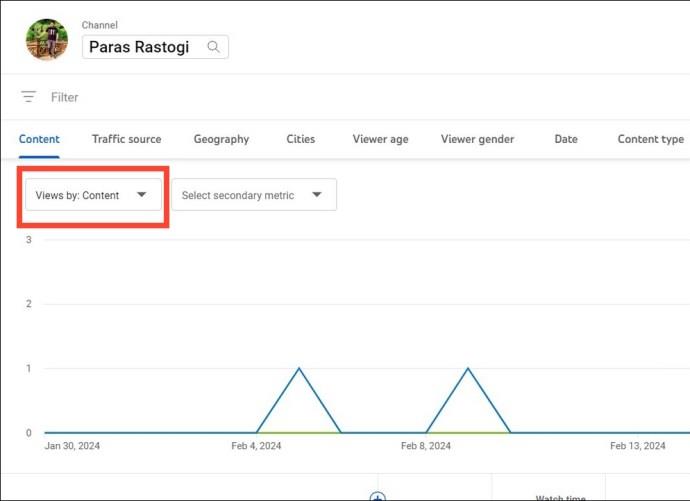
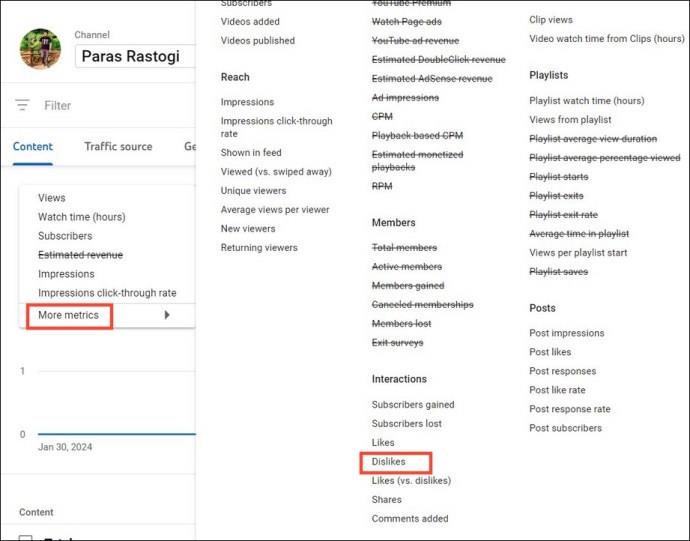
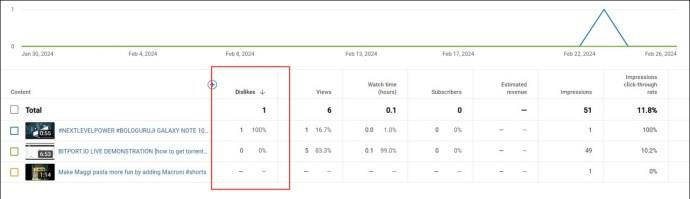
Hlutfall YouTube líkar og mislíkar er frábær leið til að mæla frammistöðu myndbandsins þíns. Það sýnir hlutfall vídeós sem líkar við eftir að hafa deilt heildarlíkunum með þeim sem ekki líkar við. Þegar þú heldur músarbendlinum yfir þetta hlutfall geturðu séð fjölda mislíka á myndbandi sem hefur verið hlaðið upp.
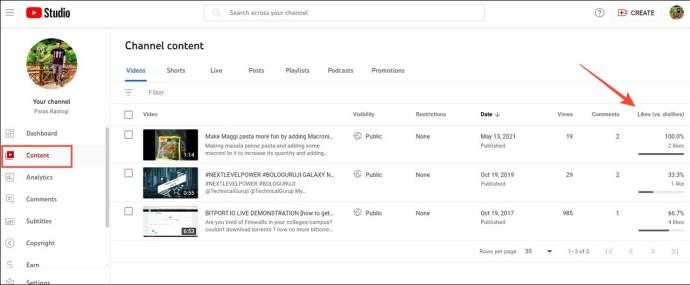
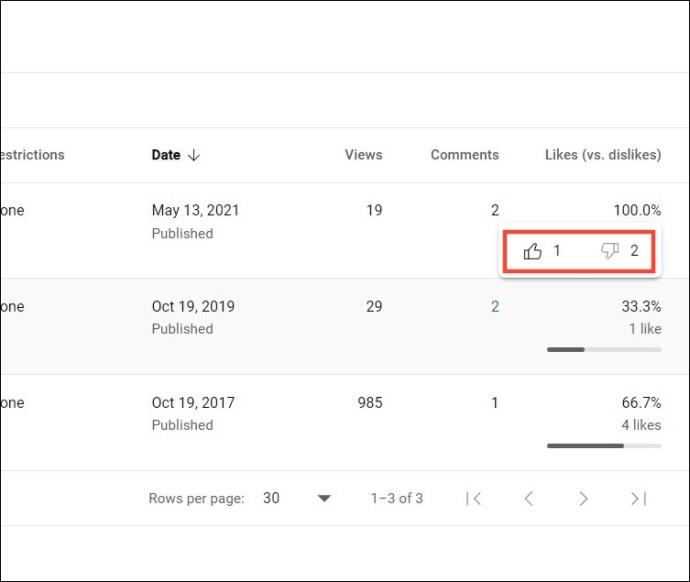
Athugasemdir geta hjálpað þér að meta heildarmóttöku myndbandsins þíns. Lestur þeirra getur upplýst hver líkaði eða líkaði ekki við efnið þitt. Hins vegar getur það ekki alltaf hjálpað, þar sem áhorfendum gæti mislíkað myndbandið þitt án þess að skilja eftir slæm ummæli.
Ef þú getur ekki fundið athugasemdir, fylgdu þessari auðveldu lestri til að laga YouTube athugasemdir sem birtast ekki á myndbandi.
Ef þú vilt frekar skoða fjölda mislíka á YouTube myndbandi eins og áður, geturðu sett upp vafraviðbót á tölvunni þinni eða notað þriðja aðila app á Android eða iPhone.
Return YouTube Dislike viðbótin er vinsæl viðbót sem er samhæf við flesta vefvafra eins og Google Chrome, Microsoft Edge, Brave, o.s.frv., sem getur endurræst mislíkarteljarann undir YouTube myndböndum. Á sama hátt, Return YouTube Mislíkar og Mislíkar fyrir YouTube-Checker eru vinsæl forrit á Android og iPhone til að skoða mislíkar tölur myndbands.
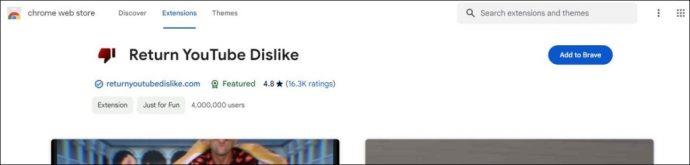
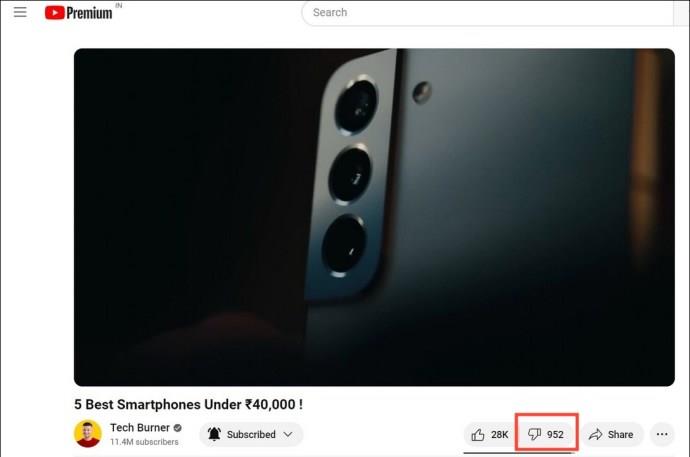
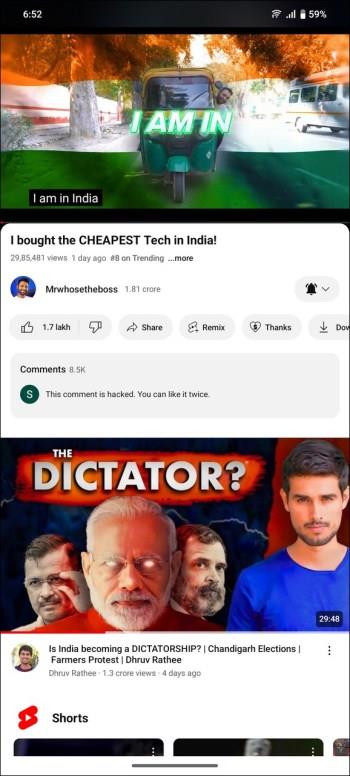
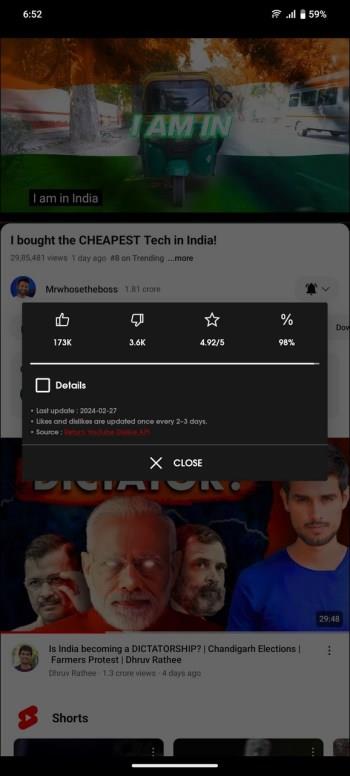
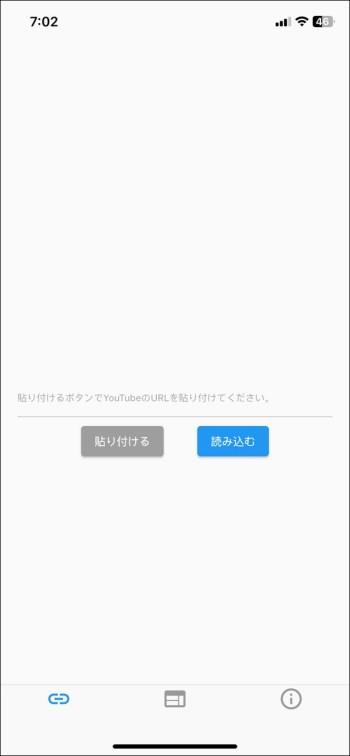
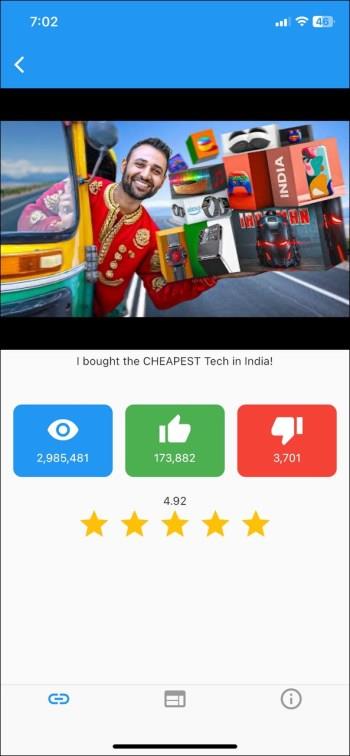
YouTube býður ekki upp á beina leið til að skoða mislíkar við myndbandið þitt. Hins vegar, í hvert skipti sem áhorfandi ýtir á mislíkar hnappinn, heldur pallurinn skrá yfir það. Sem betur fer geta YouTube Studio og ókeypis verkfæri þriðju aðila, eins og Return YouTube Dislike, hjálpað þér áreynslulaust að sjá mislíkarnúmer myndbands á skjáborði eða snjallsíma.
Algengar spurningar
Get ég séð hverjum líkar ekki við YouTube myndbandið mitt?
Þú getur ekki séð notandanafn einstaklingsins mislíka vídeóin þín. Hins vegar geturðu greint fjölda mislíka sem berast á efni sem þú hlaðið upp með YouTube Studio/
Hvað gerist þegar þér líkar ekki við myndband á YouTube?
Þegar þér líkar ekki við vídeó gefur þú YouTube reikniritinu fyrirmæli um að hætta að mæla með því tiltekna myndbandi eða rás í leitarniðurstöðum þínum eða hvar sem er í appinu.
Ef mér líkar ekki við myndband á YouTube, mun höfundurinn fá upplýsingar um það?
Nei. Höfundurinn mun ekki sjá notendanafnið þitt eða prófílinn þegar þér líkar ekki við myndband. Það verður aðeins talið með í mislíkunarmælingunni.
Þó að sjónvarp muni líklega virka vel án nettengingar ef þú ert með kapaláskrift, eru bandarískir notendur farnir að skipta yfir í nettengingu
Eins og í hinum raunverulega heimi mun sköpunarverkið þitt í Sims 4 á endanum eldast og deyja. Simsar eldast náttúrulega í gegnum sjö lífsstig: Barn, Smábarn, Barn, Unglingur,
Obsidian er með margar viðbætur sem gera þér kleift að forsníða glósurnar þínar og nota línurit og myndir til að gera þær þýðingarmeiri. Þó að sniðmöguleikar séu takmarkaðir,
„Baldur's Gate 3“ (BG3) er grípandi hlutverkaleikur (RPG) innblásinn af Dungeons and Dragons. Þetta er umfangsmikill leikur sem felur í sér óteljandi hliðarverkefni
Með útgáfu Legend of Zelda: Tears of the Kingdom geta aðdáendur komist inn í anda leiksins með besta HD veggfóðurinu. Meðan þú gætir notað
https://www.youtube.com/watch?v=LKqi1dlG8IM Margir spyrja, hvað heitir þetta lag? Spurningin hefur verið til síðan tónlist hófst. Þú heyrir eitthvað sem þú
Hisense sjónvörp hafa verið að ná vinsældum sem ágætis fjárhagsáætlun fyrir frábær myndgæði og nútíma snjalleiginleika. En það er líka falið
Ef þú notar Viber reglulega gætirðu viljað athuga hvort einhverjum hafi líkað við skilaboð. Kannski skrifaðir þú eitthvað til að fá vin þinn til að hlæja, eða vilt bara
Ef þú átt Apple tæki hefurðu eflaust fengið óumbeðin skilaboð. Þetta gæti hafa verið frá fólki sem þú þekkir sem þú vilt ekki að sendi þér
TikTok hefur vald til að skjóta fyrirtækinu þínu eða feril og taka þig frá núlli í hetju á skömmum tíma, sem er ótrúlegt. Áður fyrr þurftu menn að hoppa








