Hvernig á að breyta netfanginu þínu í GroupMe

Ef þú ert venjulegur notandi GroupMe þarftu að uppfæra tengiliðaupplýsingarnar þínar ef þú ákveður að breyta netfanginu þínu. Annars gætirðu
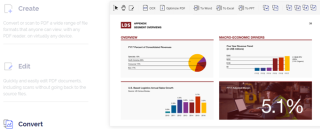
PDF skjal er skjalskrá sem hefur ekki áhrif á útgáfu forritsins, stýrikerfið eða vettvanginn þar sem það er opnað. Færanlegt skjalasnið hækkaði í núverandi vinsældir vegna þess að ólíkt MS Word og öðrum ritstjóraskrám breytir PDF ekki sniði þess eða sýnileika á mismunandi tækjum. Það helst það sama í öllum tölvum og farsímum og er auðvelt að prenta það eins og það átti að birtast. Í dag munum við ræða leiðir til að sameina PDF skrár við Adobe Reader og önnur verkfæri á ýmsum kerfum.
Þessi grein mun útskýra ýmsar leiðir til að sameina PDF skrár á Windows, macOS, Android og iOS tækjum.
Lestu einnig: 5 bestu ókeypis vefsíður fyrir PDF ritstjóra til að breyta skjalinu þínu.
Hvernig á að sameina PDF skrár við Adobe Reader og önnur verkfæri?
Til að nýta kosti PDF skráa bjóða flest sjálfgefna forritin í ýmsum tækjum og kerfum aðeins upp á PDF lesanda. Þessir einföldu PDF lesarar hafa lágmarks virkni og geta ekki breytt eða sameinað PDF skrár . Til þess þyrftirðu nokkur verkfæri frá þriðja aðila sem eru hönnuð til að aðstoða fólk við allt sem tengist PDF skrá.
Í fyrsta lagi: Adobe Acrobat DC PDF Reader

Myndheimild: Adobe
Besti staðurinn til að byrja á því hvernig á að sameina PDF skrár er að nota hugbúnað stofnunarinnar, sem fann upp PDF skráarsniðið. Til að sameina PDF skrár í Adobe Reader þarftu að borga. Þetta snið var þróað af Adobe árið 1991 og hefur alla tíð síðan verið leiðandi yfirvald í PDF skráarkerfisstjórnun. Ókeypis Adobe Reader í Windows 10 mun aðeins opna PDF skjölin til lestrar. Þú verður að kaupa hágæða Adobe Acrobat Standard DC eða prófa ókeypis prufuútgáfuna til að skilja kosti þess. Hér eru fljótleg og einföld skref um hvernig á að sameina pdf skrár við Adobe Reader.
Skref 1. Opnaðu Adobe Acrobat DC PDF Reader.
Skref 2. Opnaðu 'Tools' flipann og veldu 'Combine files' valið þaðan.
Skref 3. Nú, finndu og veldu "Bæta við skrám" valmöguleikann og veldu PDF skrárnar sem þú vilt sameina.
Athugið: Hægt er að sameina PDF skrá við margar skráargerðir eins og JPEG, Docs, Txts og margar aðrar.
Skref 4. Næst muntu fá möguleika á að stilla röð skráa frá fyrsta til síðasta, þ.e. í þeirri röð sem þú vilt að þær birtist.
Skref 5. Smelltu á Sameina hnappinn og þetta er lokaskrefið við að sameina PDF skrár við Adobe Reader. Það mun gefa þér möguleika á að vista lokaafurðina.
Þú getur sameinað PDF skrár með Adobe Reader í þessum skrefum.
Lestu einnig: Hvernig á að nota Microsoft Edge PDF Viewer í Windows 10?
Í öðru lagi: WondersharePDFelement –
Myndheimild: WonderShare
Það eru mörg verkfæri frá þriðja aðila til að sameina PDF skrár, en eitt af bestu verkfærunum fyrir utan móðurtólið, Adobe Acrobat, er WondersharePDFelement. Þessi hugbúnaður er fljótlegur og þægilegur í notkun og ódýrari en Adobe Acrobat Pro DC. Hér eru skrefin um hvernig á að sameina PDF skrár með WondersharePDFelement:
Skref 1. Opnaðu WondersharePDFelement og dragðu fyrstu PDF skrárnar á forritsglugganum.
Skref 2. Finndu Page flipann efst, veldu Setja inn valmöguleikann og flyttu nú inn allar aðrar skrár sem þú vilt sameina við þessa PDF skrá.
Skref 3. Einn af bestu eiginleikunum er að þjappa lokaúttakinu ef PDF-skráin reynist stór.
Skref 4. Að lokum geturðu breytt úttaksskránni og sleppt einstökum efnissíðum ef þú vilt og síðan vistað gögnin í viðkomandi möppu.
Lestu einnig bestu verkfærin til að prenta á PDF í Windows 10.
Hvernig á að sameina PDF skrár á Mac?

Myndheimild: Apple
Ef þú skyldir nota Apple vél með macOS, þá eru skrefin við að sameina PDF skrár fljótlegri og þægilegri en Windows. Þetta er vegna þess að Apple trúir því að útvega notendum sínum öll grunn- og háþróuð verkfæri sem eru innbyggð í macOS og dregur úr notkun tækja frá þriðja aðila á Apple tækjum. Skrefin til að sameina PDF skrár á macOS eru:
Skref 1. Ræstu PDF skjalið sem á að sameina með tvísmelli, og það opnast sjálfgefið í Preview appinu.
Skref 2. Finndu nú View og smelltu síðan á Smámyndir. Þetta mun sýna allar smámyndirnar á hliðarborðinu.
Skref 3. Veldu hvaða síðu sem þú vilt setja inn aðra skrá til að sameina PDF skrár.
Skref 4. Að lokum, smelltu á Breyta valmöguleikann og veldu síðan Setja inn hnappinn til að opna gluggann til að velja aðra PDF skrá til að sameinast.
Skref 5. Smelltu á File valmöguleikann til að velja Flytja út sem PDF, og skráin verður vistuð.
Lestu einnig: Vingjarnleg verkfæri til að draga myndir úr PDF.
Hvernig á að sameina PDF skrár á farsíma?
Myndheimild: Google
Næsta tæki sem þú getur sameinað PDF skrár er snjallsíminn þinn, Android og iOS. Mörg forrit geta auðveldað þetta, en sum af bestu vandræðalausu forritunum til að sameina PDF skrár eru:
Lestu einnig: Hvernig á að breyta PDF skjölum á iPhone, Android, Mac og PC
Hvernig á að sameina PDF skjöl á netinu?
Næsta tæki sem þú getur sameinað PDF skrár við er snjallsíminn þinn, Android og iOS. Mörg forrit geta auðveldað þetta, en sum af bestu vandræðalausu forritunum til að sameina PDF skrár eru:
Lestu einnig: Hvernig á að breyta PDF skjölum á iPhone, Android, Mac og PC.
Hvernig á að sameina PDF skjöl á netinu?

Myndheimild: Sameina PDF
Ef þú vilt frekar sleppa því að setja upp forrit eða forrit á tölvuna þína eða snjallsímann og nota nettól til að sameina PDF skjöl á netinu, þá eru hér nokkrar þekktar vefsíður sem geta aðstoðað þig við það sama.
Lestu einnig: 5 hugbúnaður til að fjarlægja lykilorð og opna PDF í Windows PC!
Lokaorðið um hvernig á að sameina PDF skrár við Adobe Reader og önnur verkfæri?
Þar með lýkur ferð allra verkfæra og aðferða sem hægt er að sameina PDF skrár við Adobe Reader og önnur verkfæri. Ef þú þarft að sameina margar PDF-skjöl í vinnunni þinni er betra að kaupa hugbúnað og nota hann fyrir vandræðalausa lausn. Hins vegar, ef það er einstaka verkefni, geturðu notað netaðferðirnar án þess að setja upp hugbúnað á tölvunni þinni eða snjallsíma. Aðferðirnar hér að ofan munu hjálpa þér að læra hvernig á að sameina PDF skrár í Adobe Reader, Wondershare eða á netinu verkfæri.
Fylgstu með okkur á samfélagsmiðlum – Facebook og YouTube . Fyrir allar fyrirspurnir eða ábendingar, vinsamlegast láttu okkur vita í athugasemdahlutanum hér að neðan. Við viljum gjarnan snúa aftur til þín með lausn. Við birtum reglulega ábendingar og brellur ásamt lausnum á algengum vandamálum sem tengjast tækni. Gerast áskrifandi að fréttabréfinu okkar til að fá reglulegar uppfærslur um tækniheiminn.
Algengar spurningar-
Q1. Er til ókeypis leið til að sameina PDF skjöl?
Já, þú getur fundið ókeypis aðferðir til að sameina PDF skrár með því að nota netaðferðir. Nokkrar vefsíður gefa þér möguleika á að sameina PDF skrár. Þessa aðferð er hagstæð í notkun á hvaða vettvangi sem er þar sem hægt er að nálgast hana hvar sem er á netinu.
Q2. Getur Adobe Reader búið til PDF skrár?
Já, þú getur búið til PDF skrár með Adobe Reader. Það er frábært tól með marga eiginleika til að hjálpa þér með PDF skrár. Þú getur sameinað PDF skrár í Adobe Reader ásamt því að búa til nýjar skrár. Þú getur líka undirritað, sent og umbreytt PDF skrám í Word skráarsnið.
Q3. Hvernig opna ég margar PDF skrár í Windows 10?
Þú getur opnað margar PDF skrár í Windows 10 með Wondershare. Opnaðu bara fyrstu PDF skjölin og smelltu síðan á + merkið. Þetta mun opna PDF í nýja flipanum, og þetta er hvernig þú getur skoðað tvær PDF skrár í Windows með Wondershare.
Lestur sem mælt er með:
Hvernig á að setja PDF inn í Word, Excel, Google Doc og Fella PDF inn í HTM
Hvernig á að umbreyta Kindle rafbók í PDF
Hér eru 8 bestu aðferðir til að þjappa PDF!
Hvernig á að draga út síður úr PDF í Android og iOS
Bestu PDF lesandi forritin fyrir Android til að skoða skjöl árið 2020
Ef þú ert venjulegur notandi GroupMe þarftu að uppfæra tengiliðaupplýsingarnar þínar ef þú ákveður að breyta netfanginu þínu. Annars gætirðu
Life360 er ekki hannað til að vera á einum stað. Það þjónar sem GPS og staðsetningarforrit. Það fylgist með hverri hreyfingu þinni og veitir nákvæmar upplýsingar um
Minecraft er einn vinsælasti leikurinn en hefur sinn skerf af vandamálum. Eitt algengt vandamál er að Minecraft Launcher opnast ekki. Með því að tvísmella á
Rétt verkefnastjórnun er nauðsynleg til að klára verkefni á skilvirkan og tímanlegan hátt. Smartsheet og Airtable eru tvö verkfæri sem þú gætir íhugað fyrir verkefnið
Ef þú notar ChatGPT oft til að afhjúpa allar fyrirspurnir þínar gætirðu fundið fyrir því að vanhæfni til að leita í fyrri samtölum þínum sé mikill galli.
Ef þú verður þreytt á að ná tökum á heimi vanillu Minecraft: Java Edition geturðu hleypt nýju lífi í leikinn með því að bæta við modum og gagnapakka, þ.m.t.
Lærðu hvernig á að sjá hverjum líkaði ekki við YouTube myndbandið þitt með þessum sniðugu lausnum til að skilja áhorfendur betur.
GIF eru frábærir eiginleikar til að nota til að koma sérstökum skilaboðum á framfæri við einhvern. Hvort sem það er til að lýsa tilfinningum þínum eða aðstæðum, þá er það miklu áhrifaríkara
Viltu vita og uppfæra PHP útgáfuna af WordPress uppsetningunni þinni? Það eru nokkrar leiðir til að gera þetta. Fylgdu þessari handbók til að læra hvernig.
Lagaðu villuna Þessi mynd er ekki tiltæk í Viber með þessum auðveldu ráðleggingum um bilanaleit til að tryggja að samskiptaflæðið þitt hafi ekki áhrif.








