Adobe Reader: A kiemelő szín megváltoztatása
Ez a lépésről lépésre végigvezető útmutató megmutatja, hogyan lehet megváltoztatni a kiemelő színt a szövegek és szöveges mezők számára az Adobe Readerben.
Az Adobe PDF (amely a Portable Document Format rövidítése) manapság az egyik leggyakoribb fájltípus a weben. Miért? Egyszerű, kedves barátaim: a PDF a legegyszerűbb módja a formázás megőrzésének bármilyen típusú dokumentumon. Tegyük fel például, hogy létrehoz egy hírlevelet a Microsoft Word használatával, és elmenti azt az alapértelmezett Word formátumban. Ön elküldi hírlevelét, és az elolvasni próbáló emberek fele NEM Microsoft Word-öt használ. A formázás és a kemény munka nagy része elveszhet, és a dokumentum olvashatatlanná válik. A dokumentum PDF-fájllá alakításával biztosítja, hogy minden pontosan úgy nézzen ki, mint amikor elkészült. Ez egy egyszerű formátum a munkához, a fájlok konvertálásához, és számos ingyenes program áll rendelkezésre a megnyitáshoz.
Az IRS nagyszerű példa arra, hogy hol találkozhat PDF dokumentummal. Ha felkeresi a webhelyüket, és megpróbál letölteni bármilyen típusú űrlapot vagy utasítást, PDF-fájlt fog kapni. Egyes űrlapjaik, valamint több ezer más webhelyen található űrlapok olyan típusúak, amelyeket közvetlenül online is ki lehet tölteni. Ezek az Űrlapmezők nevű szolgáltatást használják, amely lehetővé teszi, hogy egy mezőbe kattintson (például írja be nevét vagy címét), és a mentés előtt adja meg a megfelelő információkat.
Előfordulhat azonban, hogy alá kell írnia, dátumoznia kell, és vissza kell küldenie egy PDF-űrlapot egy vállalatnak, például azoknak, amelyek az Ön biztosítási vagy egészségügyi szükségleteit kezelik. Ha megpróbálta ezt online megtenni, mert nem akarja kinyomtatni a dokumentumot, aláírni és beszkennelni, akkor úgy érezhette, mintha egy-két falba verné a fejét. Elsőre rémálom lehet rájönni. Mindazonáltal megmutatom, hogyan lehet ezt elérni néhány gyors és egyszerű lépésben.
Először is ingyenesen le kell töltenie az Adobe Acrobat Reader DC- t. Miután telepítette a programot, nyissa meg, majd használja a „Fájl megnyitása” opciót a PDF- fájl kiválasztásához, amelyet már el kell mentenie a számítógépére vagy laptopjára az e-mailekből.
Nyitott dokumentum mellett nézzen jobbra, és válassza a „Kitöltés és aláírás” lehetőséget. A felugró eszköztáron kattintson az „Aláírás” gombra, majd válassza az „Aláírás hozzáadása” lehetőséget.
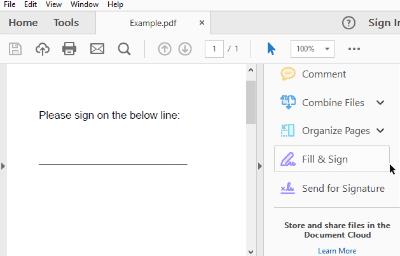
Három lehetőség van az aláírás hozzáadására. A legegyszerűbb, ha egyszerűen beírja a nevét, és hagyja, hogy az Adobe „aláírássá” alakítsa. Ez nyilvánvalóan nem úgy fog kinézni, mint a TE aláírásod – ahogyan aláírod a saját nevedet. Bár ez legális és a legtöbb célra elfogadható, nem a legbiztonságosabb megoldás.
A második módszer az, hogy egérrel vagy ujjal (ha érintőképernyős eszközt használ) saját kezűleg rajzolja meg aláírását, majd helyezze be. Kipróbáltam ezt a módszert az egér használata előtt. Csak annyit mondok: soha nem kaptam meg az aláírásomat, hogy egyáltalán úgy nézzen ki, mint valójában, amikor papírra írom… még csak közel sem!
A végső módszer az, hogy fizikailag aláírja a nevét sötét tintával fehér papírra. Szkennelje be ezt a papírt a számítógépére képként, majd töltse fel továbbra is a fenti „Aláírás létrehozása” funkcióval.
Miután befejezte az aláírás létrehozását, kattintson az „Alkalmaz” gombra, hogy hozzáadja azt a dokumentumhoz. Ügyeljen arra, hogy az „Aláírás mentése” jelölőnégyzet be legyen jelölve, hogy ugyanazt az aláírást a jövőben más dokumentumokon is felhasználhassa. (A következő alkalommal gyorsan megtalálja az „Aláírás” menüben.) Helyezze az aláírást a PDF-ben a megfelelő helyre úgy, hogy az egérrel kattintson rá, tartsa lenyomva a bal egérgombot, és húzza a aláírásával a megfelelő helyre.
Miután befejezte a dokumentum aláírását, mentse azt számítógépére a bal felső sarokban található „Fájl” gombra kattintva , majd válassza a „Mentés” lehetőséget. Nevezd el a fájlt tetszőlegesen, és mentse el egy olyan helyre, amelyre emlékezni fog. Menjen vissza az e-mailhez, és csatolja azt válaszában annak, aki először küldte Önnek a dokumentumot – és kész!
Tudom, hogy ez nehéznek és időigényesnek tűnhet, ha elolvassa az utasításokat, de valójában nem az. Csak néhány pillanatot vesz igénybe az aláírás beállítása és mentése. Ha ezt megtette, a csata fele meg van nyerve!
Ez a lépésről lépésre végigvezető útmutató megmutatja, hogyan lehet megváltoztatni a kiemelő színt a szövegek és szöveges mezők számára az Adobe Readerben.
Ebben az útmutatóban bemutatjuk, hogyan lehet módosítani az alapértelmezett nagyítási beállítást az Adobe Readerben.
Oldja meg a Hiba történt a dokumentum megnyitásakor. Hozzáférés megtagadva. hibaüzenet, amikor megpróbál megnyitni egy PDF-fájlt egy levelezőprogramból.
Megmutatjuk, hogyan módosíthatja a szöveg és a szövegmezők kiemelésének színét az Adobe Readerben.
Ebből az oktatóanyagból megtudhatja, hogyan tölthet le, írhat alá és küldhet el PDF-dokumentumot e-mailben.
A Microsoft Internet Explorer megjeleníthet PDF fájlokat a böngészőben. Ha azt szeretné, hogy a PDF-fájlok inkább az Adobe Readerben nyíljanak meg, módosítsa ezt az oktatóanyagot.
A beépülő modul beállításainak egyszerű módosításával megnyithatja a PDF-fájlokra mutató hivatkozásokat az Adobe Readerben a Google Chrome helyett.
Az alapértelmezett nagyítási beállítás módosítása az Adobe Reader programban.
Olvassa el kedvenc könyveit az Android rendszerhez készült, funkciókban gazdag olvasóalkalmazások egyikében. Mindegyik ingyenesen használható az alkalmazáson belüli vásárlásokhoz.
Ha az Adobe Acrobat licence lejárt vagy nincs aktiválva, kapcsolja ki az AcroTray folyamatot a Feladatkezelőben, és frissítse az alkalmazást.
Ezekkel a tippekkel megtudhatja, hogyan védhet jelszóval egy PDF-fájlt.
A bosszantó bal oldali ablaktábla örökre elrejtése az Adobe Reader DC-ben, hogy ne jelenjen meg az újonnan megnyitott dokumentumokban.
Ez a lépésről lépésre végigvezető útmutató megmutatja, hogyan lehet megváltoztatni a kiemelő színt a szövegek és szöveges mezők számára az Adobe Readerben.
Itt részletes utasításokat talál arról, hogyan lehet megváltoztatni a felhasználói ügynök karakterláncot az Apple Safari böngészőben MacOS rendszeren.
Szeretné letiltani az Apple Szoftverfrissítés képernyőt, és megakadályozni, hogy megjelenjen a Windows 11 számítógépén vagy Mac-en? Próbálja ki ezeket a módszereket most!
Ha a LastPass nem tud csatlakozni a szervereihez, törölje a helyi gyorsítótárat, frissítse a jelszókezelőt, és tiltsa le a böngésző bővítményeit.
Tartsa tisztán a Google Chrome böngésző gyorsítótárát a következő lépésekkel.
Sok felhasználó számára a 24H2 frissítés törli az auto HDR-t. Ez az útmutató elmagyarázza, hogyan orvosolhatod ezt a problémát.
A keresztreferenciák segíthetnek dokumentumod felhasználóbarátabbá, rendezettebbé és hozzáférhetőbbé tételében. Ez a útmutató megtanítja, hogyan hozhatsz létre keresztreferenciákat Wordben.
A Spotify zavaró lehet, ha minden alkalommal automatikusan megnyílik, amikor elindítja a számítógépét. Az automatikus indítás leállítása az alábbi lépések segítségével.
Kíváncsi arra, hogyan integrálhatja a ChatGPT-t a Microsoft Word-be? Ez az útmutató pontosan megmutatja, hogyan teheti ezt meg a ChatGPT for Word bővítménnyel 3 egyszerű lépésben.
Tanuld meg, hogyan oldj meg egy gyakori problémát, amelyben a képernyő villog a Google Chrome böngészőben.


















