Adobe Reader: A kiemelő szín megváltoztatása
Ez a lépésről lépésre végigvezető útmutató megmutatja, hogyan lehet megváltoztatni a kiemelő színt a szövegek és szöveges mezők számára az Adobe Readerben.
Az Adobe Acrobat a megfelelő eszköz a PDF-fájlok megtekintéséhez, szerkesztéséhez, megosztásához és nyomtatásához. Olyan funkciók és opciók hosszú listája van, amelyek mind a kezdő, mind a haladó felhasználók igényeit kielégítik. Az egyetlen probléma az, ha az eszköz nem működik a várt módon.
Az egyik leggyakoribb hiba, amelyet az Adobe Acrobat felhasználók kaphatnak, a következő: „A kérését nem sikerült teljesíteni. Az Adobe Acrobat licence lejárt, vagy nincs aktiválva“. De tudod, hogy nincs semmi baj a jogosítvánnyal. A program néhány pillanatig tökéletesen működött. Ugorjunk azonnal, és vizsgáljuk meg, hogyan oldhatja meg ezt a problémát.
Sok felhasználó megerősítette, hogy az AcroTray folyamat letiltása segített a probléma megoldásában. Emlékeztetőül: az acrotray.exe az Adobe Acrobat Distiller Helper alkalmazás, amelyet a termék a normál fájlok PDF-fájlokká alakítására használ .
Tehát indítsa el a Feladatkezelőt , kattintson a Folyamatok fülre, és keresse meg az AcroTray folyamatot. Kattintson rá a jobb gombbal, és válassza a Feladat befejezése lehetőséget . Ellenőrizze, hogy a hiba megszűnt-e.
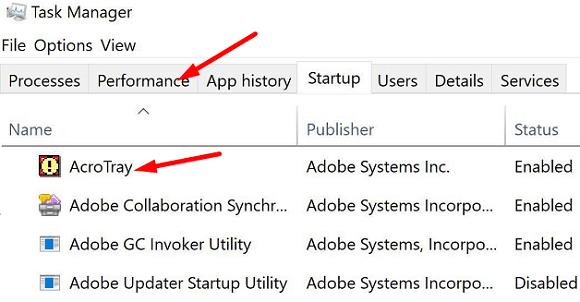
Győződjön meg arról, hogy az Adobe Acrobat legújabb verziója fut a számítógépén. Indítsa el a programot, kattintson a Súgó menüre , és válassza a Frissítések keresése lehetőséget . Ezután jelentkezzen ki fiókjából, indítsa újra a programot, jelentkezzen be újra, és ellenőrizze, hogy ez a módszer megoldotta-e a problémát.
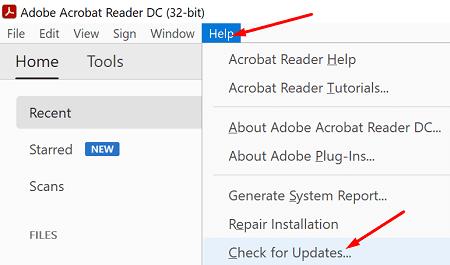
Ha a hiba továbbra is fennáll, keresse meg a C:\ProgramData\Adobe mappát, és keresse meg az SLStore mappát . Kattintson rá jobb gombbal, és nevezze át SLStore_old névre .
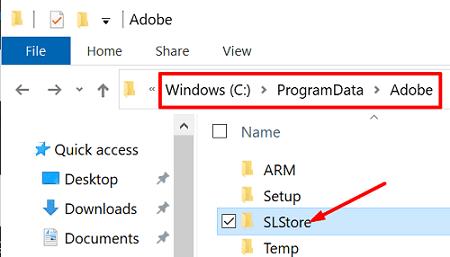
Egyébként, ha nem találja a ProgramData mappát, kattintson a Nézet gombra, és jelenítse meg a rejtett programokat.
Ha a probléma továbbra is fennáll, távolítsa el az Adobe Acrobat programot, indítsa újra a számítógépet, és telepítse újra a programot. Ha számítógépe elvesztette az Adobe licencét, a program újratelepítése megoldja a problémát.
Nyissa meg a Vezérlőpultot , kattintson a Program eltávolítása elemre , és válassza az Adobe Acrobat lehetőséget.
Nyomja meg az Eltávolítás gombot, és indítsa újra a gépet.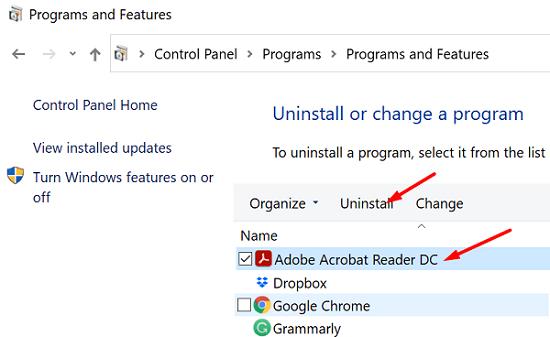
Ezután lépjen az Adobe hivatalos weboldalára, és töltse le az Acrobat programot.
Telepítse a programot, és ellenőrizze, hogy ez a módszer megoldotta-e a problémát.
Ha semmi sem működik, további segítségért forduljon az Adobe támogatási csapatához . Lehetséges, hogy fizetési probléma lépett fel, ami gondot okozhat az előfizetés aktiválásakor. Ha ez nem számlázási probléma, akkor a technikai támogatási csapathoz irányítjuk.
Ha az Adobe Acrobat licence lejárt, vagy nincs aktiválva, ellenőrizze a frissítéseket, és jelentkezzen ki fiókjából. Indítsa újra a programot, jelentkezzen be, és tiltsa le az AcroTray folyamatot a Feladatkezelőben. Ha a probléma továbbra is fennáll, távolítsa el, majd telepítse újra az Adobe Acrobat programot.
Reméljük, hogy ezek a megoldások segítettek a probléma megoldásában. Kattintson az alábbi megjegyzésekre, és tudassa velünk, ha sikerült kijavítania a hibát.
Ez a lépésről lépésre végigvezető útmutató megmutatja, hogyan lehet megváltoztatni a kiemelő színt a szövegek és szöveges mezők számára az Adobe Readerben.
Ebben az útmutatóban bemutatjuk, hogyan lehet módosítani az alapértelmezett nagyítási beállítást az Adobe Readerben.
Oldja meg a Hiba történt a dokumentum megnyitásakor. Hozzáférés megtagadva. hibaüzenet, amikor megpróbál megnyitni egy PDF-fájlt egy levelezőprogramból.
Megmutatjuk, hogyan módosíthatja a szöveg és a szövegmezők kiemelésének színét az Adobe Readerben.
Ebből az oktatóanyagból megtudhatja, hogyan tölthet le, írhat alá és küldhet el PDF-dokumentumot e-mailben.
A Microsoft Internet Explorer megjeleníthet PDF fájlokat a böngészőben. Ha azt szeretné, hogy a PDF-fájlok inkább az Adobe Readerben nyíljanak meg, módosítsa ezt az oktatóanyagot.
A beépülő modul beállításainak egyszerű módosításával megnyithatja a PDF-fájlokra mutató hivatkozásokat az Adobe Readerben a Google Chrome helyett.
Az alapértelmezett nagyítási beállítás módosítása az Adobe Reader programban.
Olvassa el kedvenc könyveit az Android rendszerhez készült, funkciókban gazdag olvasóalkalmazások egyikében. Mindegyik ingyenesen használható az alkalmazáson belüli vásárlásokhoz.
Ha az Adobe Acrobat licence lejárt vagy nincs aktiválva, kapcsolja ki az AcroTray folyamatot a Feladatkezelőben, és frissítse az alkalmazást.
Ezekkel a tippekkel megtudhatja, hogyan védhet jelszóval egy PDF-fájlt.
A bosszantó bal oldali ablaktábla örökre elrejtése az Adobe Reader DC-ben, hogy ne jelenjen meg az újonnan megnyitott dokumentumokban.
Ez a lépésről lépésre végigvezető útmutató megmutatja, hogyan lehet megváltoztatni a kiemelő színt a szövegek és szöveges mezők számára az Adobe Readerben.
Itt részletes utasításokat talál arról, hogyan lehet megváltoztatni a felhasználói ügynök karakterláncot az Apple Safari böngészőben MacOS rendszeren.
Szeretné letiltani az Apple Szoftverfrissítés képernyőt, és megakadályozni, hogy megjelenjen a Windows 11 számítógépén vagy Mac-en? Próbálja ki ezeket a módszereket most!
Ha a LastPass nem tud csatlakozni a szervereihez, törölje a helyi gyorsítótárat, frissítse a jelszókezelőt, és tiltsa le a böngésző bővítményeit.
Tartsa tisztán a Google Chrome böngésző gyorsítótárát a következő lépésekkel.
Sok felhasználó számára a 24H2 frissítés törli az auto HDR-t. Ez az útmutató elmagyarázza, hogyan orvosolhatod ezt a problémát.
A keresztreferenciák segíthetnek dokumentumod felhasználóbarátabbá, rendezettebbé és hozzáférhetőbbé tételében. Ez a útmutató megtanítja, hogyan hozhatsz létre keresztreferenciákat Wordben.
A Spotify zavaró lehet, ha minden alkalommal automatikusan megnyílik, amikor elindítja a számítógépét. Az automatikus indítás leállítása az alábbi lépések segítségével.
Kíváncsi arra, hogyan integrálhatja a ChatGPT-t a Microsoft Word-be? Ez az útmutató pontosan megmutatja, hogyan teheti ezt meg a ChatGPT for Word bővítménnyel 3 egyszerű lépésben.
Tanuld meg, hogyan oldj meg egy gyakori problémát, amelyben a képernyő villog a Google Chrome böngészőben.


















