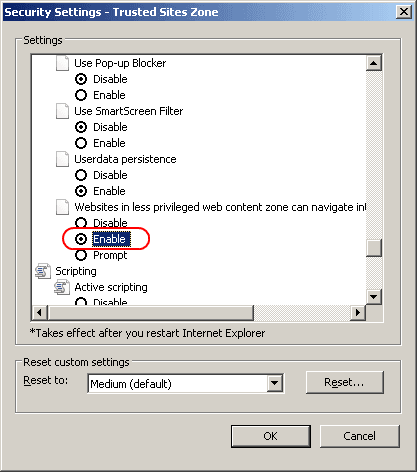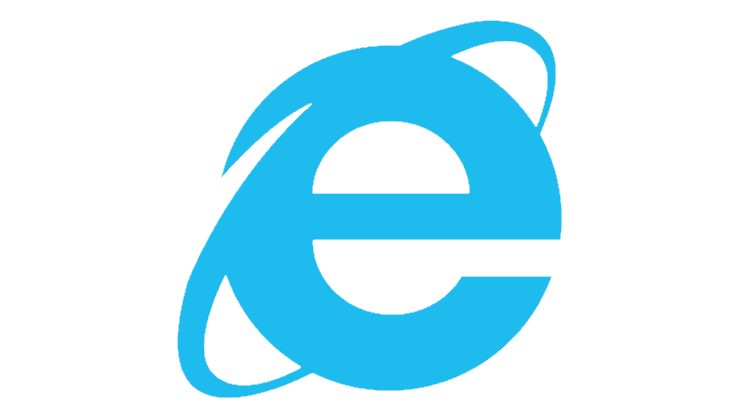Parancsikon a betűméret növelésére/csökkentésére bármely böngészőben

Hogyan lehet gyorsan növelni vagy csökkenteni a betűtípust bármely Microsoft Windows, Linux vagy MacOS rendszeren futó böngészőben.
Olyan problémába ütközhet, hogy a Microsoft Internet Explorer minden indításakor összeomlik. A képernyő röviden felvillanhat, majd eltűnhet, vagy hibaüzenettel összeomlik. Ezzel az oktatóanyaggal segíthetünk a probléma megoldásában.
Az IE összeomlását általában olyan bővítmények okozzák, amelyek nem kompatibilisek az Internet Explorer böngészővel. Ennek ellenőrzéséhez próbálja meg a következő lépéseket:
Tartsa lenyomva a Windows gombot, majd nyomja meg az „ R ” gombot a Futtatás menü eléréséhez.
Írja be az " iexplore.exe -extoff " parancsot, majd nyomja meg az " Enter " gombot . Ezzel elindítja az IE-t letiltott bővítményekkel.
Ha az IE jól indul a fenti lépésekkel, érdemes kideríteni, melyik bővítmény okozza a problémát. Kövesse az alábbi lépéseket:
Válassza a " Start " lehetőséget, írja be az " Internet " lehetőséget, majd nyissa meg az " Internetbeállítások " lehetőséget.
Válassza a „ Kiegészítők kezelése ” lehetőséget.
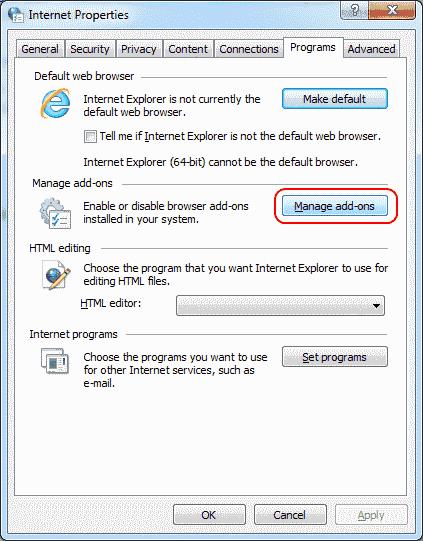
Menjen végig a listán, és állítsa be a „ Kiegészítők ” csoportját itt „ Letiltva ” értékre . Általában a felét letiltom. Az ötlet az, hogy megnézzük, melyik kiegészítőt kell letiltani, hogy az IE újra működjön.
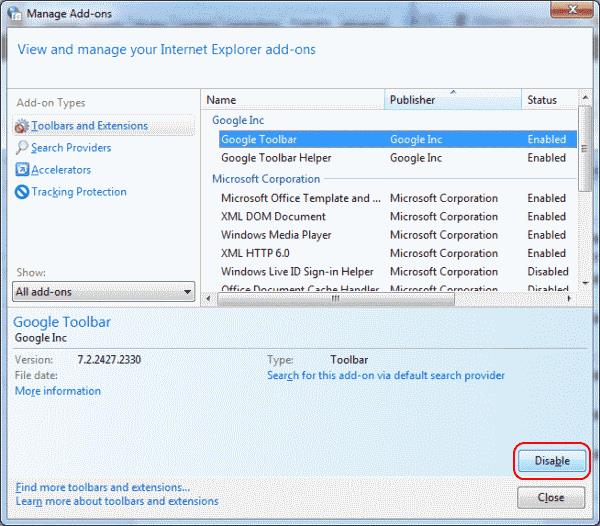 Ellenőrizze, hogy a probléma megoldódott-e az IE bezárásával és a szokásos újraindítással. Ha az IE megfelelően indul el, az egyik kiegészítővel volt probléma, és egyesével újra kell engedélyeznie őket, hogy megtudja, melyik okozza a problémát. Ha az IE nem indul el megfelelően, hajtsa végre újra az 1–3. lépéseket, és tiltsa le a kiegészítők egy másik csoportját.
Ellenőrizze, hogy a probléma megoldódott-e az IE bezárásával és a szokásos újraindítással. Ha az IE megfelelően indul el, az egyik kiegészítővel volt probléma, és egyesével újra kell engedélyeznie őket, hogy megtudja, melyik okozza a problémát. Ha az IE nem indul el megfelelően, hajtsa végre újra az 1–3. lépéseket, és tiltsa le a kiegészítők egy másik csoportját.
Alternatív megoldásként használhatja a „perzselt Föld” megközelítést, és a 2. lépésben válassza a „ Speciális ” lapot, majd válassza a „ Reset… ” lehetőséget az Internet Explorer összes beállításának visszaállításához.
Ha továbbra is problémái vannak a „Scorched Earth” megközelítést követően, akkor valami harmadik féltől származó alkalmazásnak kell lennie, amely beledugja az orrát az IE üzletébe. Nyissa meg a „ Start ” > „ Beállítások ” > „ Alkalmazások ” lehetőséget a Windows 10-ben, vagy a „ Vezérlőpult ” > „ Programok és szolgáltatások ” elemet , és távolítsa el mindazokat, amelyeket a közelmúltban telepített a számítógépére, ami okozhatja a problémát.
Ha nem talál semmit a listában, ami érdekelne, azt javaslom, hogy futtasson le egy Malwarebytes vizsgálatot. Töltse le és telepítse a Malwarebytes ingyenes verzióját , majd végezzen vizsgálatot. Megkeresi azokat az elemeket, amelyek az IE lefagyását okozhatják.

A Malwarebytes átvizsgálja és megkeresi azokat az elemeket a számítógépén, amelyek zavarhatják az Internet Explorert.
Hogyan lehet gyorsan növelni vagy csökkenteni a betűtípust bármely Microsoft Windows, Linux vagy MacOS rendszeren futó böngészőben.
Oldja meg a webböngészővel kapcsolatos problémákat, amelyek nem csatlakoznak bizonyos webhelyekhez.
Megakadályozza, hogy gyakori üzenetek jelenjenek meg a Microsoft Internet Explorerben, amikor megbízható webhelyeket keres fel.
Oldja meg a lejárt vagy még nem érvényes biztonsági tanúsítvány hibáit a Microsoft Internet Explorer programban.
A bővítmények letiltása a Microsoft Internet Explorer programban megoldhatja az indításkor előforduló összeomlással kapcsolatos gyakori problémákat. Ez az oktatóanyag bemutatja a szükséges lépéseket.
Engedélyezze vagy tiltsa le a Microsoft Internet Explorer bővítményeket ezzel az IE-beállítással, csoportházirend-beállítással vagy beállításjegyzék-feltöréssel.
Ez a lépésről lépésre végigvezető útmutató megmutatja, hogyan lehet megváltoztatni a kiemelő színt a szövegek és szöveges mezők számára az Adobe Readerben.
Itt részletes utasításokat talál arról, hogyan lehet megváltoztatni a felhasználói ügynök karakterláncot az Apple Safari böngészőben MacOS rendszeren.
Szeretné letiltani az Apple Szoftverfrissítés képernyőt, és megakadályozni, hogy megjelenjen a Windows 11 számítógépén vagy Mac-en? Próbálja ki ezeket a módszereket most!
Ha a LastPass nem tud csatlakozni a szervereihez, törölje a helyi gyorsítótárat, frissítse a jelszókezelőt, és tiltsa le a böngésző bővítményeit.
Tartsa tisztán a Google Chrome böngésző gyorsítótárát a következő lépésekkel.
Sok felhasználó számára a 24H2 frissítés törli az auto HDR-t. Ez az útmutató elmagyarázza, hogyan orvosolhatod ezt a problémát.
A keresztreferenciák segíthetnek dokumentumod felhasználóbarátabbá, rendezettebbé és hozzáférhetőbbé tételében. Ez a útmutató megtanítja, hogyan hozhatsz létre keresztreferenciákat Wordben.
A Spotify zavaró lehet, ha minden alkalommal automatikusan megnyílik, amikor elindítja a számítógépét. Az automatikus indítás leállítása az alábbi lépések segítségével.
Kíváncsi arra, hogyan integrálhatja a ChatGPT-t a Microsoft Word-be? Ez az útmutató pontosan megmutatja, hogyan teheti ezt meg a ChatGPT for Word bővítménnyel 3 egyszerű lépésben.
Tanuld meg, hogyan oldj meg egy gyakori problémát, amelyben a képernyő villog a Google Chrome böngészőben.