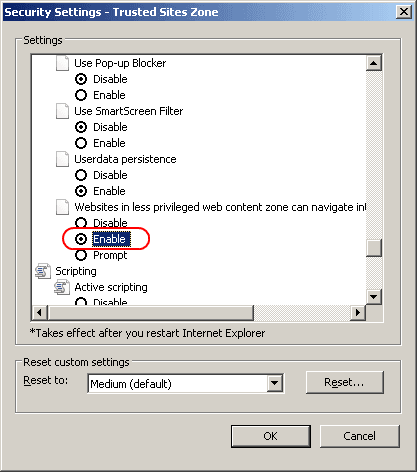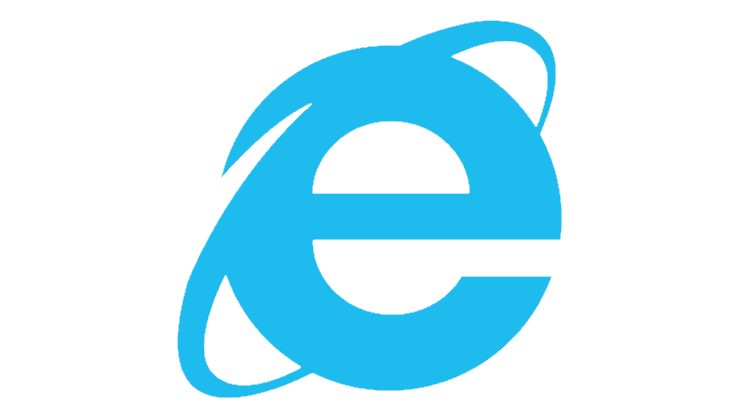Parancsikon a betűméret növelésére/csökkentésére bármely böngészőben

Hogyan lehet gyorsan növelni vagy csökkenteni a betűtípust bármely Microsoft Windows, Linux vagy MacOS rendszeren futó böngészőben.
Ez az oktatóanyag bemutatja, hogyan engedélyezheti vagy tilthatja le a bővítmények és kiegészítők futtatását a Microsoft Internet Explorer programban.
Nyissa meg az Internet Explorert.
Válassza a Beállítások fogaskereket a jobb felső sarokban, és válassza az „ Internetbeállítások ” lehetőséget.
Válassza a „ Speciális ” lapot.
Görgessen le a „ Böngészés ” részhez.
Igény szerint jelölje be vagy törölje a „ Harmadik féltől származó böngészőbővítmények engedélyezése ” jelölőnégyzetet .
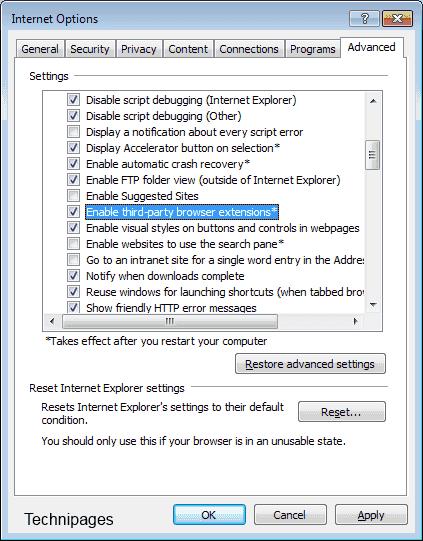
Zárja be az Internet Explorer programot, majd indítsa újra a számítógépet, hogy a beállítás érvénybe lépjen.
A Csoportházirend-szerkesztőben bontsa ki a következőket:
Állítsa be a „Minden bővítmény elutasítása, kivéve ha kifejezetten engedélyezett a Kiegészítők listája” beállítást a következő beállítások egyikére:
Ha a házirendet „ Engedélyezve ” értékre állította , feltétlenül nyissa meg a „ Bővítmények listája ” házirend-beállítást is, és adja meg az engedélyezni kívánt bővítmény(ek) CLSID-jét.
Jelentkezzen be annak a felhasználónak, akinek módosítani kívánja a beállítást. Győződjön meg arról, hogy az Internet Explorer be van zárva.
Tartsa lenyomva a Windows gombot, és nyomja meg az „ R ” gombot a „ Futtatás ” párbeszédpanel megjelenítéséhez.
Írja be a „ regedit ” parancsot , majd nyomja meg az „ Enter ” gombot .
Válassza az „ Igen ” lehetőséget, ha a rendszer kéri, hogy engedélyezze-e a hozzáférést a felhasználói fiókok felügyelete által.
Navigáljon a rendszerleíró adatbázisban
Állítsa be az „ Enable Browser Extensions ” értéket. Ha az érték nem létezik, akkor a jobb gombbal a „ Fő ” elemre kattintva hozhatja létre, majd az „ Új ” > „ Karakterlánc érték ” menüpontra kattintva . Állítsa „ nem ” értékre, ha le szeretné tiltani a bővítményeket . Állítsa „ igen ” értékre, ha engedélyezni szeretné a bővítményeket .
Zárja be a Rendszerleíróadatbázis-szerkesztőt, és indítsa újra a számítógépet. Az Internet Explorer következő indításakor a bővítmények és bővítmények használatának lehetősége a kívánt módon módosul.
Megjegyzés: Ha letiltotta a bővítményeket, a felhasználó továbbra is telepítheti vagy engedélyezheti azokat a Kiegészítők kezelése képernyőn, de azok nem működnek annak ellenére, hogy „Engedélyezve” állapotúak lesznek.
Hogyan találhatom meg az Internet Explorer bővítmény CLSID-jét?
Telepítse a bővítményt az IE-ben, majd lépjen a Beállítások fogaskerékre, és válassza a „ Kiegészítők kezelése ” lehetőséget. Innen jobb gombbal kattintson bármelyik kiegészítőre, és válassza a „További információ” lehetőséget. A CLSID megjelenik a listában.
Hogyan lehet gyorsan növelni vagy csökkenteni a betűtípust bármely Microsoft Windows, Linux vagy MacOS rendszeren futó böngészőben.
Oldja meg a webböngészővel kapcsolatos problémákat, amelyek nem csatlakoznak bizonyos webhelyekhez.
Megakadályozza, hogy gyakori üzenetek jelenjenek meg a Microsoft Internet Explorerben, amikor megbízható webhelyeket keres fel.
Oldja meg a lejárt vagy még nem érvényes biztonsági tanúsítvány hibáit a Microsoft Internet Explorer programban.
A bővítmények letiltása a Microsoft Internet Explorer programban megoldhatja az indításkor előforduló összeomlással kapcsolatos gyakori problémákat. Ez az oktatóanyag bemutatja a szükséges lépéseket.
Engedélyezze vagy tiltsa le a Microsoft Internet Explorer bővítményeket ezzel az IE-beállítással, csoportházirend-beállítással vagy beállításjegyzék-feltöréssel.
Ez a lépésről lépésre végigvezető útmutató megmutatja, hogyan lehet megváltoztatni a kiemelő színt a szövegek és szöveges mezők számára az Adobe Readerben.
Itt részletes utasításokat talál arról, hogyan lehet megváltoztatni a felhasználói ügynök karakterláncot az Apple Safari böngészőben MacOS rendszeren.
Szeretné letiltani az Apple Szoftverfrissítés képernyőt, és megakadályozni, hogy megjelenjen a Windows 11 számítógépén vagy Mac-en? Próbálja ki ezeket a módszereket most!
Ha a LastPass nem tud csatlakozni a szervereihez, törölje a helyi gyorsítótárat, frissítse a jelszókezelőt, és tiltsa le a böngésző bővítményeit.
Tartsa tisztán a Google Chrome böngésző gyorsítótárát a következő lépésekkel.
Sok felhasználó számára a 24H2 frissítés törli az auto HDR-t. Ez az útmutató elmagyarázza, hogyan orvosolhatod ezt a problémát.
A keresztreferenciák segíthetnek dokumentumod felhasználóbarátabbá, rendezettebbé és hozzáférhetőbbé tételében. Ez a útmutató megtanítja, hogyan hozhatsz létre keresztreferenciákat Wordben.
A Spotify zavaró lehet, ha minden alkalommal automatikusan megnyílik, amikor elindítja a számítógépét. Az automatikus indítás leállítása az alábbi lépések segítségével.
Kíváncsi arra, hogyan integrálhatja a ChatGPT-t a Microsoft Word-be? Ez az útmutató pontosan megmutatja, hogyan teheti ezt meg a ChatGPT for Word bővítménnyel 3 egyszerű lépésben.
Tanuld meg, hogyan oldj meg egy gyakori problémát, amelyben a képernyő villog a Google Chrome böngészőben.