A Google Chrome képernyő villogásának javítása Windows rendszerben

Ismerje meg, hogyan lehet megoldani a Google Chrome képernyő villogásának problémáját több hatékony módszer segítségével.
Az internet böngészésekor szinte minden webhely elment egy vagy több cookie-t a böngészőjében. A cookie-kat sok mindenre használják, beleértve a bejelentkezett tartást, a webhelyhasználat nyomon követését, az elemzéseket és a beállítások tárolását. Időnként azonban érdemes lehet törölni egy cookie-t. Ezt megteheti a webhely összes cookie-jának törlésével, de ha csak egy adott cookie-t szeretne törölni, ezt megteheti a Chrome fejlesztői eszközeivel.
Számos módja van a Chrome fejlesztői eszközeinek megnyitására: kattintson a jobb gombbal, majd válassza az „Ellenőrzés” lehetőséget, nyomja meg a ctrl+shift+i billentyűkombinációt, vagy nyomja meg az F12 billentyűt. Bármelyik módszert részesíti előnyben, és emlékszik rá, miután megnyitotta a fejlesztői eszközöket, át kell váltania az „Alkalmazás” lapra.
Tipp: Lehet, hogy a dupla nyíl ikonra kell kattintania az Alkalmazás fül kiválasztásához.
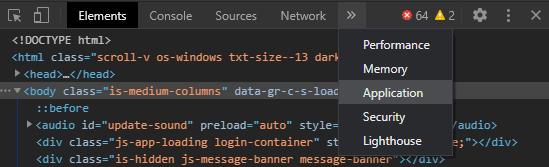
A cookie-k a fejlesztői eszköztár „Alkalmazás” lapján találhatók, előfordulhat, hogy a dupla nyíl ikonra kell kattintania.
Az Alkalmazás lapon található adatok megfelelő olvasásához valószínűleg meg kell változtatnia a fejlesztői eszköztár pozícióját az alapértelmezett jobb oldalról lefelé. Ehhez kattintson a hárompontos ikonra a fejlesztői eszköztár jobb felső sarkában, majd válassza ki a „Dokkolás lefelé” ikont.
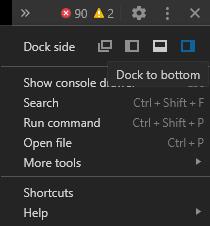
Ha az eszköztár helyzetét alulra változtatja, az sokkal könnyebbé teszi az adatok olvasását.
Ahhoz, hogy könnyen megtekinthesse az aktuális webhely által mentett összes cookie listáját, ki kell választania az első bejegyzést a bal oldali oszlop „Cookie-k” alatt. Ez megmutatja az elsődleges domain által beállított cookie-kat.
Tipp: Egyes webhelyek cookie-kat állíthatnak be más domainekről, például hirdetői hálózatokról, ezeket is kiválaszthatja, ha akarja. Csak annak a webhelynek a cookie-jait tekintheti meg, amelyhez jelenleg kapcsolódik. Például, ha törölni szeretne egy cookie-t a Blog.WebTech360-ból, akkor a Blog.WebTech360 webhelyen kell lennie.

A webhely cookie-jainak teljes listáját megtekintheti, ha kiválasztja a domain nevet a bal szélen, a „Cookie-k” alatti listából.
Egy adott cookie törléséhez egyszerűen jelölje ki az egérrel, majd kattintson a szűrősáv jobb oldalán található kis „x” ikonra. Az „x” ikont „Kijelölt törlése” felirattal kell ellátni, ha fölé viszi az egeret.
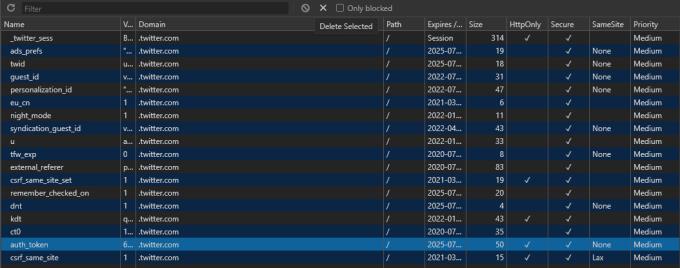
Válassza ki a törölni kívánt cookie-t, majd kattintson a kis „x” ikonra a „Szűrő” sáv jobb oldalán.
Ha ehelyett az összes cookie-t törölni szeretné, kattintson a „Kijelöltek törlése” ikontól közvetlenül balra található „Összes törlése” feliratú, átlós vonallal ellátott kör ikonra.
Tipp: A legtöbb webhely cookie-k használatával tartja bejelentkezve, így a rossz oldal törlése kijelentkezhet. A süti neve általában jól jelzi a célját, bár nem mindegyik névnek van nyilvánvaló jelentése. A hitelesítési cookie-k nevei gyakran „hitelesítésre”, „munkamenetre” vagy „tokenre” utalnak.
Ismerje meg, hogyan lehet megoldani a Google Chrome képernyő villogásának problémáját több hatékony módszer segítségével.
Bármennyire is próbálkozol, úgy tűnik, mindig túl sok lap van nyitva. Általában úgy léphet egyik lapról a másikra, hogy megragadja az egeret, és rákattint
A Google Chrome Béta egy olyan webböngésző, amelynek célja a Chrome fejlesztése azáltal, hogy lehetőséget ad a felhasználóknak, hogy betekintést nyújtsanak az új verziókba, és tökéletesítsék őket. Bár azt
Tudjon meg mindent a PIP módról a Google Chrome-ban, és hogyan kapcsolhatja be, és élvezze a videókat egy kis Kép a képben ablakban, ahogyan azt tévéjén tapasztalhatja.
A Google Chrome egy többplatformos webböngésző. Ez azt jelenti, hogy a Google Chrome használható PC-n, Mac-en, IO-kon, Linuxon és Androidon. Elegáns megjelenésű felhasználói felülettel rendelkezik
Szereti a Chrome-ot, és esze ágában sincs lecserélni egy másik böngészőre, de biztos abban, hogy ennek nem kell akkora erőforrás-felhasználónak lennie. Csökkentheti a Google Chrome felgyorsítását, ha ezzel az útmutatóval letiltja azokat a bővítményeket, amelyek kábítószert okoznak.
Van néhány normális oka annak, hogy miért szeretné eltávolítani webhelye oldalait vagy keresési előzményeit a Google Chrome-ból. Először is, megoszthat egy Ismerje meg, hogyan távolíthat el bizonyos oldalakat és kereshet a Google Chrome-ból ezekkel a lépésekkel.
Üdvözöljük a Chrome 80-ban, a Google Chrome webböngésző legújabb verziójában. Mostantól a felhasználók letölthetik az összes főbb platformról, kettő közülük
Hogyan lehet megállítani a helyüzenet megjelenítését a Chrome-ban Android, Windows 10 vagy iPad rendszeren.
Kövesse ezeket a lépéseket, hogy a Chrome végül ne kérje a jelszavak mentését.
Emlékeztetnie kell, hogy tartson szünetet a számítógépe mellett? Íme néhány Chrome-bővítmény, amelyek segíthetnek.
Ha szeretne előfizetni egy ingyenes vagy más VPN-re, akkor valószínűleg az egyik, ha nem a legfontosabb dolog az interneten való böngészés, amit a VPN-sel meg akar védeni. Ha
Lehet, hogy nem a legjobb grafikával rendelkezik, de el kell ismerni, hogy a Chromes rejtett Dino játék egy kicsit függőséget okoz. A Google Chrome titkos Dino játékának feloldása nem sok. Csak kövesse ezeket a lépéseket.
A Chrome kétségtelenül az egyik legnépszerűbb böngésző a világon – ha megosztja Chrome-ját valaki mással, és több fiókot szeretne megtartani
Rengeteg számítógépes vírus és rosszindulatú program található az interneten, amelyek megfertőzhetik számítógépét, ha nem vigyáz vagy csak szerencsétlen. Ha gyakorolsz
Az egyérintéses meghatározási funkciót a Google Chrome alkalmazás kontextus szerinti keresési definíciónak is nevezi. Egyszerűen koppintson egy szóra bármely webhelyen, és megjelenik egy kis előugró ablak. Ismerje meg, hogyan engedélyezheti a szavak meghatározását a Chrome-ban egyetlen érintéssel ezzel a feltöréssel.
Görgetési problémákat okoz a Chrome? Próbálja ki ezeket a hasznos módszereket, hogy a böngésző újra görgetésbe lépjen.
Jelentkezzen be, amikor készen áll rá, és kapcsolja ki a Chrome bejelentkezési funkcióját Windowson és Androidon egyaránt.
A Do Not Track egy internetes kérés fejléce, amelyet beállíthat úgy, hogy a böngésző minden kéréssel elküldjön. Úgy tervezték, hogy tájékoztassa a webhelyeket és a hirdetőket
Fedezze fel, mi az a Chrome Privacy Sandbox, és hogyan védekezhet úgy, hogy nem vesz részt a próbaverzióban.
Ez a lépésről lépésre végigvezető útmutató megmutatja, hogyan lehet megváltoztatni a kiemelő színt a szövegek és szöveges mezők számára az Adobe Readerben.
Itt részletes utasításokat talál arról, hogyan lehet megváltoztatni a felhasználói ügynök karakterláncot az Apple Safari böngészőben MacOS rendszeren.
Szeretné letiltani az Apple Szoftverfrissítés képernyőt, és megakadályozni, hogy megjelenjen a Windows 11 számítógépén vagy Mac-en? Próbálja ki ezeket a módszereket most!
Ha a LastPass nem tud csatlakozni a szervereihez, törölje a helyi gyorsítótárat, frissítse a jelszókezelőt, és tiltsa le a böngésző bővítményeit.
Tartsa tisztán a Google Chrome böngésző gyorsítótárát a következő lépésekkel.
Sok felhasználó számára a 24H2 frissítés törli az auto HDR-t. Ez az útmutató elmagyarázza, hogyan orvosolhatod ezt a problémát.
A keresztreferenciák segíthetnek dokumentumod felhasználóbarátabbá, rendezettebbé és hozzáférhetőbbé tételében. Ez a útmutató megtanítja, hogyan hozhatsz létre keresztreferenciákat Wordben.
A Spotify zavaró lehet, ha minden alkalommal automatikusan megnyílik, amikor elindítja a számítógépét. Az automatikus indítás leállítása az alábbi lépések segítségével.
Kíváncsi arra, hogyan integrálhatja a ChatGPT-t a Microsoft Word-be? Ez az útmutató pontosan megmutatja, hogyan teheti ezt meg a ChatGPT for Word bővítménnyel 3 egyszerű lépésben.
Tanuld meg, hogyan oldj meg egy gyakori problémát, amelyben a képernyő villog a Google Chrome böngészőben.



























