A Google Chrome képernyő villogásának javítása Windows rendszerben

Ismerje meg, hogyan lehet megoldani a Google Chrome képernyő villogásának problémáját több hatékony módszer segítségével.
Szereted a Chrome-ot, és nem áll szándékodban lecserélni egy másik böngészőre, de biztos vagy benne, hogy ennek nem kellett akkora erőforrás-felkapónak lennie. Csökkentheti az általa használt erőforrások számát, ha megtalálja azokat a bővítményeket, amelyek egyszerűen nem működnek jól, és megszabaduljon tőlük.
A jó hír az, hogy nem kell másik alkalmazást telepítenie az erőforrás-éhes Chrome-bővítmények megtalálásához. A böngészőnek saját feladatkezelője van, amely lehetővé teszi, hogy megtalálja azokat a rossz kiterjesztéseket, így eldöntheti, hogy el kívánja-e távolítani őket.
Az utolsó dolog, amit valószínűleg meg szeretne tenni, az az, hogy telepítenie kell egy újabb bővítményt, hogy más bővítményeket vezérelhessen. A beépített feladatkezelővel láthatja a rosszul működő Chrome-bővítményeket, és megnézheti, hogy valóban túl sok erőforrást használnak-e fel. A Chrome Feladatkezelő megnyitásához lépjen a További eszközök > Feladatkezelő lehetőségre . Ha inkább billentyűkódokat szeretne használni, használhatja a Shift + Esc billentyűket is.
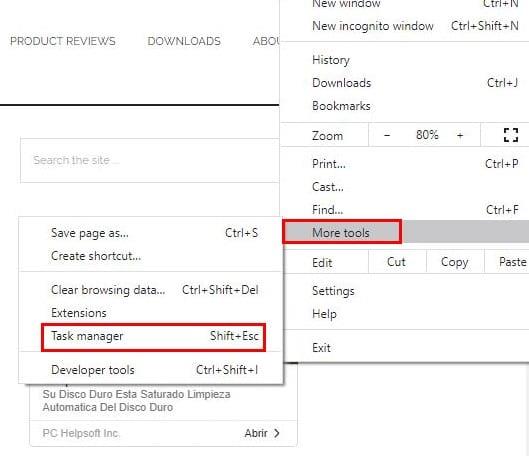
A kis Chrome-bővítmények nem igényelhetnek 50–100 MB RAM-nál többet. A Memórialábnyom fülre kattintva rendszerezheti a bővítési folyamatokat aszerint, hogy mennyi RAM-ot használnak.
Ha olyan Chrome-bővítményt lát, amely túl sok erőforrást használ, a Feladatkezelőből csak annyit tehet, hogy kiválasztja a bővítményt, és rákattint a Folyamat befejezése gombra.
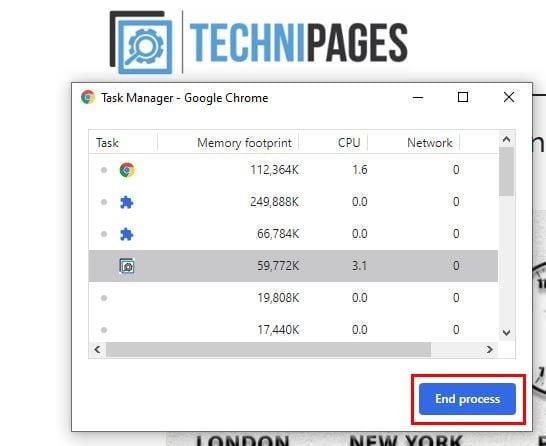
Nem talál olyan lehetőséget, amely lehetővé tenné a Chrome-bővítmény eltávolítását onnan. Ha rossz kiterjesztésre kattintott, és újra szeretné indítani, kattintson a három pontra, és lépjen a További eszközök, majd a Kiterjesztések elemre. Kattintson az Újratöltés gombra.
Végignézte az összes bővítményt, és talált néhányat, amelyek nélkül is meg tudja csinálni. A bővítmény tisztításához lépjen a További eszközök oldalra , majd a Bővítmények elemre . Látni fogja az összes telepített bővítményt. Ha csak a Chrome-bővítményeket szeretné letiltani, egyszerűen kapcsolja ki őket. Ha azonban el kívánja távolítani őket, akkor kattintson az Eltávolítás gombra.
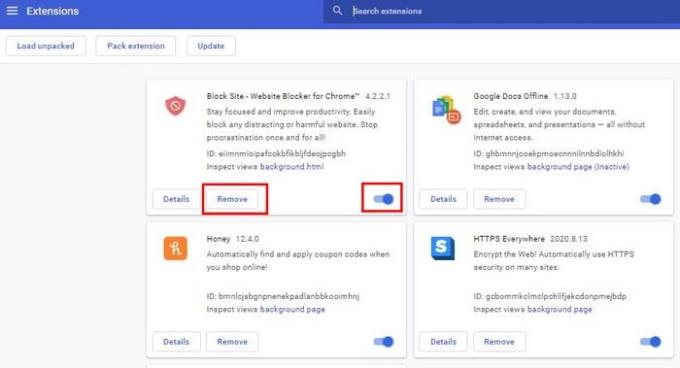
Az Eltávolítás gombra kattintás után egy felugró üzenet jelenik meg, amely megerősítést kér, csak kattintson újra az Eltávolítás gombra, és viszlát kiterjesztést.
A legjobb, ha nincs túl sok lap nyitva. Lehet, hogy elég sok nyitottan gondolkodik azon, hogy szüksége lehet rájuk, ezért minden esetre nyitva hagyja őket. Mielőtt észrevenné, annyi lap van nyitva, hogy nehezen találja meg azokat, amelyekre szüksége van.
Ha ezek a lapok olyan webhelyekre vonatkoznak, amelyeket csak ideiglenesen használ, akkor megpróbálhatja létrehozni egy ideiglenes mappát, ahol ezeket a lapokat tárolhatja. Így nem lesz túl sok lap nyitva; elmentheti azokat a lapokat, amelyekre abban a pillanatban nincs szüksége, abban az ideiglenes mappában, amikor szüksége van rá, anélkül, hogy aggódnia kellene az elvesztésük miatt.
Érdemes azt is ellenőrizni, hogy nincs-e nyitva valamelyik lap túl sok adathordozóval. Ha elengedhetetlen, elmentheti őket a temp mappába; ha nem, akkor a legjobb, ha bezárja őket.
Valamikor mindannyiunkkal megtörtént; megnyit egy lapot, és azt gondolja, hogy mindent kézben tart, és mielőtt észrevenné, annyi lap van nyitva, hogy fogalma sincs, hol vannak azok, amelyekre szüksége van. Hajlamos túl sok lapot nyitni?
Ismerje meg, hogyan lehet megoldani a Google Chrome képernyő villogásának problémáját több hatékony módszer segítségével.
Bármennyire is próbálkozol, úgy tűnik, mindig túl sok lap van nyitva. Általában úgy léphet egyik lapról a másikra, hogy megragadja az egeret, és rákattint
A Google Chrome Béta egy olyan webböngésző, amelynek célja a Chrome fejlesztése azáltal, hogy lehetőséget ad a felhasználóknak, hogy betekintést nyújtsanak az új verziókba, és tökéletesítsék őket. Bár azt
Tudjon meg mindent a PIP módról a Google Chrome-ban, és hogyan kapcsolhatja be, és élvezze a videókat egy kis Kép a képben ablakban, ahogyan azt tévéjén tapasztalhatja.
A Google Chrome egy többplatformos webböngésző. Ez azt jelenti, hogy a Google Chrome használható PC-n, Mac-en, IO-kon, Linuxon és Androidon. Elegáns megjelenésű felhasználói felülettel rendelkezik
Szereti a Chrome-ot, és esze ágában sincs lecserélni egy másik böngészőre, de biztos abban, hogy ennek nem kell akkora erőforrás-felhasználónak lennie. Csökkentheti a Google Chrome felgyorsítását, ha ezzel az útmutatóval letiltja azokat a bővítményeket, amelyek kábítószert okoznak.
Van néhány normális oka annak, hogy miért szeretné eltávolítani webhelye oldalait vagy keresési előzményeit a Google Chrome-ból. Először is, megoszthat egy Ismerje meg, hogyan távolíthat el bizonyos oldalakat és kereshet a Google Chrome-ból ezekkel a lépésekkel.
Üdvözöljük a Chrome 80-ban, a Google Chrome webböngésző legújabb verziójában. Mostantól a felhasználók letölthetik az összes főbb platformról, kettő közülük
Hogyan lehet megállítani a helyüzenet megjelenítését a Chrome-ban Android, Windows 10 vagy iPad rendszeren.
Kövesse ezeket a lépéseket, hogy a Chrome végül ne kérje a jelszavak mentését.
Emlékeztetnie kell, hogy tartson szünetet a számítógépe mellett? Íme néhány Chrome-bővítmény, amelyek segíthetnek.
Ha szeretne előfizetni egy ingyenes vagy más VPN-re, akkor valószínűleg az egyik, ha nem a legfontosabb dolog az interneten való böngészés, amit a VPN-sel meg akar védeni. Ha
Lehet, hogy nem a legjobb grafikával rendelkezik, de el kell ismerni, hogy a Chromes rejtett Dino játék egy kicsit függőséget okoz. A Google Chrome titkos Dino játékának feloldása nem sok. Csak kövesse ezeket a lépéseket.
A Chrome kétségtelenül az egyik legnépszerűbb böngésző a világon – ha megosztja Chrome-ját valaki mással, és több fiókot szeretne megtartani
Rengeteg számítógépes vírus és rosszindulatú program található az interneten, amelyek megfertőzhetik számítógépét, ha nem vigyáz vagy csak szerencsétlen. Ha gyakorolsz
Az egyérintéses meghatározási funkciót a Google Chrome alkalmazás kontextus szerinti keresési definíciónak is nevezi. Egyszerűen koppintson egy szóra bármely webhelyen, és megjelenik egy kis előugró ablak. Ismerje meg, hogyan engedélyezheti a szavak meghatározását a Chrome-ban egyetlen érintéssel ezzel a feltöréssel.
Görgetési problémákat okoz a Chrome? Próbálja ki ezeket a hasznos módszereket, hogy a böngésző újra görgetésbe lépjen.
Jelentkezzen be, amikor készen áll rá, és kapcsolja ki a Chrome bejelentkezési funkcióját Windowson és Androidon egyaránt.
A Do Not Track egy internetes kérés fejléce, amelyet beállíthat úgy, hogy a böngésző minden kéréssel elküldjön. Úgy tervezték, hogy tájékoztassa a webhelyeket és a hirdetőket
Fedezze fel, mi az a Chrome Privacy Sandbox, és hogyan védekezhet úgy, hogy nem vesz részt a próbaverzióban.
Ez a lépésről lépésre végigvezető útmutató megmutatja, hogyan lehet megváltoztatni a kiemelő színt a szövegek és szöveges mezők számára az Adobe Readerben.
Itt részletes utasításokat talál arról, hogyan lehet megváltoztatni a felhasználói ügynök karakterláncot az Apple Safari böngészőben MacOS rendszeren.
Szeretné letiltani az Apple Szoftverfrissítés képernyőt, és megakadályozni, hogy megjelenjen a Windows 11 számítógépén vagy Mac-en? Próbálja ki ezeket a módszereket most!
Ha a LastPass nem tud csatlakozni a szervereihez, törölje a helyi gyorsítótárat, frissítse a jelszókezelőt, és tiltsa le a böngésző bővítményeit.
Tartsa tisztán a Google Chrome böngésző gyorsítótárát a következő lépésekkel.
Sok felhasználó számára a 24H2 frissítés törli az auto HDR-t. Ez az útmutató elmagyarázza, hogyan orvosolhatod ezt a problémát.
A keresztreferenciák segíthetnek dokumentumod felhasználóbarátabbá, rendezettebbé és hozzáférhetőbbé tételében. Ez a útmutató megtanítja, hogyan hozhatsz létre keresztreferenciákat Wordben.
A Spotify zavaró lehet, ha minden alkalommal automatikusan megnyílik, amikor elindítja a számítógépét. Az automatikus indítás leállítása az alábbi lépések segítségével.
Kíváncsi arra, hogyan integrálhatja a ChatGPT-t a Microsoft Word-be? Ez az útmutató pontosan megmutatja, hogyan teheti ezt meg a ChatGPT for Word bővítménnyel 3 egyszerű lépésben.
Tanuld meg, hogyan oldj meg egy gyakori problémát, amelyben a képernyő villog a Google Chrome böngészőben.



























