A Google Chrome képernyő villogásának javítása Windows rendszerben

Ismerje meg, hogyan lehet megoldani a Google Chrome képernyő villogásának problémáját több hatékony módszer segítségével.
A Google Chrome vitathatatlanul napjaink legnépszerűbb böngészője. Kiválóan működik, de a frissítésekkel nem mindig sikerül a dolgokat. Előfordulhat, hogy az új verziók nem olyan jók, mint a korábbi verziók, vagy hibásak.
A Google csapata könyörtelenül törekszik arra, hogy a böngészőt naprakészen és biztonságosan tartsa, miközben megőrzi a könnyű használhatóságot. Ennek érdekében meglehetősen gyakran új iterációkat vezetnek be. Tudtad azonban, hogy minden új verzió három különböző fázison megy keresztül, mielőtt a legtöbben látnák?
Minden új kiadás első iterációját „Canary” verziónak nevezik . Ez rendkívül instabil, és soha nem ajánlott a nagyközönség számára. Ez az az adaptáció, amelyet az építők a kompatibilitási problémák és egyéb dolgok tesztelésére használnak. A legtöbb, ami a Canary-ban megjelenik, soha nem jut el a PC-n (vagy Mac-en) lévő végtermékig.
Következik az úgynevezett „Dev” feldolgozás . Ez a késztermék nagyon korai fázisa, és hajlamos az összeomlásra és a rosszindulatú programokra. A fejlesztők keményen dolgoznak, hogy kijavítsák ezeket a problémákat, mielőtt rátérnénk a következő részre…
A „béta” verzió, amit sokan, akik hajlamosak Számítógépfejek használatra - néha együtt egy stabil verzió. Igen, ugyanazon a gépen ezt meg lehet tenni. Ez az iteráció meglehetősen stabil, de vannak még apróbb hibák és összeomlások, amelyeket még ki kell dolgozni. A bétatesztelők sok időt töltenek azzal, hogy megpróbálják megtörni a dolgokat, hogy beszámolhassunk a fejlesztői csapatnak, hogy megjavíthassuk a problémákat Önnek – a végfelhasználónak.
A nyilvános kiadást gyakran egyszerűen „Stable” verziónak nevezik . Még akkor is előfordulhat problémák, ha a legfrissebb stabil verzióval rendelkezik. Előfordulhat, hogy néhány régebbi szoftver a gépén nem működik megfelelően ezzel az új Chrome-mal. Előfordulhat, hogy egyes bővítmények nem működnek. Mit kéne DO ebben az esetben?
A Chrome jelenlegi verzióját bármikor visszaállíthatja egy régire. Ez egy meglehetősen egyszerű folyamat, de mielőtt ezt megtenné, azt javaslom, hogy mentse el Chrome-profilját. Ez olyan dolgokból áll, mint például a beállítások, a könyvjelzők, az előzmények és a jelszavak. Ezeket nem akarod elveszíteni! Biztonsági mentésükkel (szinkronizálásukkal) automatikusan visszaállnak, amikor bejelentkezik Google-fiókjába a Chrome új (RÉGI!) verziójában, miután az már telepítésre került.
Ezek biztonsági mentéséhez kattintson a három pontra a Chrome böngésző jobb felső sarkában, és válassza a „Beállítások” lehetőséget alul. Megnyílik egy ablak: győződjön meg arról, hogy jelenleg be van jelentkezve Google-fiókjába. Ha nem, tegye meg most.
Ezután kattintson a „Szinkronizálás” gombra közvetlenül a fiók neve alatt a Beállítások oldal tetején. Gyakran előfordul, hogy már szinkronizál, és ez rendben van! Kattintson a „Minden szinkronizálása” gombra, hogy biztosan ne maradjon le semmiről. Kattintson a vissza gomb nyílra az oldal tetején, a bejelentkezett fiók nevétől és fényképétől balra. A beállítások mentése folyamatban van!
Most pedig térjünk át a Chrome egy régebbi verziójára!
Mielőtt elkezdené, ellenőrizze, hogy a Chrome melyik verzióját használja. Ehhez kattintson újra erre a három pontra, vigye az egeret a „Súgó” fölé , majd válassza az „A Google Chrome névjegye” lehetőséget . Az aktuális verzió közvetlenül az oldal tetején jelenik meg. Írja le, ha nem biztos abban, hogy emlékszik a teljes számsorra – amit legtöbbünk soha nem fog.
Lépjen be számítógépe programjaiba és alkalmazásaiba a beállítások menüben, és távolítsa el teljesen a Chrome-ot. Ha végzett, lépjen a FileHippo Chrome kiadási oldalára . Körülbelül az oldal 1/3-ánál a jobb oldalon egy „Régebbi verziók” feliratú mező jelenik meg . A nagyon rövid lista alján kattintson a „További megtekintése” feliratra .
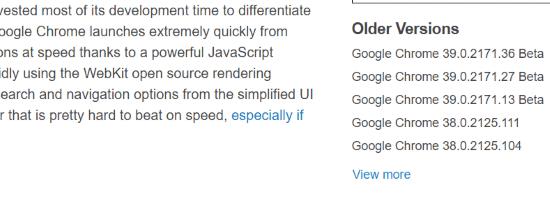
Válassza ki azt a verziót, amelyre alacsonyabb verzióra szeretne frissíteni. A legtöbben az általuk használt, problémákkal küzdő verzió előtti legújabb verziót választják. Az én esetemben jelenleg a 77.0.3865.90-es verziót futtatom, amely a legfrissebb stabil build. Ha vissza akarok váltani, akkor a pár hónappal ezelőtti utolsó kiadást választanám: 75.0.3770.100.
Miután kiválasztotta a verziót, kattintson a hivatkozásra. Megnyílik a FileHippo új oldala a kiadással kapcsolatos információkkal. A jobb felső sarokban kattintson a zöld „Verzió letöltése” gombra. Válassza ki a fájl mentési helyét (általában az asztalra, hogy a dolgok egyszerűbbek legyenek), majd kattintson duplán a telepítés megkezdéséhez.
Miután telepítette a Chrome „régi” verzióját, vissza kell állítania a beállításokat. Nyissa meg a Chrome-ot, és kattintson ismét arra a három pontra a képernyő jobb felső sarkában. Válassza még egyszer a „Beállítások” , majd a „Bejelentkezés a Chrome-ba” lehetőséget. Jelentkezzen be ugyanazzal az e-mail-címmel és jelszóval, amelyet korábban az adatok szinkronizálásához és presto! Minden helyreáll.
E lépések végrehajtása után érdemes lehet letiltani az automatikus frissítést a Chrome-ban , nehogy a böngésző ismét automatikusan frissítse mag��t.
Jó böngészést!
Ismerje meg, hogyan lehet megoldani a Google Chrome képernyő villogásának problémáját több hatékony módszer segítségével.
Bármennyire is próbálkozol, úgy tűnik, mindig túl sok lap van nyitva. Általában úgy léphet egyik lapról a másikra, hogy megragadja az egeret, és rákattint
A Google Chrome Béta egy olyan webböngésző, amelynek célja a Chrome fejlesztése azáltal, hogy lehetőséget ad a felhasználóknak, hogy betekintést nyújtsanak az új verziókba, és tökéletesítsék őket. Bár azt
Tudjon meg mindent a PIP módról a Google Chrome-ban, és hogyan kapcsolhatja be, és élvezze a videókat egy kis Kép a képben ablakban, ahogyan azt tévéjén tapasztalhatja.
A Google Chrome egy többplatformos webböngésző. Ez azt jelenti, hogy a Google Chrome használható PC-n, Mac-en, IO-kon, Linuxon és Androidon. Elegáns megjelenésű felhasználói felülettel rendelkezik
Szereti a Chrome-ot, és esze ágában sincs lecserélni egy másik böngészőre, de biztos abban, hogy ennek nem kell akkora erőforrás-felhasználónak lennie. Csökkentheti a Google Chrome felgyorsítását, ha ezzel az útmutatóval letiltja azokat a bővítményeket, amelyek kábítószert okoznak.
Van néhány normális oka annak, hogy miért szeretné eltávolítani webhelye oldalait vagy keresési előzményeit a Google Chrome-ból. Először is, megoszthat egy Ismerje meg, hogyan távolíthat el bizonyos oldalakat és kereshet a Google Chrome-ból ezekkel a lépésekkel.
Üdvözöljük a Chrome 80-ban, a Google Chrome webböngésző legújabb verziójában. Mostantól a felhasználók letölthetik az összes főbb platformról, kettő közülük
Hogyan lehet megállítani a helyüzenet megjelenítését a Chrome-ban Android, Windows 10 vagy iPad rendszeren.
Kövesse ezeket a lépéseket, hogy a Chrome végül ne kérje a jelszavak mentését.
Emlékeztetnie kell, hogy tartson szünetet a számítógépe mellett? Íme néhány Chrome-bővítmény, amelyek segíthetnek.
Ha szeretne előfizetni egy ingyenes vagy más VPN-re, akkor valószínűleg az egyik, ha nem a legfontosabb dolog az interneten való böngészés, amit a VPN-sel meg akar védeni. Ha
Lehet, hogy nem a legjobb grafikával rendelkezik, de el kell ismerni, hogy a Chromes rejtett Dino játék egy kicsit függőséget okoz. A Google Chrome titkos Dino játékának feloldása nem sok. Csak kövesse ezeket a lépéseket.
A Chrome kétségtelenül az egyik legnépszerűbb böngésző a világon – ha megosztja Chrome-ját valaki mással, és több fiókot szeretne megtartani
Rengeteg számítógépes vírus és rosszindulatú program található az interneten, amelyek megfertőzhetik számítógépét, ha nem vigyáz vagy csak szerencsétlen. Ha gyakorolsz
Az egyérintéses meghatározási funkciót a Google Chrome alkalmazás kontextus szerinti keresési definíciónak is nevezi. Egyszerűen koppintson egy szóra bármely webhelyen, és megjelenik egy kis előugró ablak. Ismerje meg, hogyan engedélyezheti a szavak meghatározását a Chrome-ban egyetlen érintéssel ezzel a feltöréssel.
Görgetési problémákat okoz a Chrome? Próbálja ki ezeket a hasznos módszereket, hogy a böngésző újra görgetésbe lépjen.
Jelentkezzen be, amikor készen áll rá, és kapcsolja ki a Chrome bejelentkezési funkcióját Windowson és Androidon egyaránt.
A Do Not Track egy internetes kérés fejléce, amelyet beállíthat úgy, hogy a böngésző minden kéréssel elküldjön. Úgy tervezték, hogy tájékoztassa a webhelyeket és a hirdetőket
Fedezze fel, mi az a Chrome Privacy Sandbox, és hogyan védekezhet úgy, hogy nem vesz részt a próbaverzióban.
Ez a lépésről lépésre végigvezető útmutató megmutatja, hogyan lehet megváltoztatni a kiemelő színt a szövegek és szöveges mezők számára az Adobe Readerben.
Itt részletes utasításokat talál arról, hogyan lehet megváltoztatni a felhasználói ügynök karakterláncot az Apple Safari böngészőben MacOS rendszeren.
Szeretné letiltani az Apple Szoftverfrissítés képernyőt, és megakadályozni, hogy megjelenjen a Windows 11 számítógépén vagy Mac-en? Próbálja ki ezeket a módszereket most!
Ha a LastPass nem tud csatlakozni a szervereihez, törölje a helyi gyorsítótárat, frissítse a jelszókezelőt, és tiltsa le a böngésző bővítményeit.
Tartsa tisztán a Google Chrome böngésző gyorsítótárát a következő lépésekkel.
Sok felhasználó számára a 24H2 frissítés törli az auto HDR-t. Ez az útmutató elmagyarázza, hogyan orvosolhatod ezt a problémát.
A keresztreferenciák segíthetnek dokumentumod felhasználóbarátabbá, rendezettebbé és hozzáférhetőbbé tételében. Ez a útmutató megtanítja, hogyan hozhatsz létre keresztreferenciákat Wordben.
A Spotify zavaró lehet, ha minden alkalommal automatikusan megnyílik, amikor elindítja a számítógépét. Az automatikus indítás leállítása az alábbi lépések segítségével.
Kíváncsi arra, hogyan integrálhatja a ChatGPT-t a Microsoft Word-be? Ez az útmutató pontosan megmutatja, hogyan teheti ezt meg a ChatGPT for Word bővítménnyel 3 egyszerű lépésben.
Tanuld meg, hogyan oldj meg egy gyakori problémát, amelyben a képernyő villog a Google Chrome böngészőben.



























